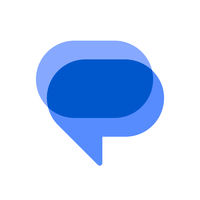How to set up RCS chat on Samsung phones with Samsung Messages
Just use Google Messages.

The rollout of RCS messaging features was a slow and frustrating process for all Android users. Then, Google decided to hop on the bandwagon and give just about everyone access to RCS through its own Messages app. Still, Samsung also lagged behind due in part to different wireless carriers dragging their feet. Today, we're taking a look at how you can set up RCS chat with the Samsung Messages app — provided that your carrier has enabled it.
What happened to RCS chat with Samsung Messages?
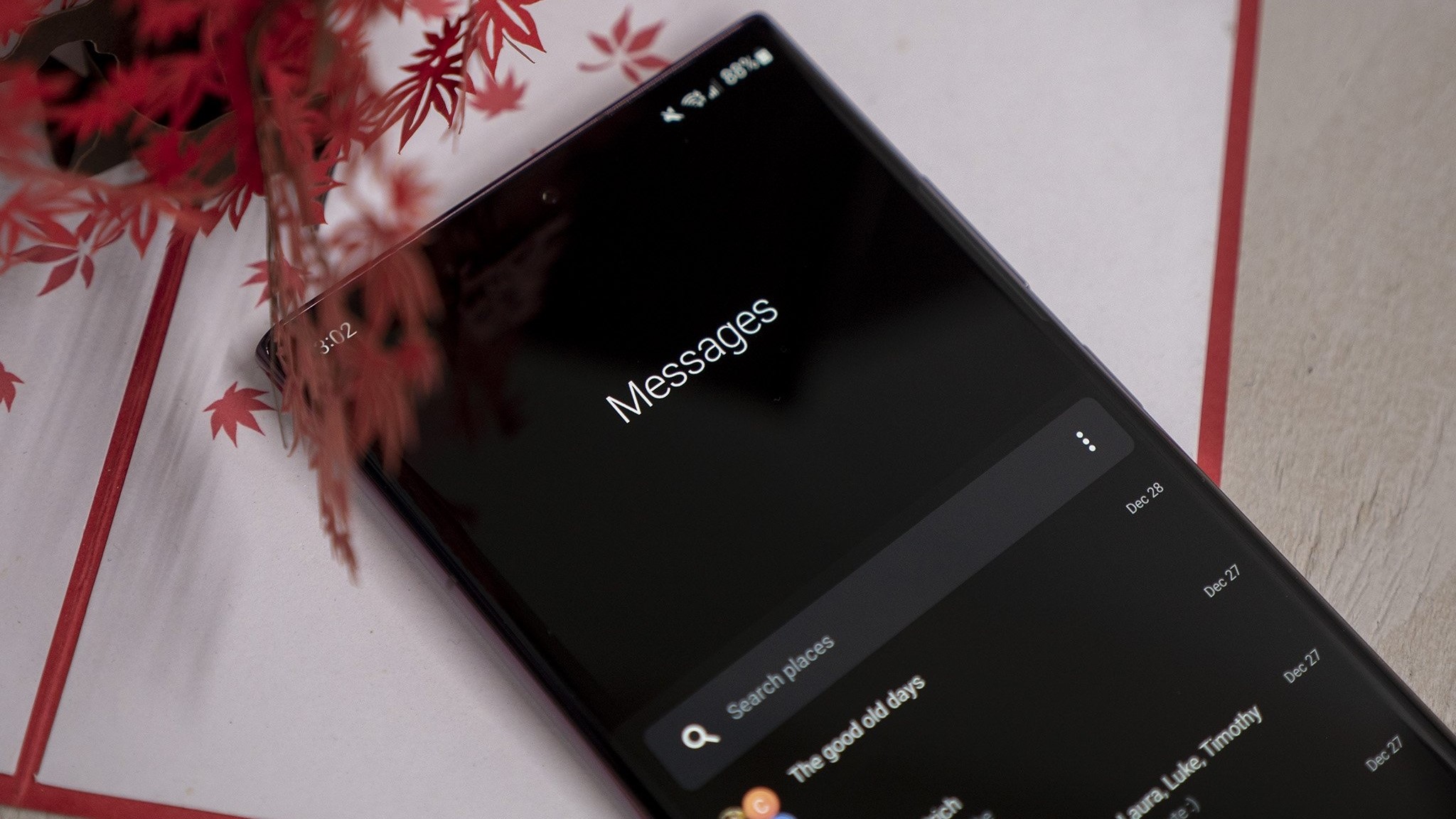
When this tutorial was originally written, it was following the release of the Galaxy S21 lineup, which continued to use Samsung Messages as the default SMS client. At the time, the steps provided below were still valid, giving you the ability to use RCS chat without needing to rely on Google Messages.
However, following the release of the Galaxy S22 in early 2022, Samsung switched gears, making Google Messages the default SMS client. And while the Samsung Messages app is still available, it's not the default option any longer, and some features have been removed entirely, such as the ability to activate and use RCS chat.
Now, if you set the Samsung Messages app as the default, you still won't be able to find the "Chat features" section of the app that we cover below. Part of this can be attributed to the fact that RCS is available through Samsung Messages on some carriers, but not all of them.
Meanwhile, using RCS with the Google Messages app has the support of all of the major carriers in the U.S., removing any potential friction. Samsung even went so far as to ship a customized version of the Google Messages app, making it look more like what you'll find with the company's own messaging client.
How to set up RCS Chat with Samsung Messages
Unlike Google Messages, there is currently no way to force the activation of RCS within Samsung Messages. Your ability to activate it depends on your carrier activating the "Advanced Messaging" services for the stock Samsung app. So whether you're using the Galaxy S21 or just want to use the Samsung Messages app, your mileage may vary when it comes to receiving these features.
When the time comes, you will be presented with a splash screen giving you the option to opt-in. The screen doesn't specifically mention RCS but instead refers to Chat Features.
Be an expert in 5 minutes
Get the latest news from Android Central, your trusted companion in the world of Android
Tapping Agree will get you started, and you'll be taken to the Settings screen for Messages. From there, just tap Start and then your number will be enrolled in RCS.
1. Open the Messages app on your Samsung phone.
2. Tap the three vertical dots at the top of your conversations.
3. Select Settings from the drop-down menu.
4. Tap on Chat Settings within the next Settings panel.
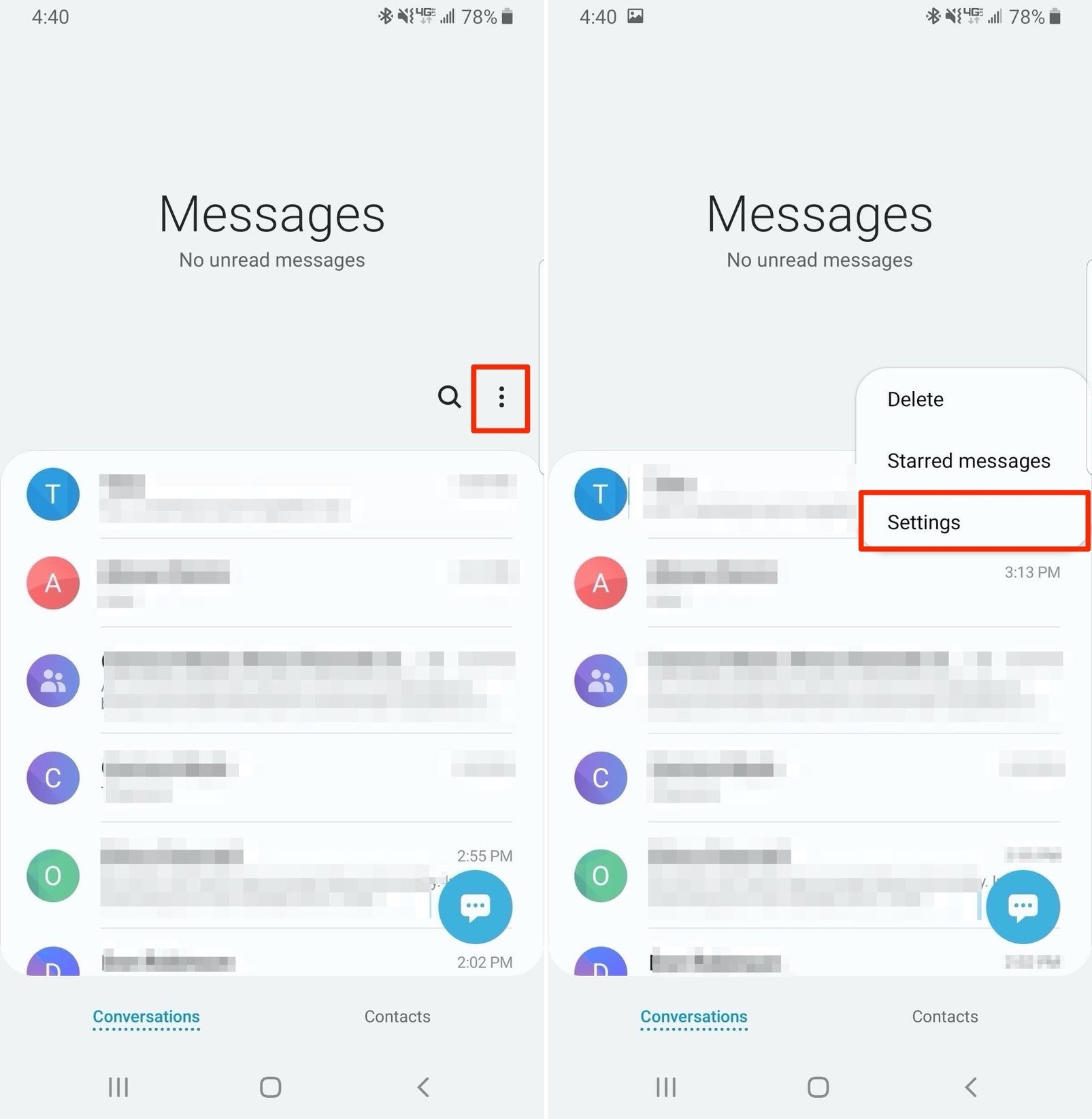
5. Select Settings from the drop-down menu.
6. Tap Chat Settings within the next Settings panel.
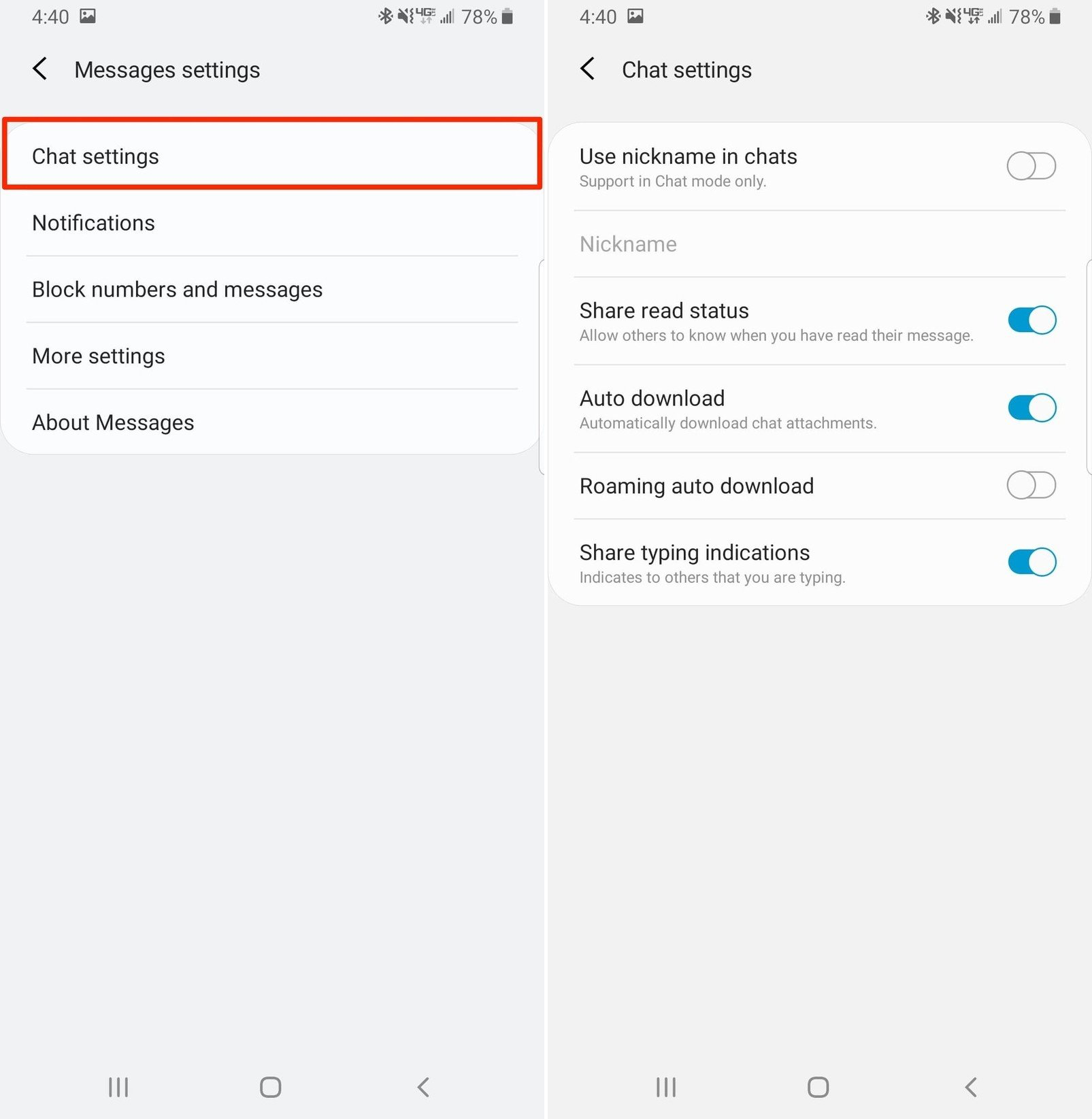
Once you have entered the Chat Settings, you are presented with more options to tinker with. Here's a breakdown of the different toggles:
- Use nickname in chats.
- Set Nickname.
- Share read status: Allow others to know when you have read their message.
- Auto download: Automatically download chat attachments.
- Roaming auto download.
- Share typing indications: Indicates to others that you are typing.
Currently, no extra settings are allowing you to "dive deeper" while using RCS. But considering that this has been a very slow and staged rollout, we are expecting more features in the future.
How to set up RCS Chat with Google Messages
If RCS features in Samsung Messages still don't work with your carrier, another option is to download the Google Messages app and access RCS features that way. Once downloaded, enabling RCS in Google Messages is as easy as confirming your phone number and toggling RCS on. Here's what the process looks like.
1. Open the Google Messages app on your phone.
2. Tap the three vertical dots in the top right corner.
3. From the drop-down menu, tap Settings.

4. At the top of the page, tap Chat features.
5. Tap the toggle next to Enable chat features to the On position.
6. If prompted, enter your phone number.
7. Tap Continue.
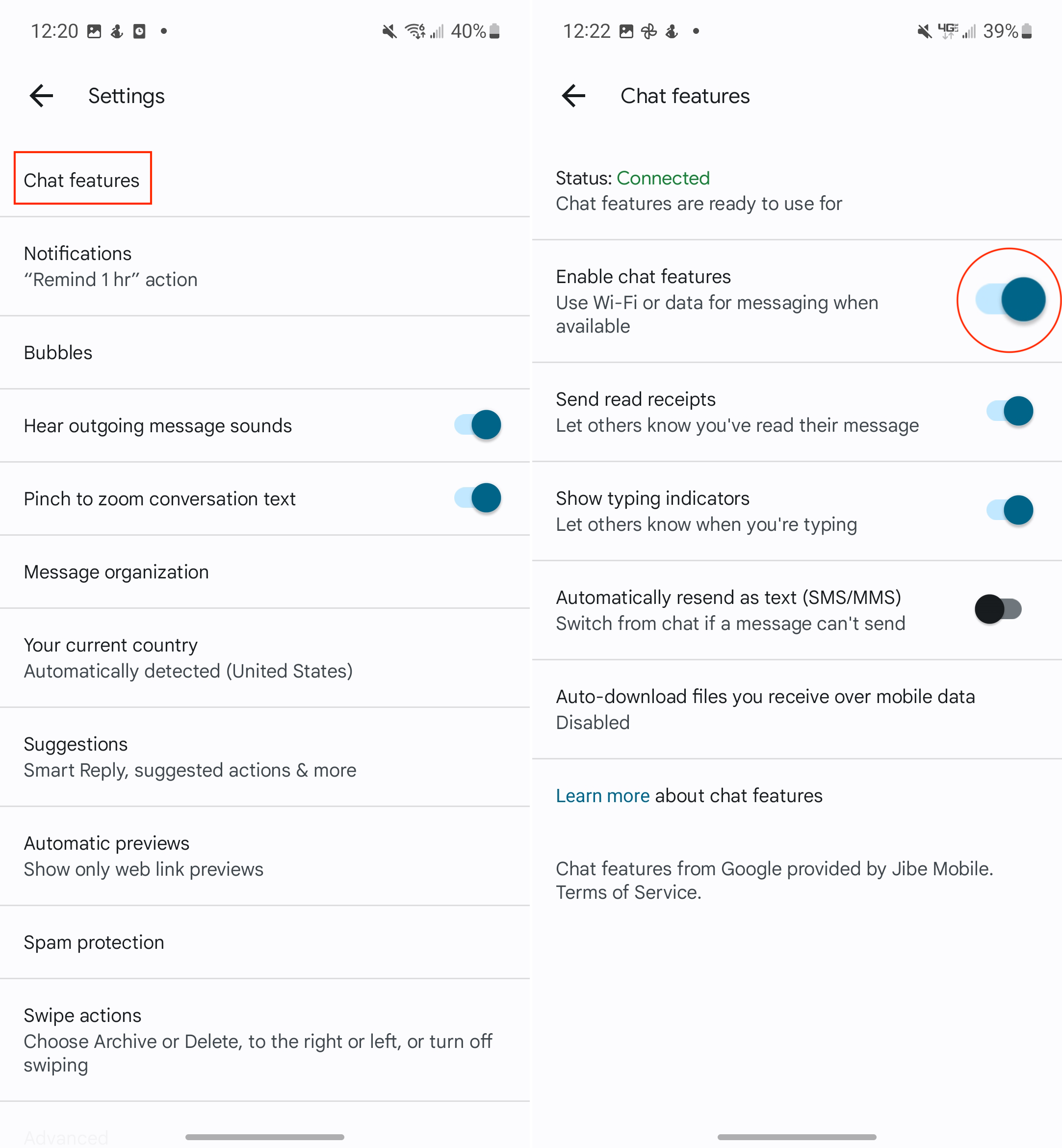
After you have entered your phone number and tapped Continue, that's all you will have to do. The Chat Features menu will show "Setting up ..." Under Status, but this will only take a few moments. When the Status changes to Connected you can take advantage of RCS features in Google's messaging app.
RCS is the new SMS, at least for Android
It seems as though Google won't stop trying to "make fetch happen," as it continues attempting to get Apple aboard the RCS train. Google has updated its own Messages app so that if you find yourself sending a text to an iPhone user, you don't end up with a bunch of nonsensical messages when the person on the other end reacts to something.
Unfortunately, this has definitely been a "one-way street" type of situation, as Apple doesn't seem interested in RCS at all. But maybe all way have to do is keep waiting for the EU to get involved, which could end up forcing Apple's hand and maybe even opening iMessage up to the Android world.
Until then, RCS is a fantastic and suitable protocol for those using the best Android phones. And with Samsung adopting Google Messages as the default, you don't have to worry about jumping through a bunch of hoops.

Flip it open
Samsung's Galaxy Z Flip 4 is not only one of the most powerful handsets on the market today. But it's arguably the best Android phone for those who want to experience the world of foldable phones without breaking the bank.
This is the way
Google Messages may not be at the top of everyone's list for best messaging apps, but you can't argue how great it is to not have to wait for Samsung or your carrier to get access to the latest features. With Messages, you can do this and more.
Download from: Google Play Store

Andrew Myrick is a Senior Editor at Android Central. He enjoys everything to do with technology, including tablets, smartphones, and everything in between. Perhaps his favorite past-time is collecting different headphones, even if they all end up in the same drawer.