How to set a Priority Device in Google OnHub
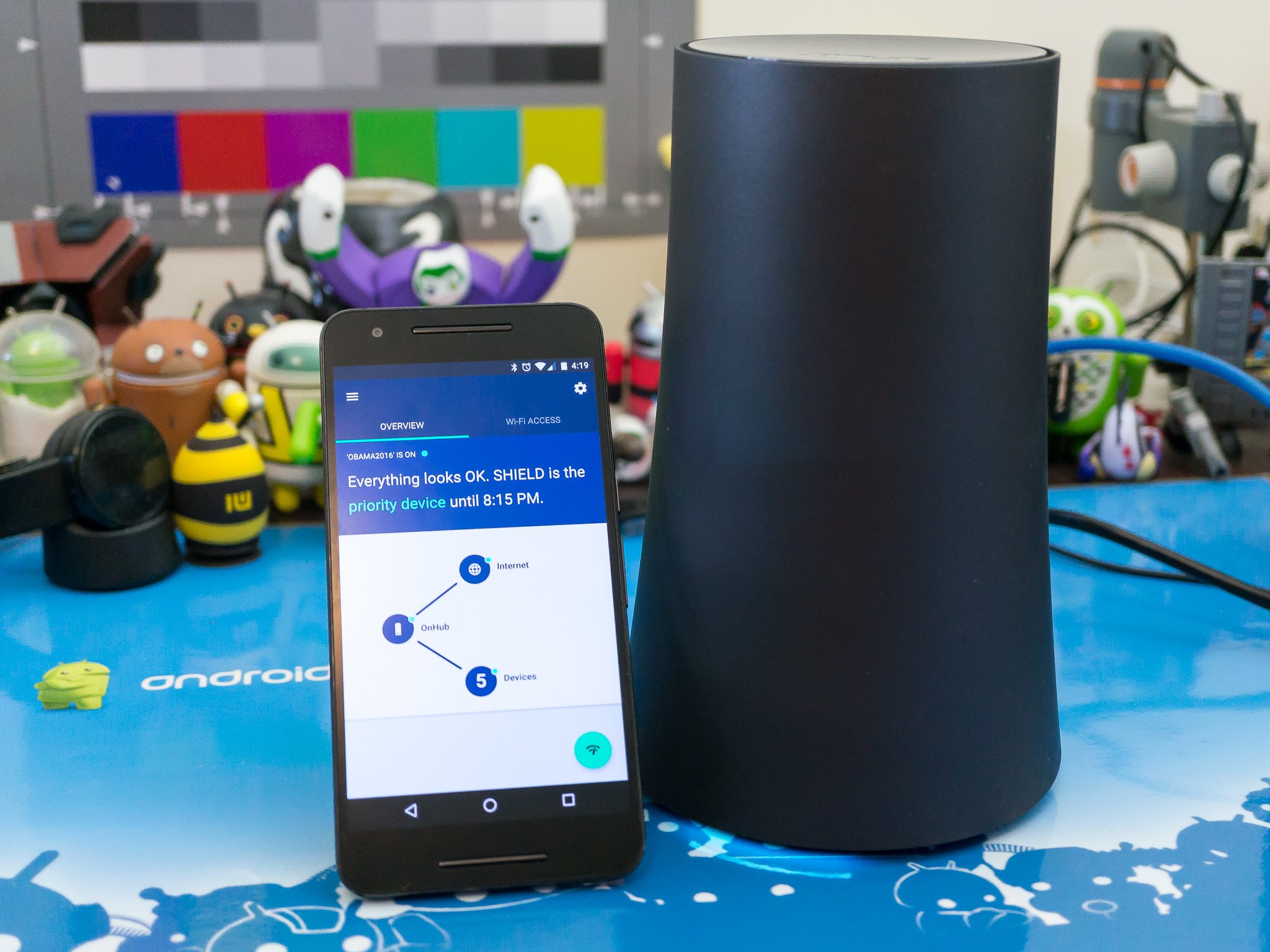
Most modern routers and other home networking equipment allow you to set a specific connected device to have a higher priority than other devices on the network. This means that bandwidth is reserved for this particular device, and it won't have to wait in line while other requests are being served.
Google's OnHub routers support this, and they call it a Priority Device, and it easy to set one for a specific amount of time.
Fire up the Google On app on your phone, and make sure you're at the Overview screen. You can look at the tabs at the top of the page to make sure, and it will look like this.
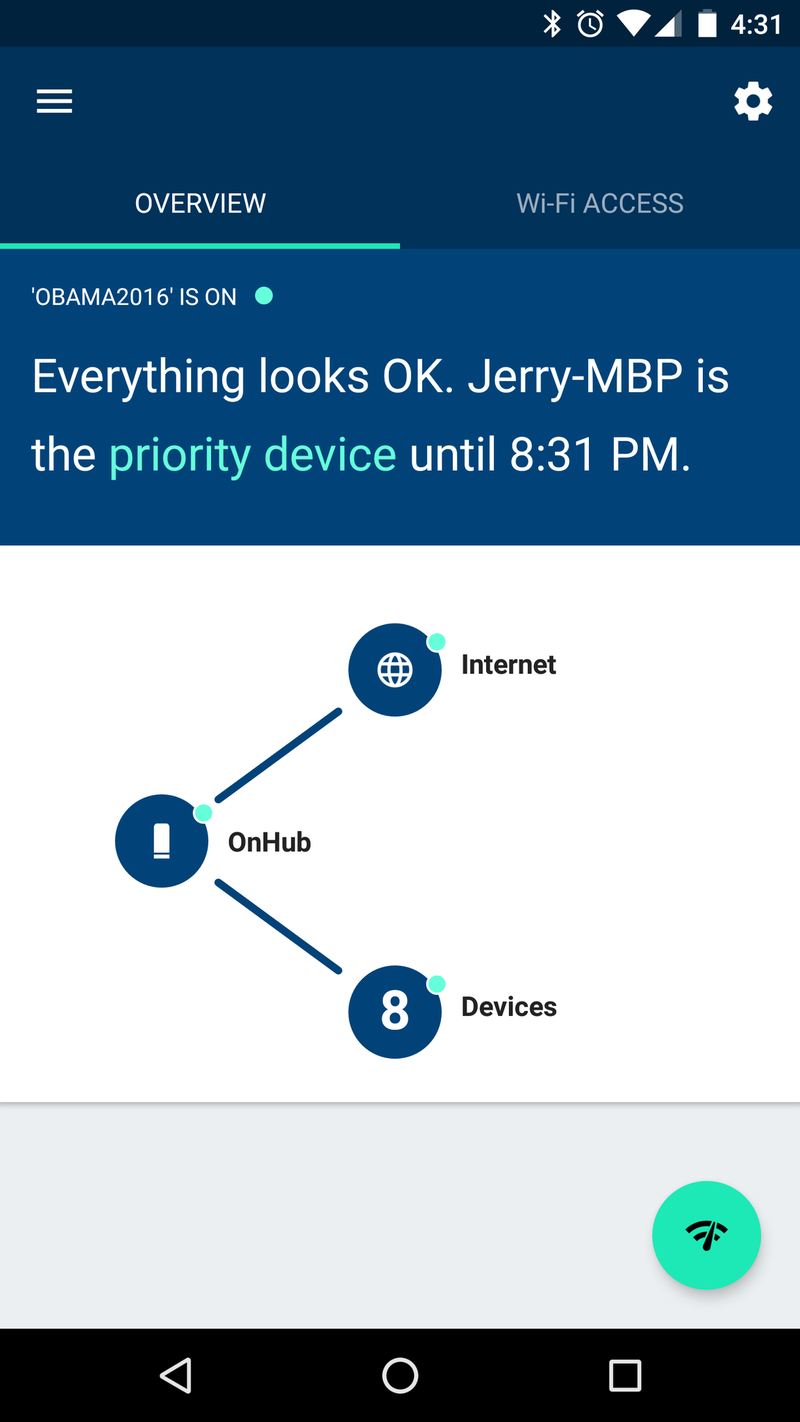
Tap the network map diagram, and you'll be whisked to a more detailed view of the devices attached to your OnHub network. You should see a list of the things that are connected under the bubble marked Devices. It should look something like this, only your devices will be listed and not mine.

Down in the bottom corner you'll see a teal FAB (Floating Action Button) with a computer and phone icon. Tap on it and you'll move to the screen where you can select a device to prioritize.
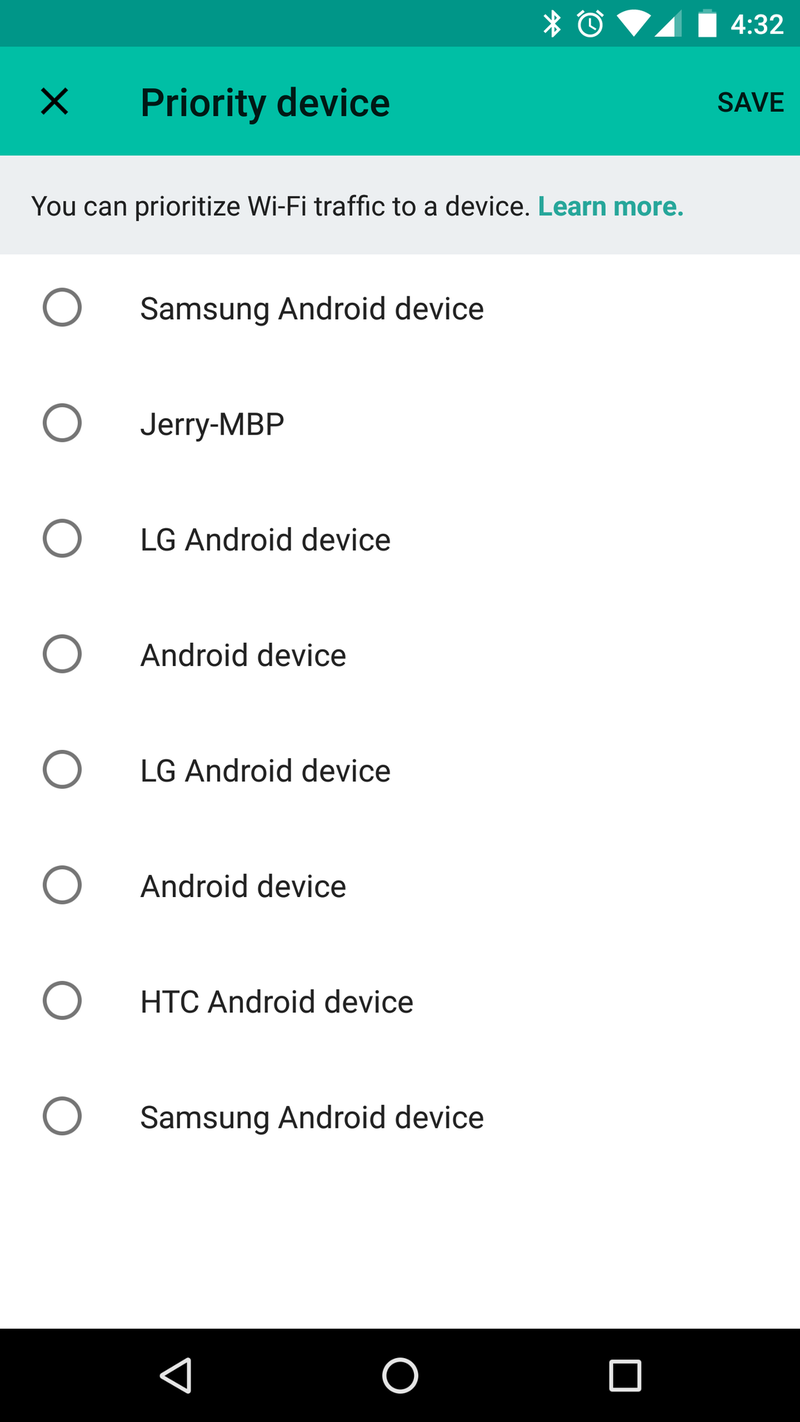
Select one of the devices, and you'll get a pull down menu that asks you how long you want the device to have priority. You can choose 1 hour, 2 hours or 4 hours.
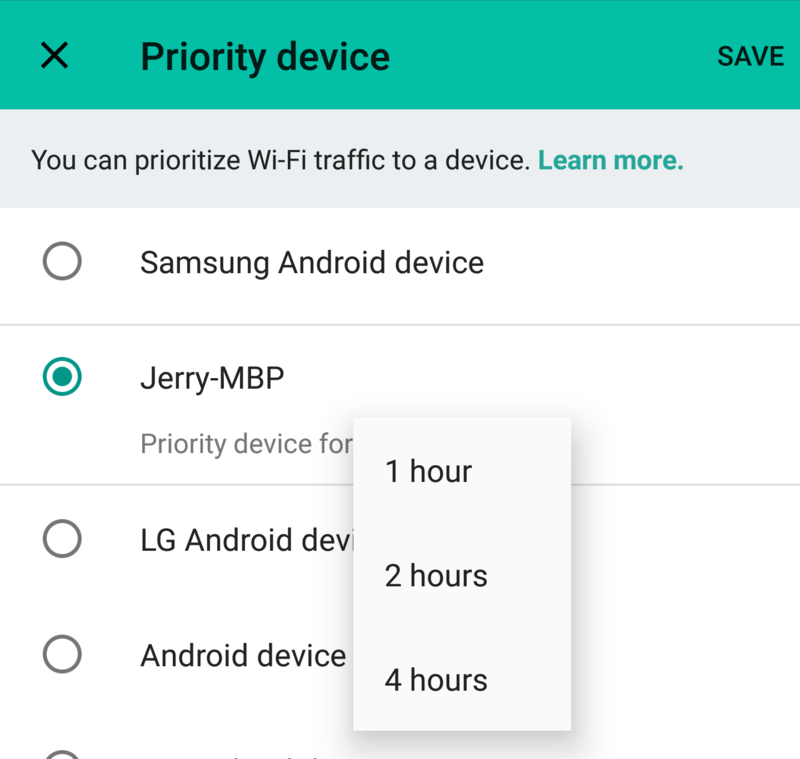
Make your selection, then press the SAVE label in the upper right to save your changes. You'll see a window that tells you it's working, and when it's done you'll be notified via a toast window at the bottom of the screen.
Be an expert in 5 minutes
Get the latest news from Android Central, your trusted companion in the world of Android
When the time you chose is up, things will go back to normal and the selected device will no longer have priority on the network.
If you have the ASUS version of OnHub, you can also set things so that a wave of your hand over the top of the router will prioritize a device. This is cool if you always want to give the same device priority for the same amount of time, or if you want to feel like a Jedi and make things happen by waving your hand.

Fire up the OnHub app and make sure you're on the Overview screen. In the upper right corner, tap the gear icon to get into the settings.

There are quite a few things you can do here, but we're interested in the OnHub listing under the Hardware category. Go ahead and tap on it.
The second item in the list is titled Wave control. That's what we want, so tap-tap.
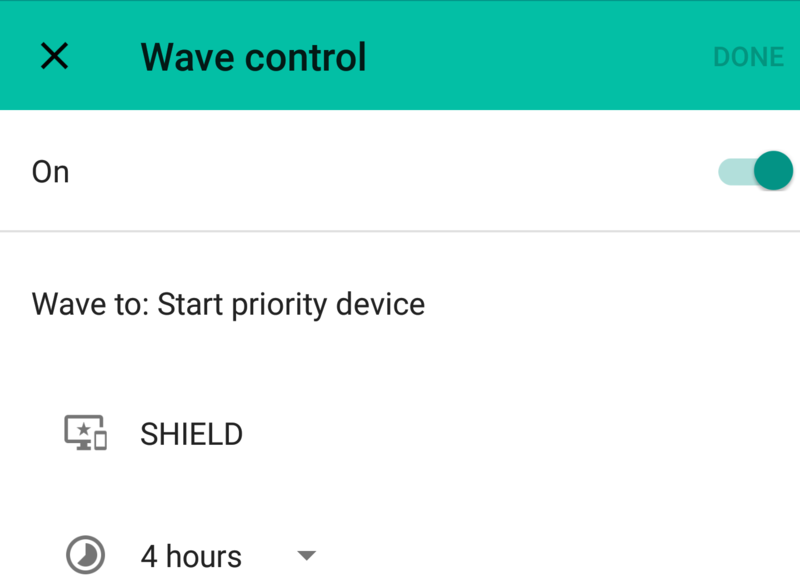
There are three settings here, and they decide what happens whenever you wave your palm above the ASUS OnHub router.
The first thing you need to do it make sure you have wave control turned on, so go ahead and do that. Next you need to choose which device will become the priority device when wave control is activated. Tap and choose from the list. Next, choose the duration from the drop down. Here, I have things set so a wave of my hand gives my Shield TV priority for the full four hours so I can go on a Netflix binge.
Once you have that set, anytime you wave your hand over the ASUS OnHub router the device you chose will be prioritized for the amount of time you chose. When the time is up, things go back to normal.

Jerry is an amateur woodworker and struggling shade tree mechanic. There's nothing he can't take apart, but many things he can't reassemble. You'll find him writing and speaking his loud opinion on Android Central and occasionally on Threads.
