How to set up Plex Media Server on your NVIDIA Shield TV
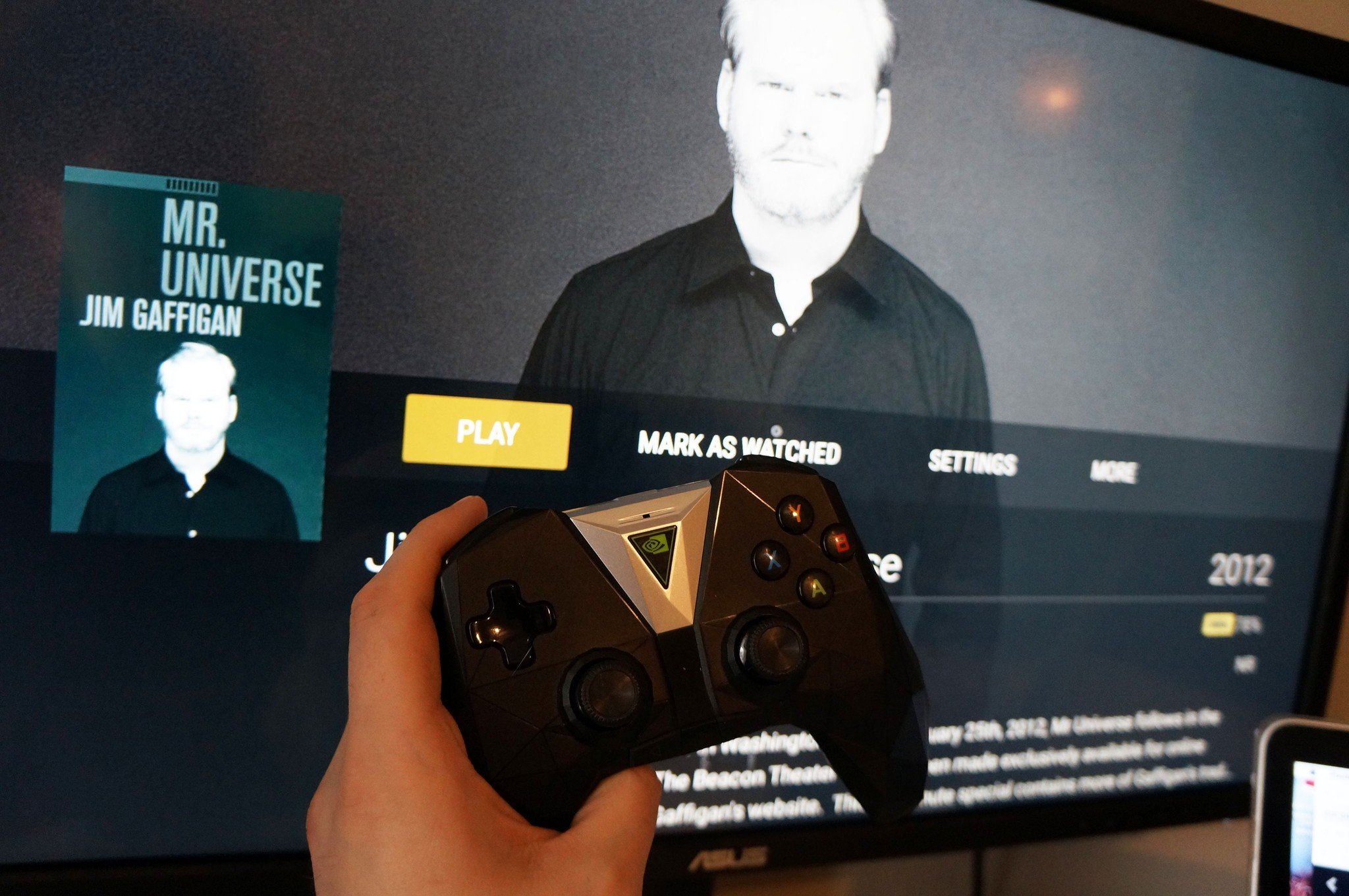
When it comes to the centralization of your media in one place, nothing does it better than Plex. It's a very versatile and user-friendly application that lets you stream all your media to any device with the Plex app installed.
Best of all, it comes preinstalled on all NVIDIA Shield TVs, making the Shield a natural choice to set up as your Plex Media Server.
Why the Shield is a natural fit as your Plex Media Server
The NVIDIA Shield is an incredibly powerful Android TV box with support for 4K Ultra HD resolution, hardware acceleration for the top media codecs, and features a great user interface. The Shield Pro, in particular, is an ideal candidate for the Plex Media Server what with the 500GB of onboard storage for all your music, movies, TV shows and photos.
Plex has included the software for setting up a Plex Media Server on your NVIDIA Shield right out of the box and as with pretty much everything involving Plex, setup is intuitive and user-friendly.
See NVIDIA Shield Pro TV on Amazon
Creating an account with Plex
If you've never used Plex before, the first thing you'll need to do is create an account on the Plex website. It's free to set up an account and get the basic functionality from Plex, but you might want to consider going premium for some valuable features including Cloud Sync, which lets you sync your library to a supported cloud storage service so you're able to enjoy all your content even when your Shield is turned off or disconnected from the internet.
Setting up a Plex Media Server on your NVIDIA Shield
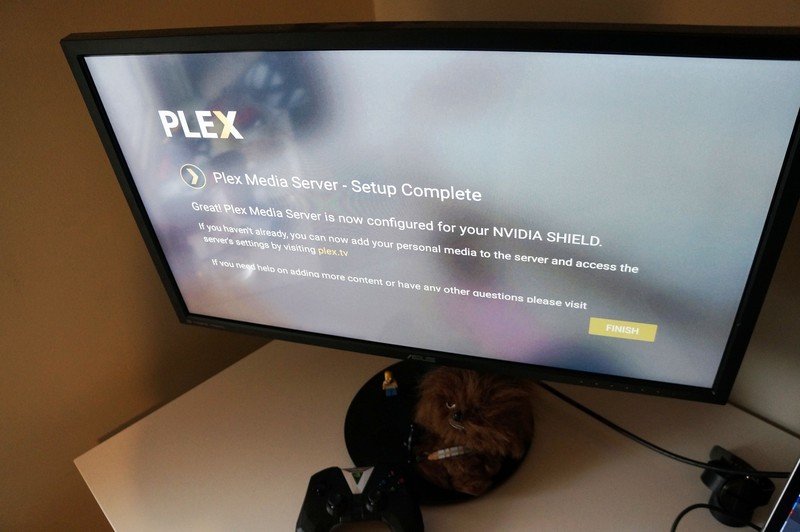
First thing you'll need to do is link your Plex account to the Plex app on your Shield. To do so, simply open the Plex app on your NVIDIA Shield and sign into your account. To do so, you simply have to enter the provided code at the Plex Account Link in a web browser. Once you've got your account linked on your Shield, it will instantly start searching for your Plex Media Server — and won't be able to find one unless you've previously set one up on another device.
Be an expert in 5 minutes
Get the latest news from Android Central, your trusted companion in the world of Android
Don't sweat it, because on the next screen you'll see the option for setting up the Plex Media Server. Setup is a breeze — simply keep tapping Next to enable Plex Media Server, create default libraries for your Media Server, and accept the permissions that Plex requires to do its thing. It will take some time for the Plex Media Server to set up at first, so you'll have to be patient. Once it's set up, you'll be able to view your server's settings by logging into your account at Plex.tv.
The NVIDIA Shield TV Pro has 500GB of internal storage, which makes it the ideal candidate to be your Plex Media Server.
Next, you'll want to load up your Shield with all your favorite media. This is where having the NVIDIA Shield TV Pro comes in real handy, because you'll have 500GB of internal storage to use compared to the 16GB of space on the basic model. The easiest way to transfer files to your Shield is over your local network. Go into your Shield Settings > Storage & reset, and toggle on Over local network under Shield storage access.
It will give you a username and password to connect to your Shield on your computer. Then, simply hop onto your PC or Mac, find your Shield in the shared devices, and start dragging and dropping into the appropriate folder in your Shield's file system.
If you've opted for the 16GB Shield, or simply don't have the space on your Shield to accommodate all the media you want to add, you can always connect a USB drive filled with your media to one of the USB ports on the back of the Shield, or set up a network storage device. Once you've got your media added, you'll want to go to Plex Media Server settings in a web browser and add your media folders as libraries, whether they're stored internally, on a USB, or connected via your network storage device.
Access your media on the go!
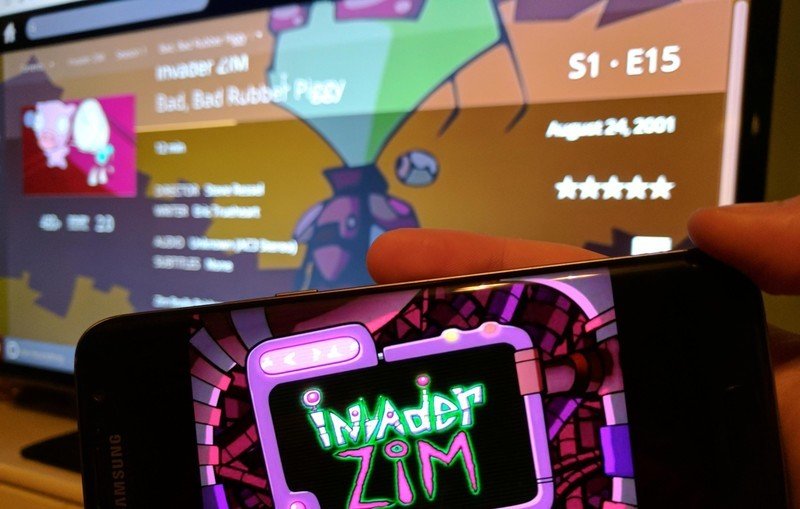
Once you've set up your NVIDIA Shield TV as your Plex Media Server, you're able to access all of your media by logging into your Plex account on any other device you own that has the Plex app installed. Your NVIDIA Shield will need to be up and running for remote access, so if you want your file accessible all the time, you'll want to go into the Screensaver settings and set it so your Shield never goes to sleep.
And that's all it takes! You'll probably want to bookmark the Plex Media Server settings so you can quickly add or remove content as needed.
Questions? Thoughts?
Let us know what you think about Plex as a media storage companion on your Shield, and perhaps how it compares to Kodi in your opinion.
Marc Lagace was an Apps and Games Editor at Android Central between 2016 and 2020. You can reach out to him on Twitter [@spacelagace.

