How to set up phone notifications on the Oculus Quest 2
Stay connected in-headset without breaking your immersion.

Virtual reality is all about immersion, but the last thing you want is to miss some vital text or email because you spent too long playing Beat Saber. Oculus has added the option to receive Android or iOS phone notifications on the Oculus Quest 2, but you must enable the setting. Here's how to turn them on, adjust which notifications come through, and manage what data Meta collects.
How to set up phone notifications on the Quest 2
1. Open the Oculus app on your phone. These instructions will work for both Android phones and iPhones.
2. Tap the Devices icon in the bottom navigation menu.
3. Turn on your Quest 2 and make sure it shows as Connected to your phone in the app.
4. Under Headset Settings, select Phone notifications.
5. On the subsequent menu, select Continue. You'll receive a Bluetooth Pairing Request.
6. Put on your headset and make sure the 6-digit code matches, then select Pair.
Be an expert in 5 minutes
Get the latest news from Android Central, your trusted companion in the world of Android
7. Allow the Quest 2 to display your notifications.
You should now see a Phone Notifications in VR toggle, which you can enable or disable at any time. You'll also see notification settings, which you can adjust on your phone or in the headset.
Keep in mind that you'll only see phone notifications if you have notifications enabled on your device. Oculus says that "you won't see notifications for any apps where you've turned off lock screen notifications, notification previews, or all notifications."
Also, thankfully, these notifications are specific to each user. If you set up multiple Quest 2 accounts, each user will only see their own notifications.
How to adjust phone notification settings on the Quest 2
Just because you want to see phone notifications on the Quest 2 doesn't mean you want every notification. Most likely, you just want the most important ones to seep through. Unfortunately, getting your settings right means having to block the wrong app notifications one by one.
You can adjust your settings either on your phone or in the Quest 2 settings. On your phone, open the Oculus app, select the Devices tab, and select Phone Notifications. Or, on the Quest 2's main menu, select Quick Settings from the Universal menu (aka the quick menu that appears when you press the Oculus button on your controller). From the full menu, select Settings in the top-right. Then select the Notifications Settings tile.
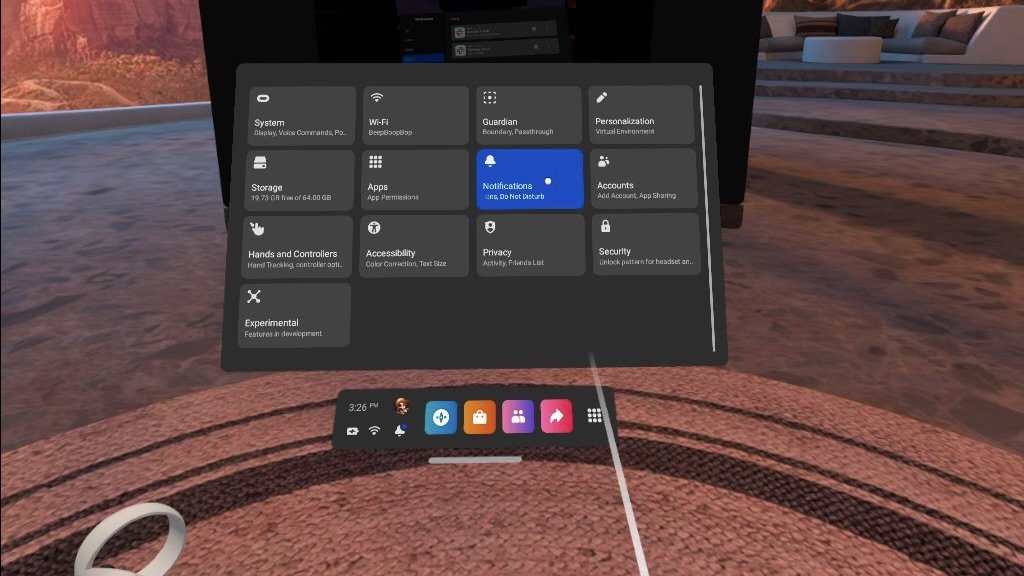
Regardless of the device, you'll see three categories: Messages, Phone Calls, and Other Applications. For each category, you can set them to Always appear, only appear while in Oculus Home outside of apps, or to Never appear.
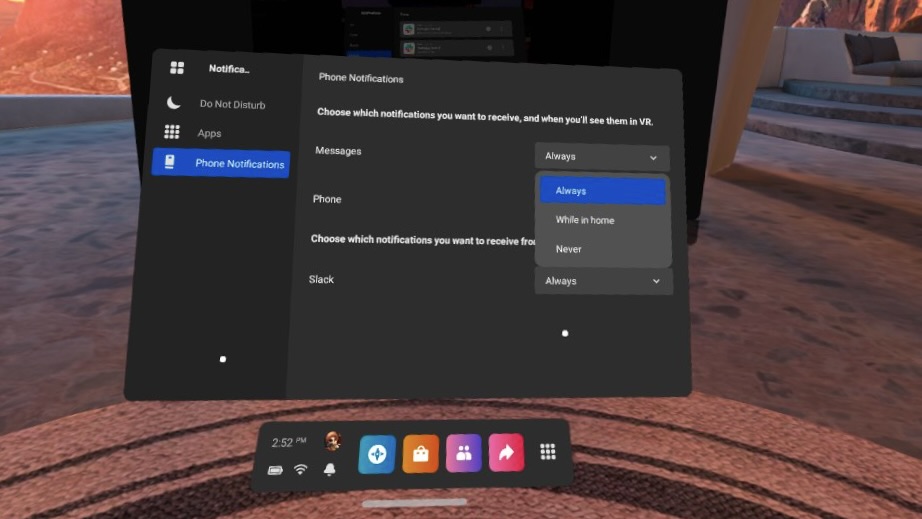
For "Other Applications," you can change each app's notification settings individually, which is very helpful. Unfortunately, you can only change those settings after you receive a notification from each app while using the headset. You can then disable the more intrusive or unnecessary notifications one by one.
What data does Meta collect from Quest 2 phone notifications?
If you're concerned that connecting your phone to your Quest 2 gives Meta access to all your data, rest assured that this isn't the case. This Meta Support page explains that the Quest 2 does store a notification's content, title, date and time, app name, and app icon. But that data is only stored on the headset temporarily and is "automatically deleted once you turn off or restart your headset at the end of a session."
The only data Meta collects, according to its statement, is "how many users have turned on the phone notifications feature and where users prefer to see their phone notifications in VR."
Step away from your phone (but not too far)

None of us can escape our daily responsibilities, so we appreciate that Meta added Quest 2 phone notifications in the November 2021 update. But aside from the few new Quest 2D apps, most calls and notifications will require you to take off your headset and pick up your phone to respond.
That's why you may want to keep most notifications disabled or only visible on the Home screen. The joy of playing the best Quest 2 games is losing track of time as you dive into fantastic or scary worlds. The last thing you want is to ruin that with a tweet or Slack notification every few minutes.

Virtually no distractions (except the ones you choose)
The Quest 2 is an amazing entry point into virtual reality, with dozens of powerful and charming experiences ready for you to immerse yourself. And thanks to the latest updates, it also lets you stay on top of work emails or family calls as well.

Michael is Android Central's resident expert on wearables and fitness. Before joining Android Central, he freelanced for years at Techradar, Wareable, Windows Central, and Digital Trends. Channeling his love of running, he established himself as an expert on fitness watches, testing and reviewing models from Garmin, Fitbit, Samsung, Apple, COROS, Polar, Amazfit, Suunto, and more.
