How to set parental controls on Google Play Store: Prevent purchases
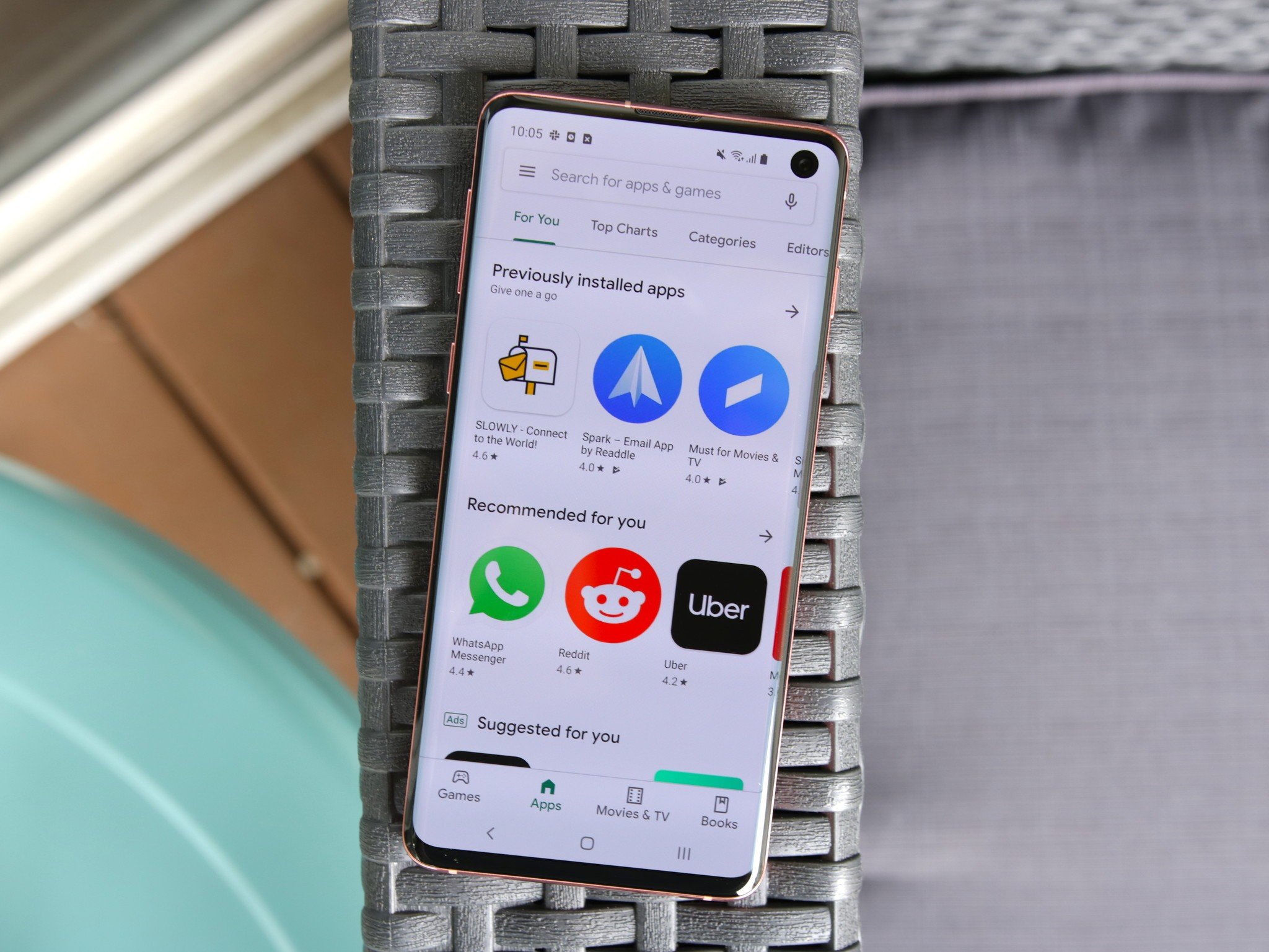
The Google Play Store is a vast marketplace filled with tons of great kid-friendly content, but there's also some things on here that are decidedly not kid-friendly. If you just got your kid an Android phone that they'll be managing rather than being under your Family Link profile, you can still set parental controls on Google Play to keep them out of the more mature content on the store, as well as keeping them from making purchases on their own.
Getting parental controls set up is a piece of cake and won't require you linking your account to their phone through Family Link, just setting a numeric PIN that will lock out the controls to change the settings back to unrestricted.
How to turn on parental controls in Google Play
- Open Google Play on your child's phone.
- Tap the three line menu icon in the left corner of the search bar.
- Tap Settings.Source: Ara Wagoner / Android Central
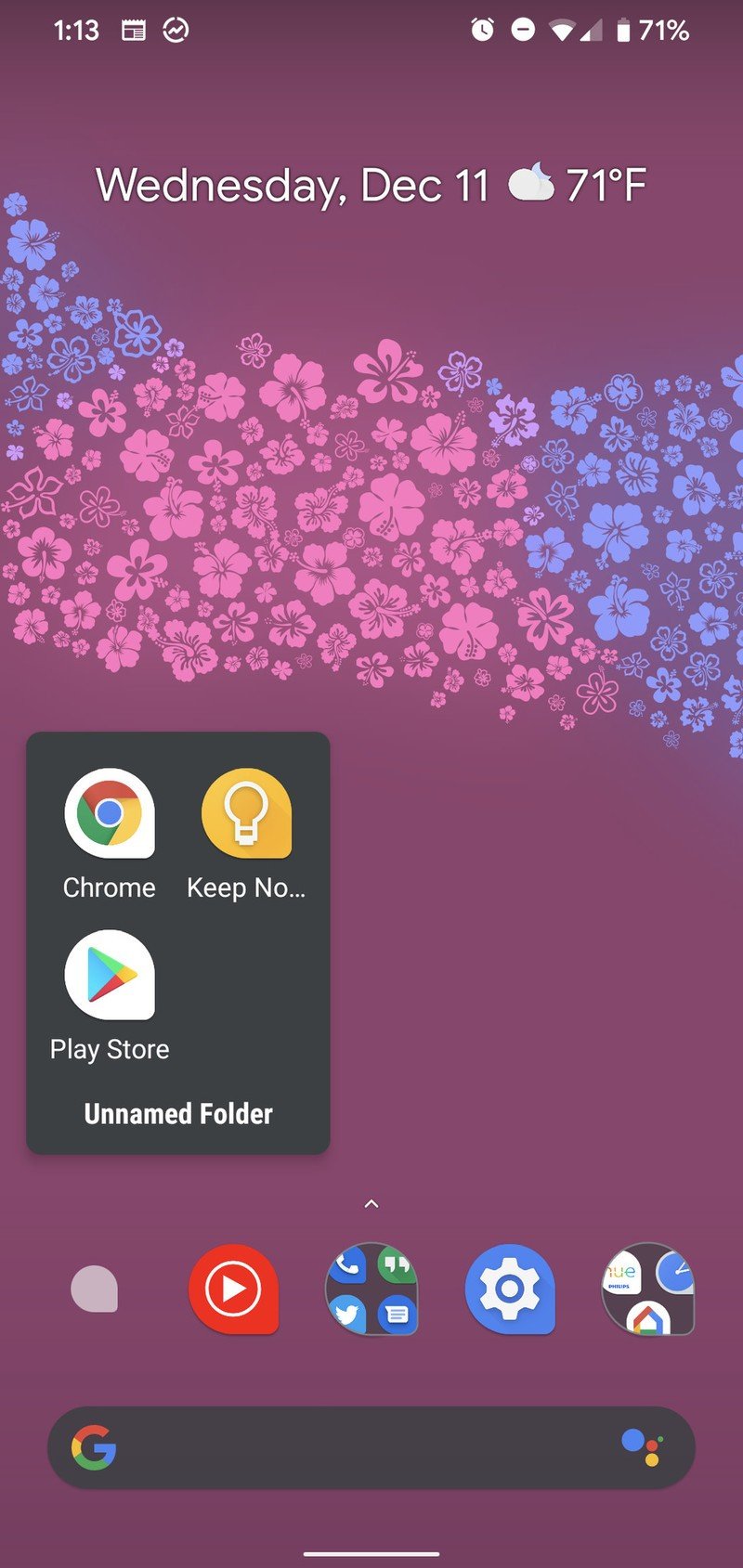

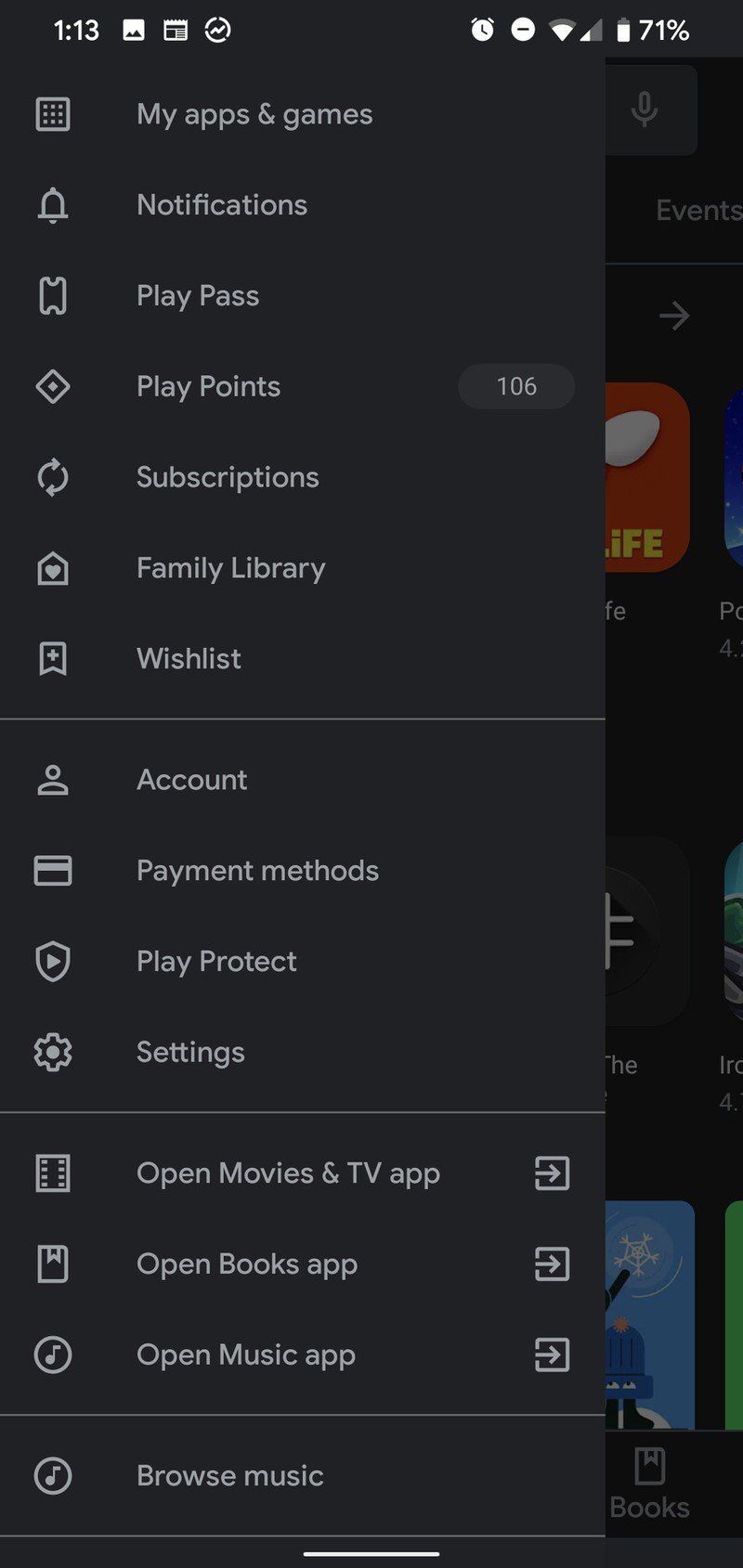
- Tap Parental controls.
- Tap the toggle next to Parental controls are off.
- Type in your desired PIN code.Source: Ara Wagoner / Android Central


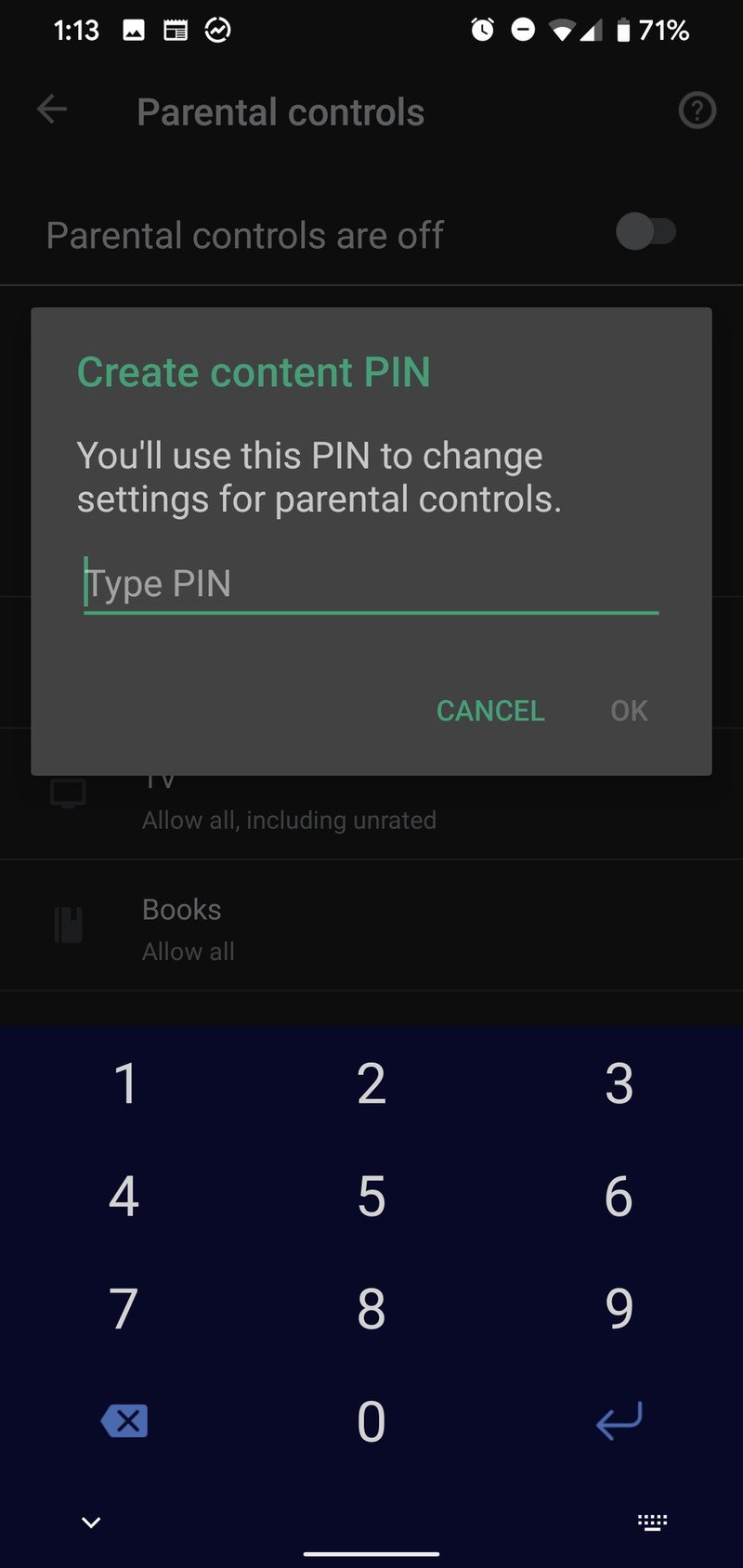
- Tap OK.
- Type in your desired PIN code again.
- Tap OK to confirm it.
- Parental controls are now enabled, but by default they're set to allow all content. Tap Apps & games.Source: Ara Wagoner / Android Central
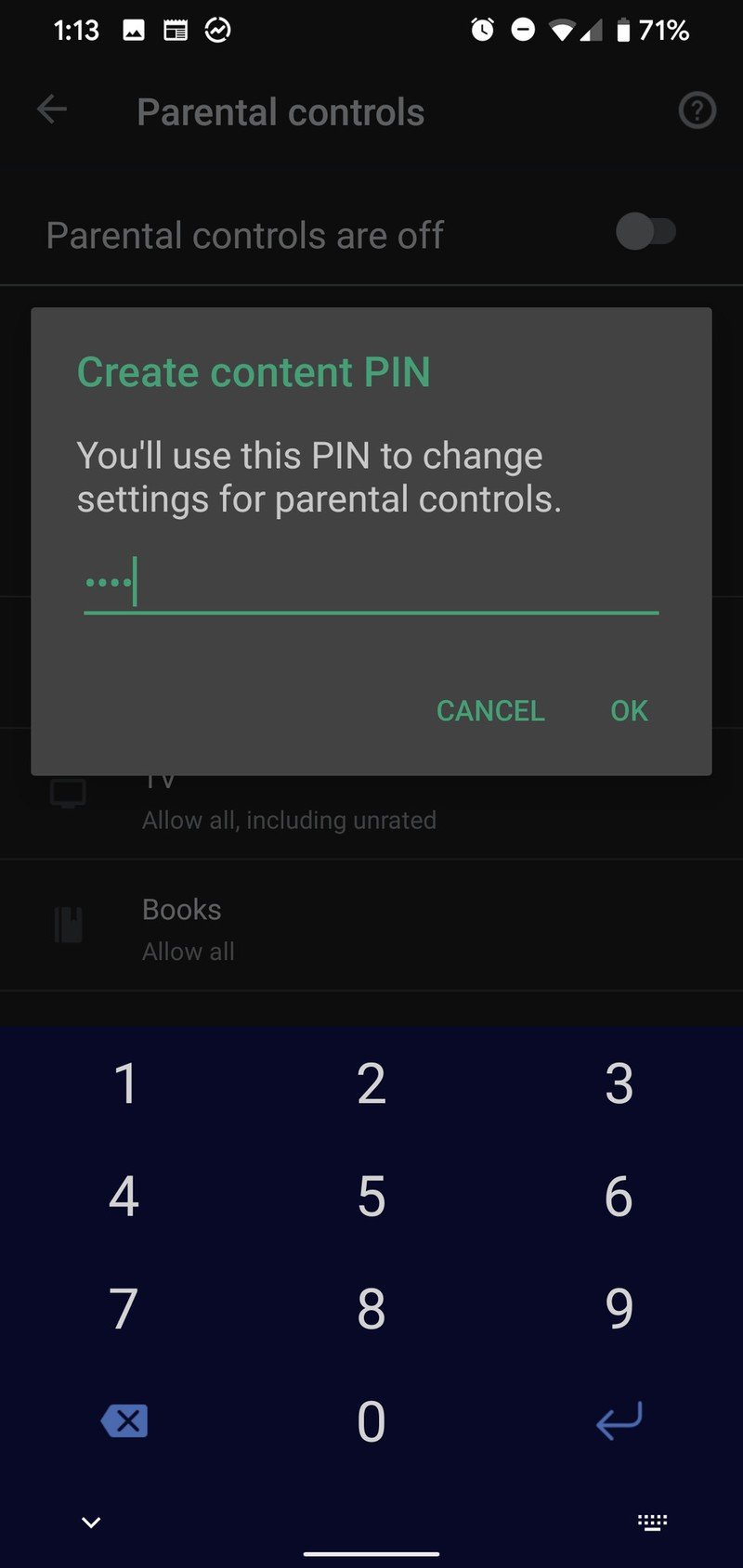
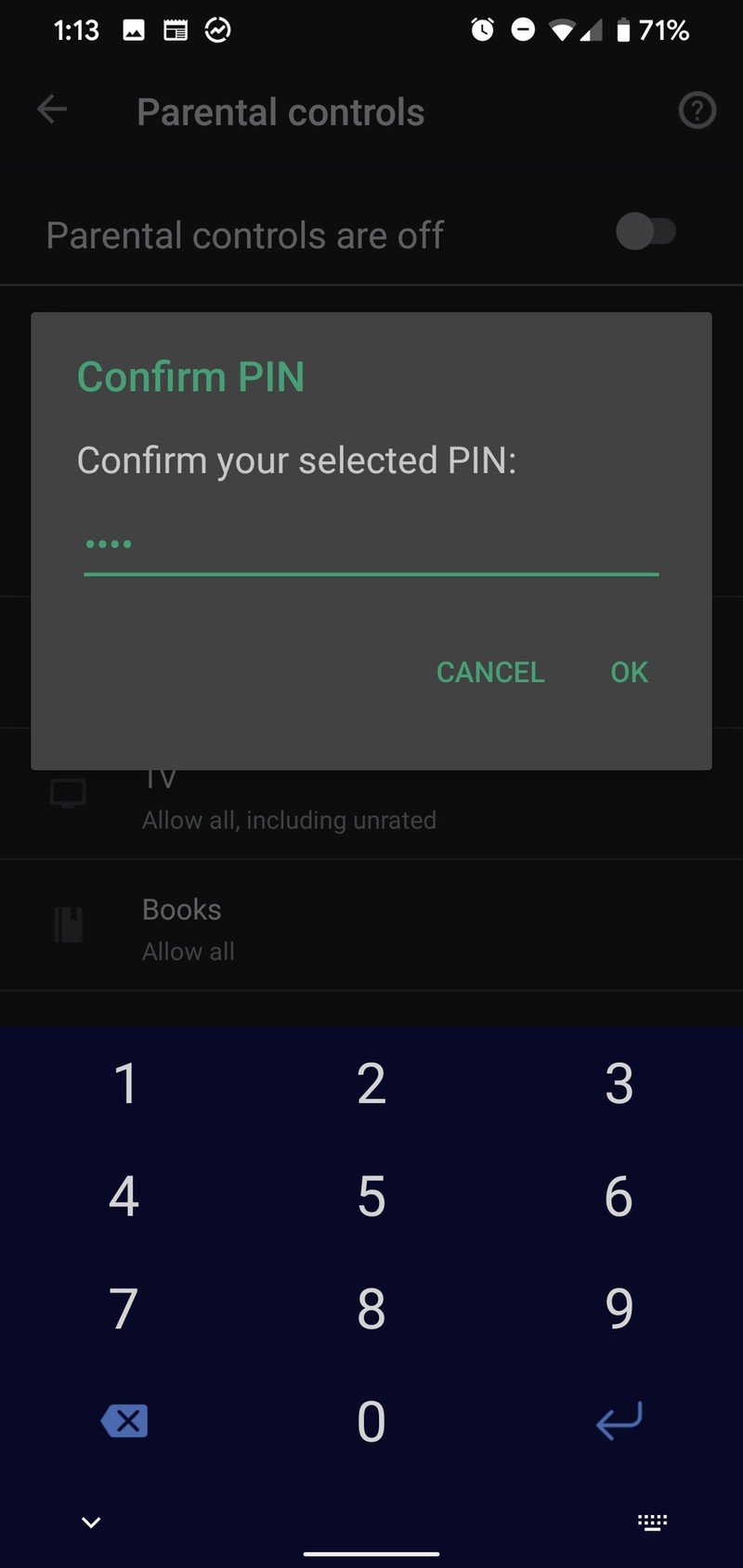
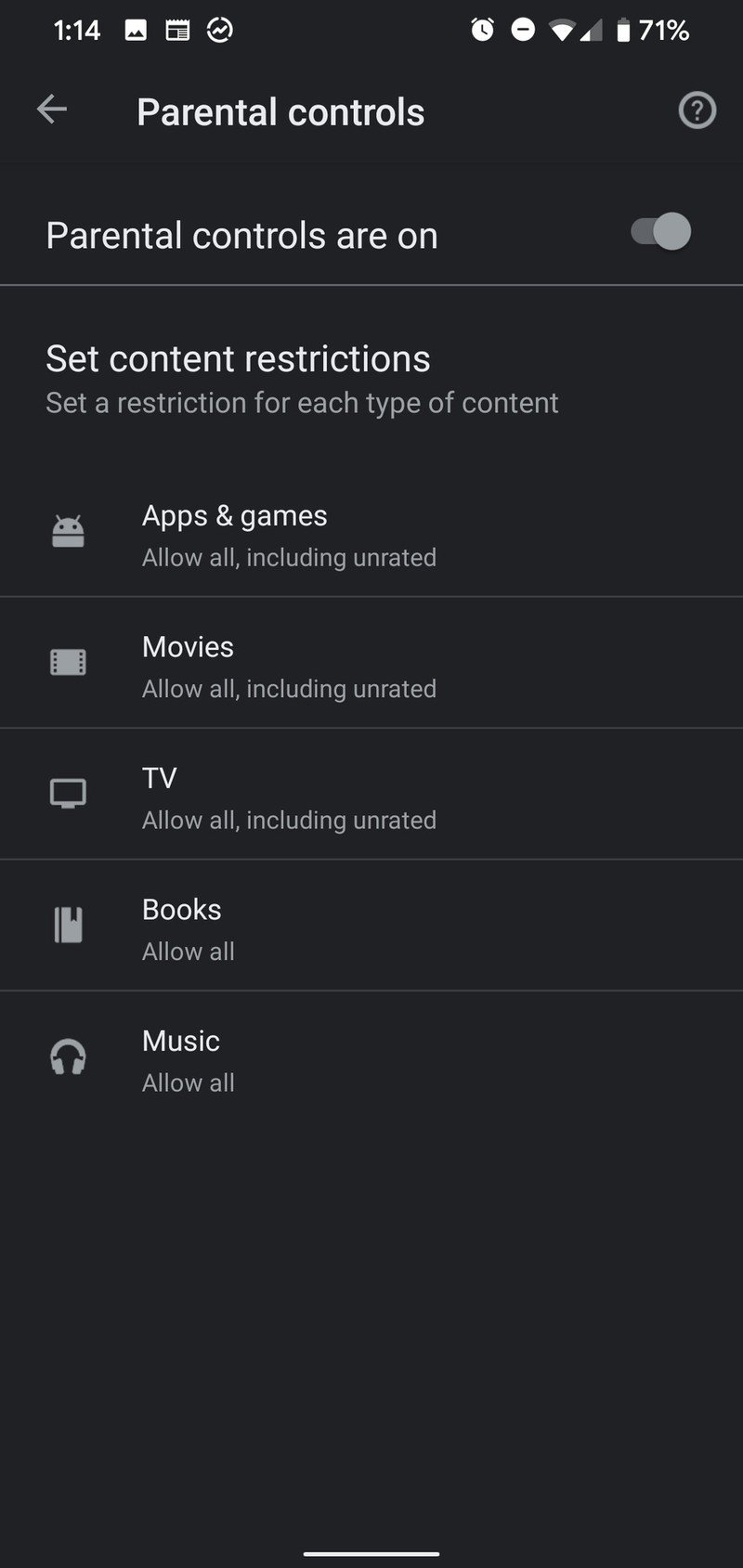
- Tap the maximum app rating you wish to allow. If you're dealing with a teenager, I recommend setting it at Mature, since social media apps tend to straddle the line between T for Teen and M for Mature.
- You'll see a pop-up warning telling you that this won't uninstall apps already on your child's phone, it will just restrict the download of any more apps in this content category. Tap OK.
- Tap Save.Source: Ara Wagoner / Android Central
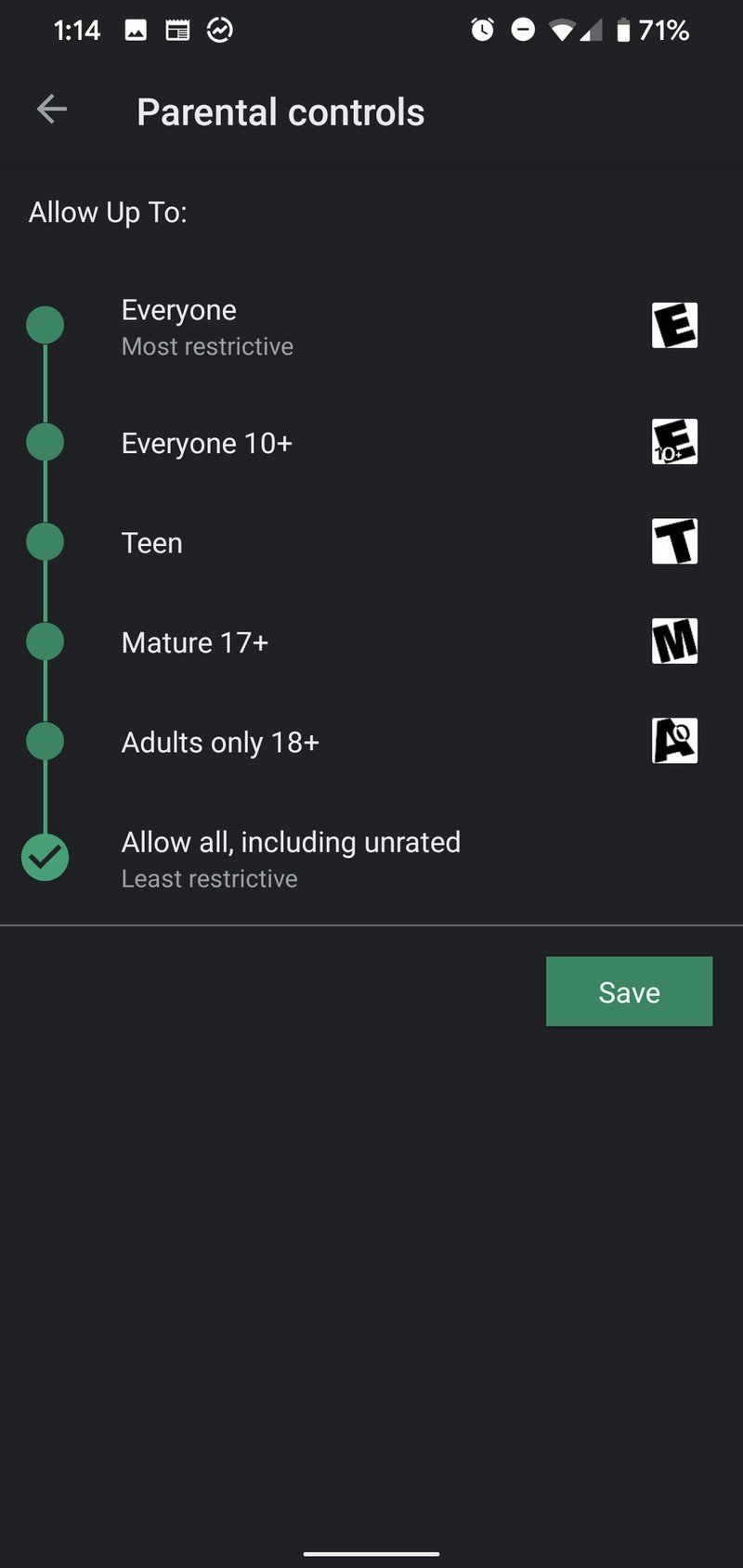
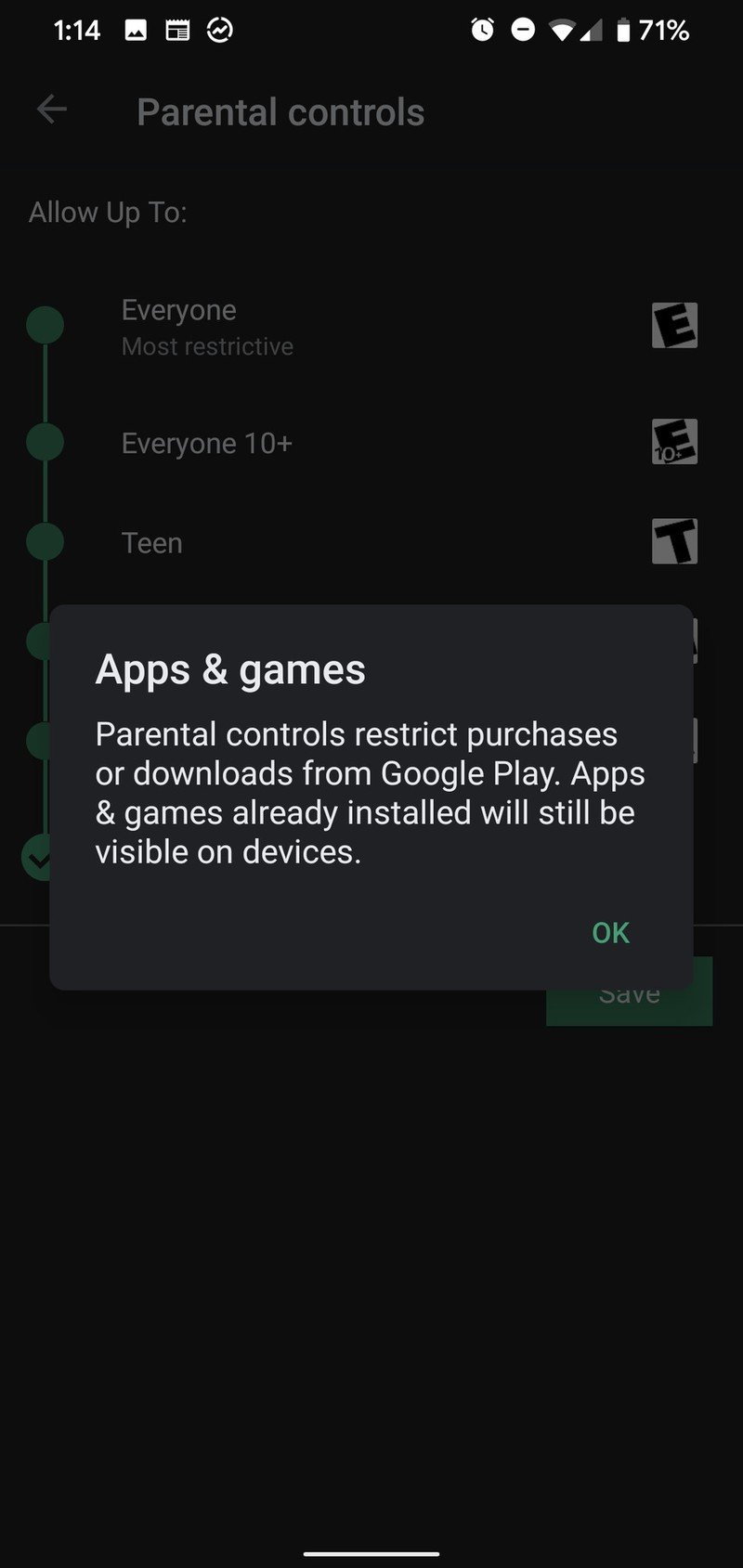

- Repeat steps 9-11 with each content category.
- When you have the controls set as desired, tap the back arrow in the top left corner to exit this menu. This is important because if you give it back before you exit the menu, your kid can simple tap the toggle at the top of the screen to turn parental controls back off.Source: Ara Wagoner / Android Central

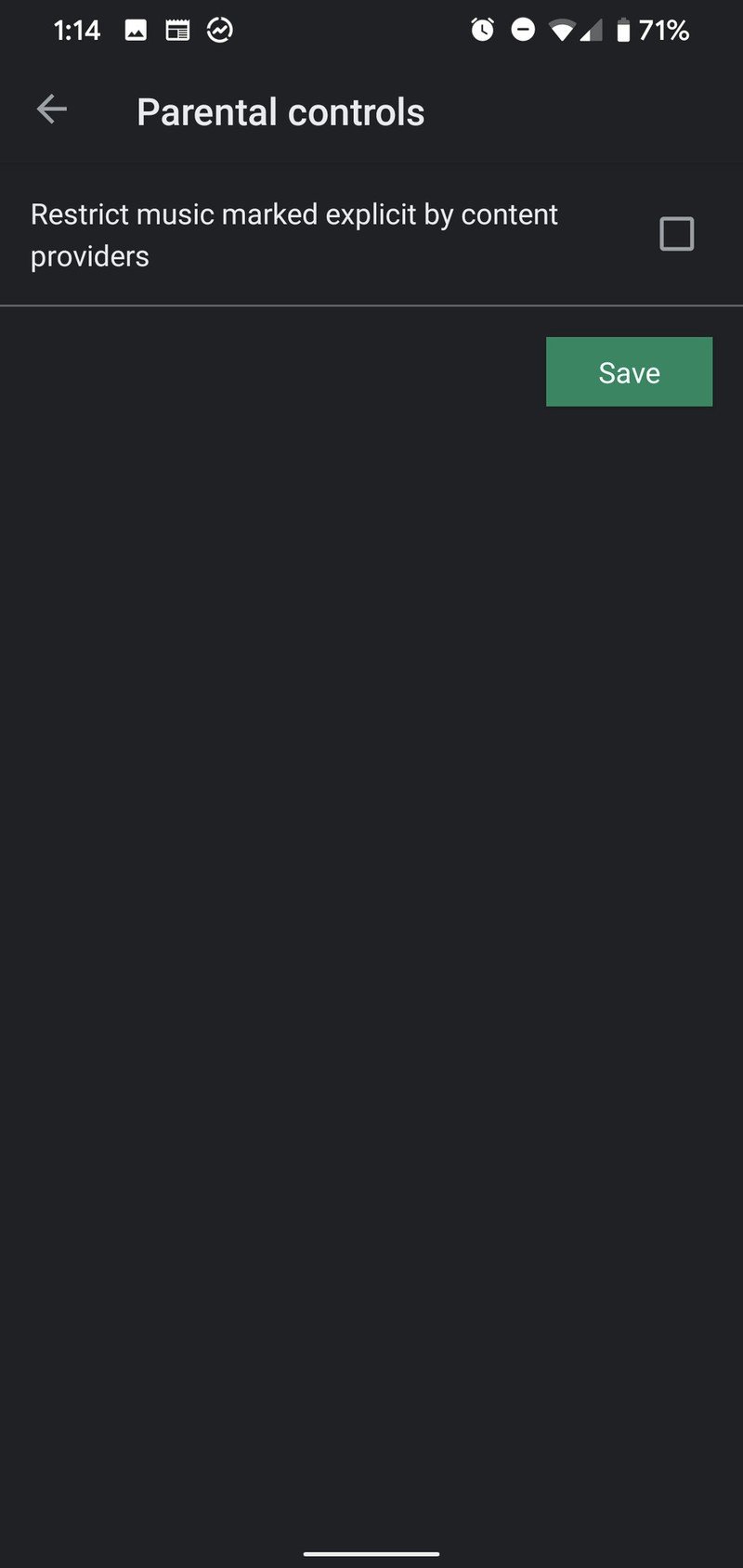
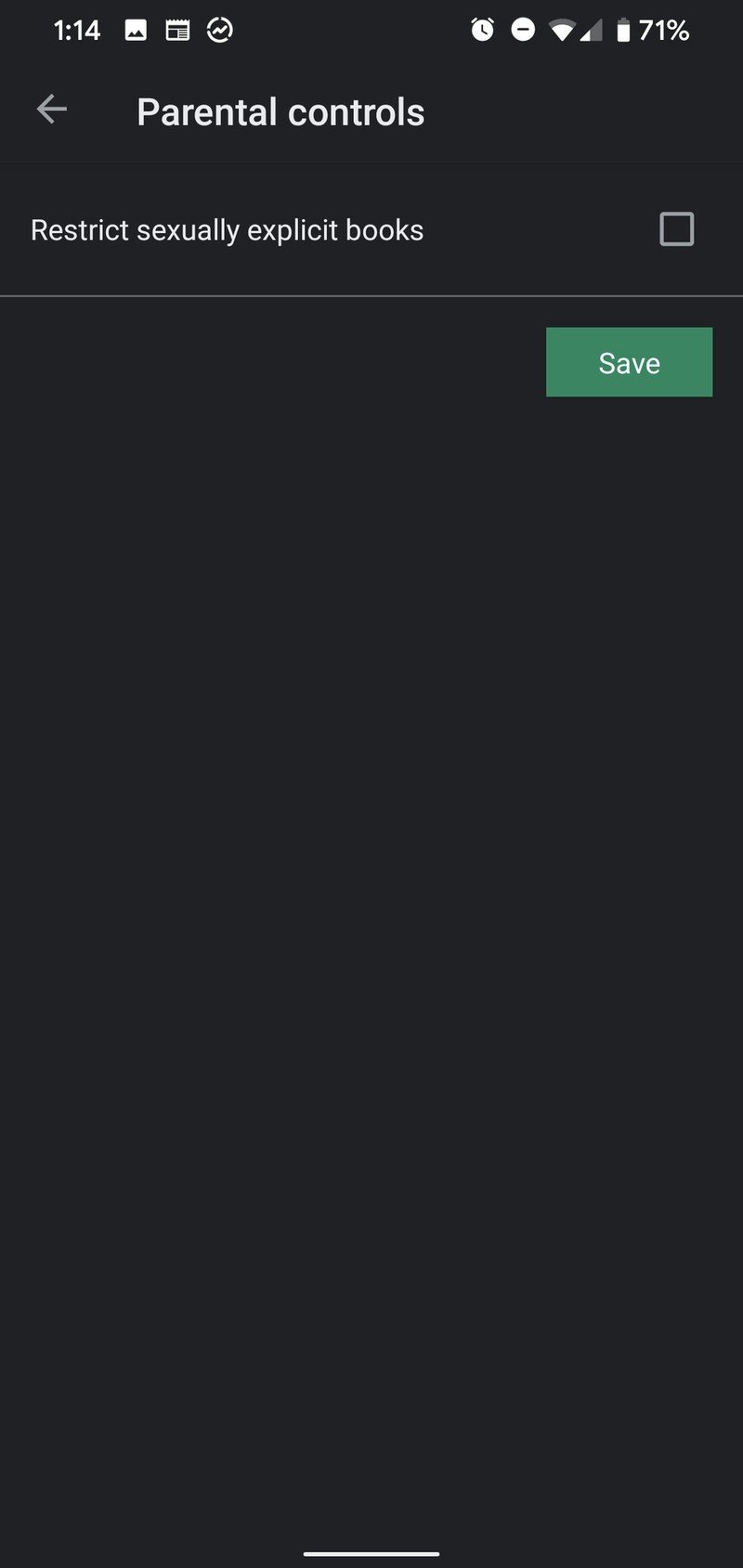
The content settings for apps, movies and TV are pretty straightforward since these categories already have standardized content classification systems, but for books and music, you have a single toggle that you can turn on or leave off in regards to explicit content. To be fair, apart from the Explicit tag, it's hard to have a blanket rule for musical maturity, but I would've thought there was a more granular control available for books.
How to disable purchases in Family Link
The device-only settings only restrict apps based on their content rating, meaning they won't block a kid from buying premium apps that are within the content limits set for them. In order to keep kids from buying things left and right, you need to have Family Link set up and enabled on their phone. Here's how to get it activated.
- Open the Family Link app.
- Tap your child's profile.
- Tap Manage settings.
- Tap Controls on Google Play.Source: Android Central
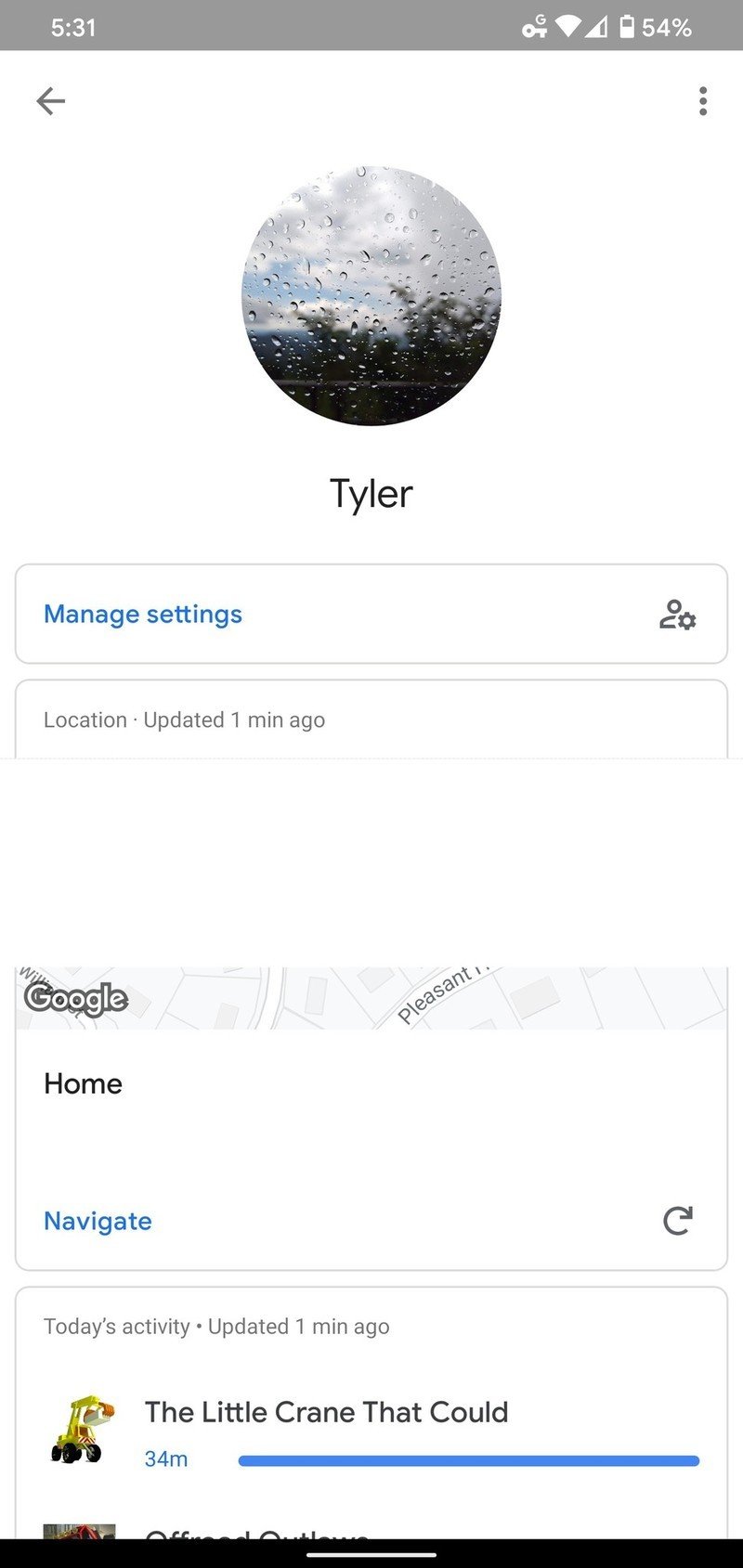
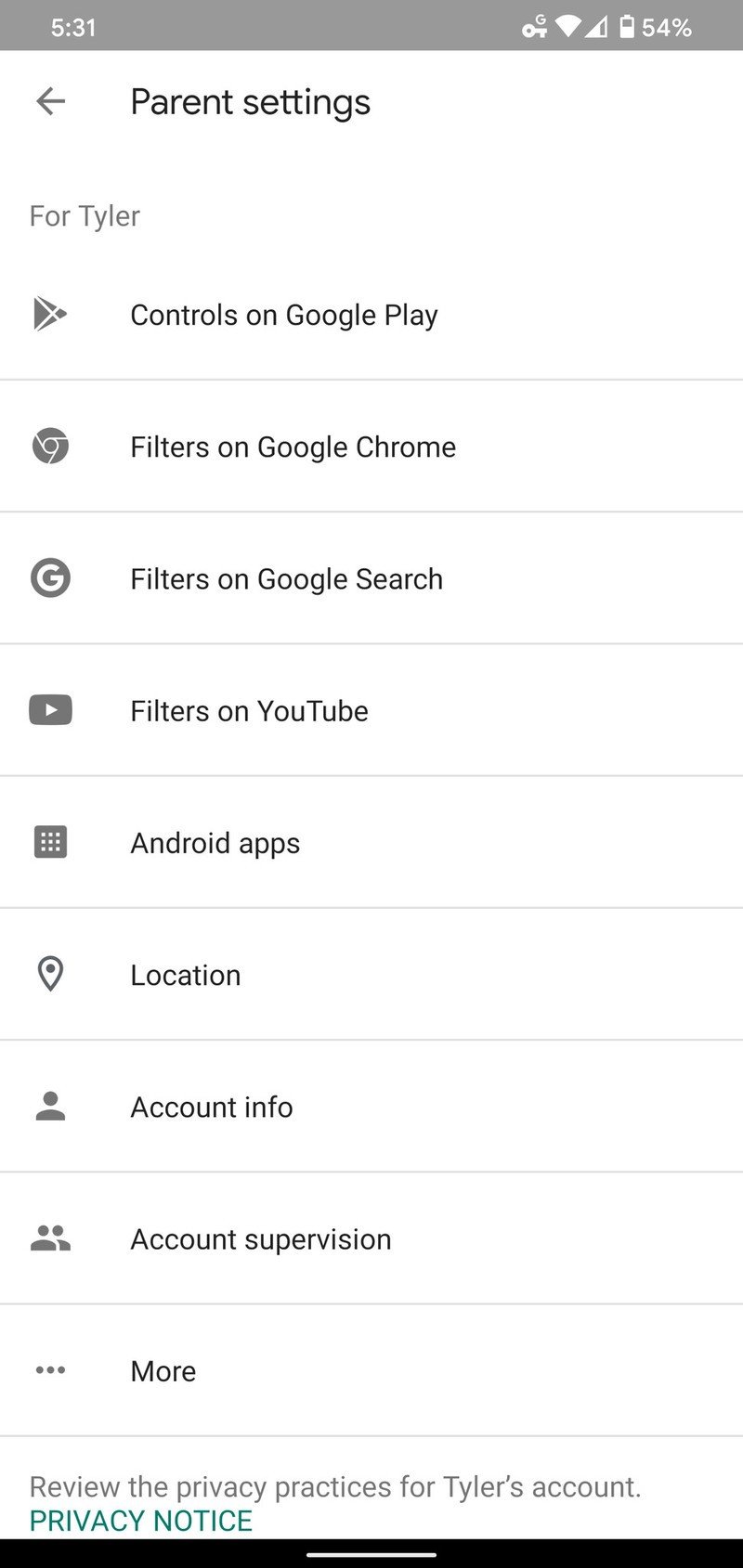
- Tap Require approval for.
- Tap All content.Source: Android Central
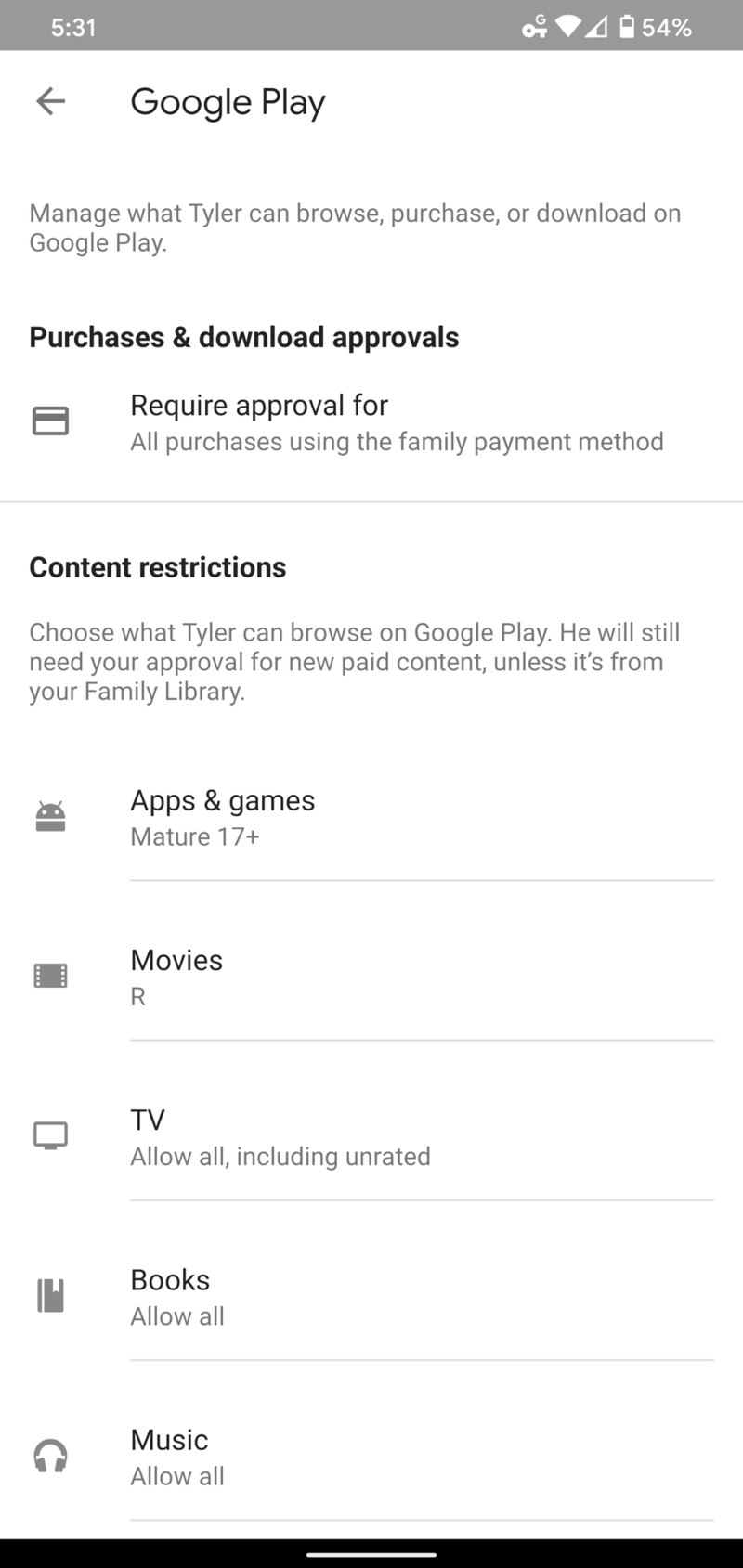
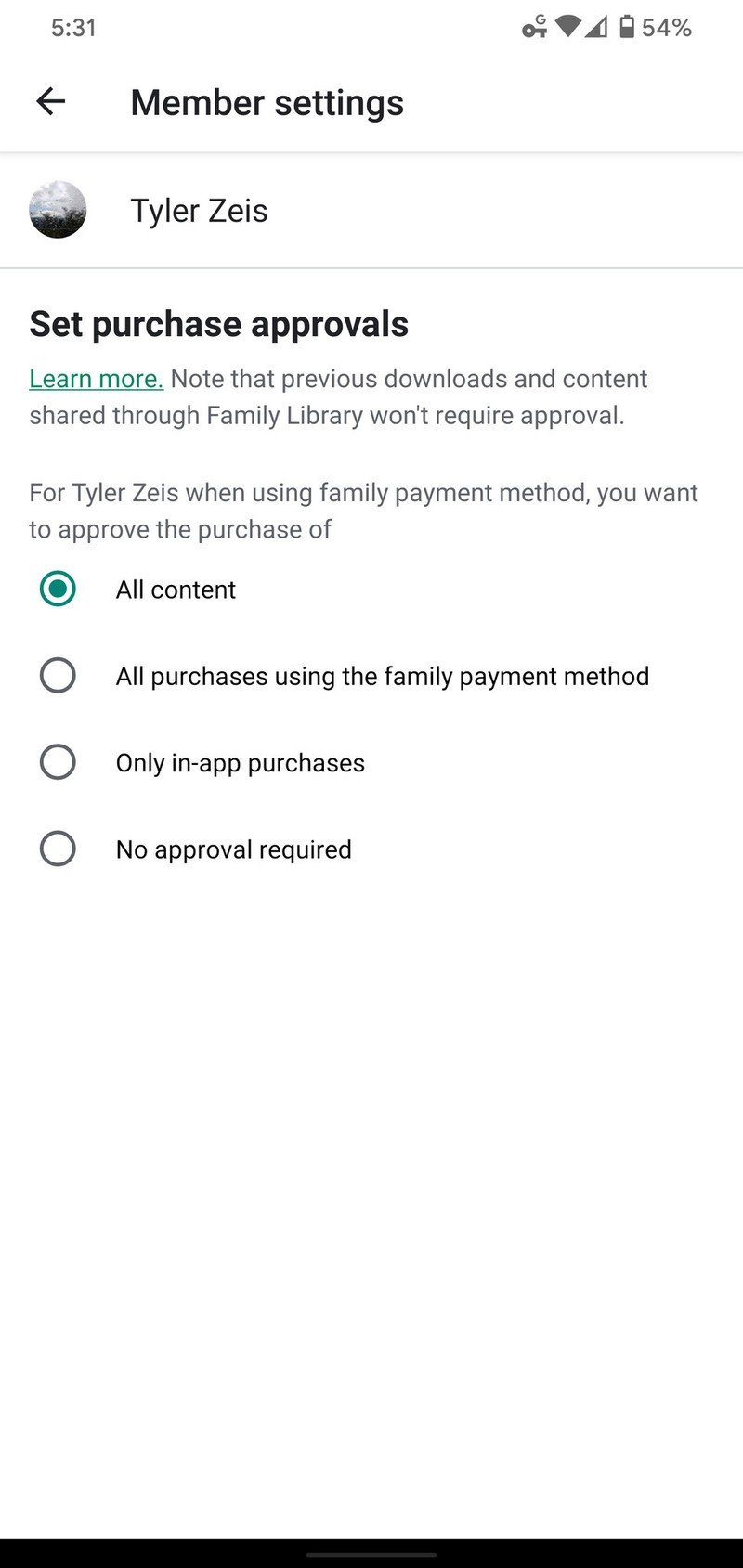
What if there's a higher-rated app my kid already has installed?
Apps already installed aren't uninstalled when you turn on parental controls, they just no longer show up on the Google Play Store in your Installed apps list, which is kind of a bummer since that means you're not going to see when it needs updates. This also means that if your kid makes a compelling enough argument for letting them use Reddit or Twitter — those apps are both rather M for Mature — you can turn off the app filter, download the app, then turn the filter back on.
Be an expert in 5 minutes
Get the latest news from Android Central, your trusted companion in the world of Android
Ara Wagoner was a staff writer at Android Central. She themes phones and pokes YouTube Music with a stick. When she's not writing about cases, Chromebooks, or customization, she's wandering around Walt Disney World. If you see her without headphones, RUN. You can follow her on Twitter at @arawagco.

