How to set up notification sounds on the Samsung Galaxy S7

If you're familiar with Android phones then using the Samsung Galaxy S7 should be very intuitive. If the S7 is your first, don't worry! It's easy to customize your phone to your personal style and taste. A good way to ease into customizing your phone is by setting up your notification sounds!
- How to change notification sounds on the Samsung Galaxy S7
- How to customize notification settings on the Samsung Galaxy S7
How to change notification sounds on the Samsung Galaxy S7
- Swipe down from the top of your screen to reveal the Notification Shade.
- Tap on the Settings button in the top right corner (looks like a gear).
- Tap on the Sounds and Vibration button.
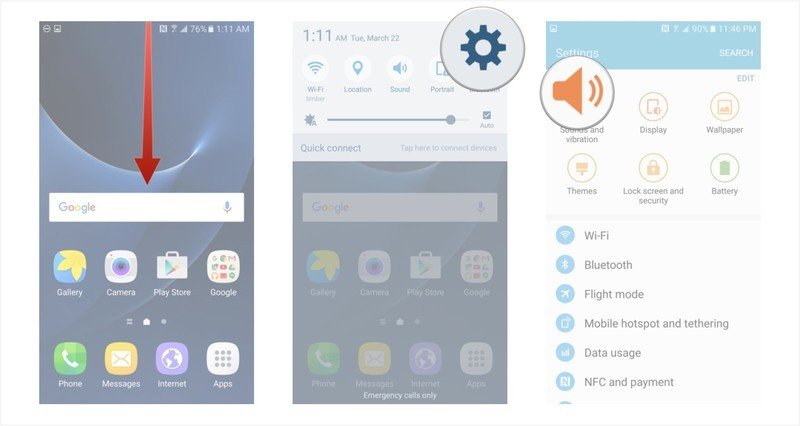
- Tap on Notification Sounds.
- From this screen you can change notification sounds for default notification sound (device notifications) , messages notifications (message notifications), and S Planner Notifications (calendar notifications).
- To change the sound of your device notifications tap on default notification sound.
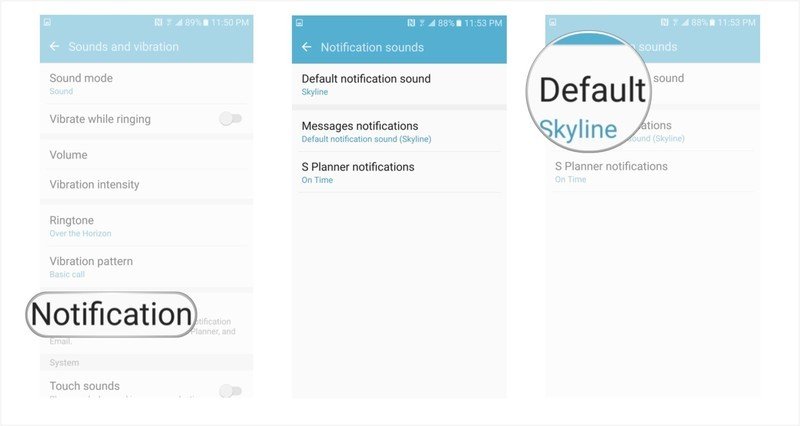
- Tap on the name of a sound to preview and select it.
- Press the back button in the top left corner to save your selection and return to the previous screen.
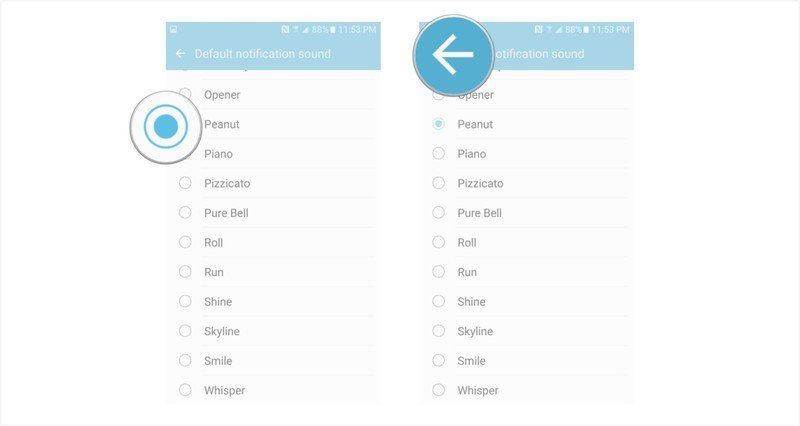
How to customize notification settings on the Samsung Galaxy S7
In addition to setting a specific sound for your notifications, you can also choose whether certain notifications should be sound and vibration, one or the other, or neither.
- Swipe down from the top of your screen to reveal the Notification Shade.
- Tap on the Settings button in the top right corner (looks like a gear).
- Tap on the Sounds and Vibration button.
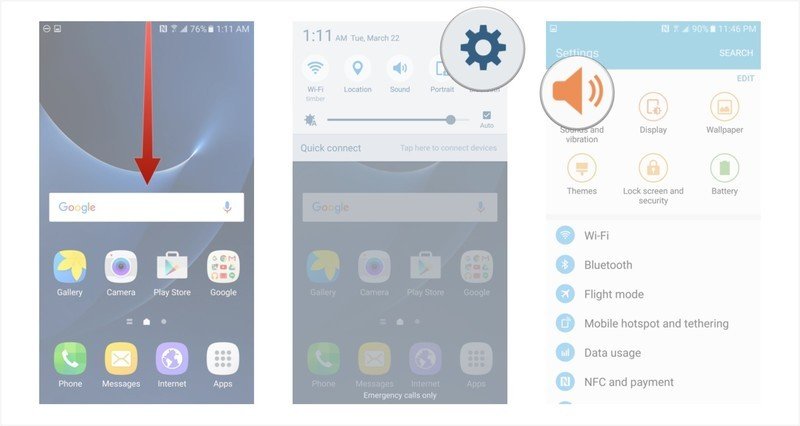
- Tap on Notification Sounds.
- To manage notifications for messages tap on Messages Notifications.
- Toggle the messages notifications switch left or right to choose whether to receive audio notifications when a new message is received.
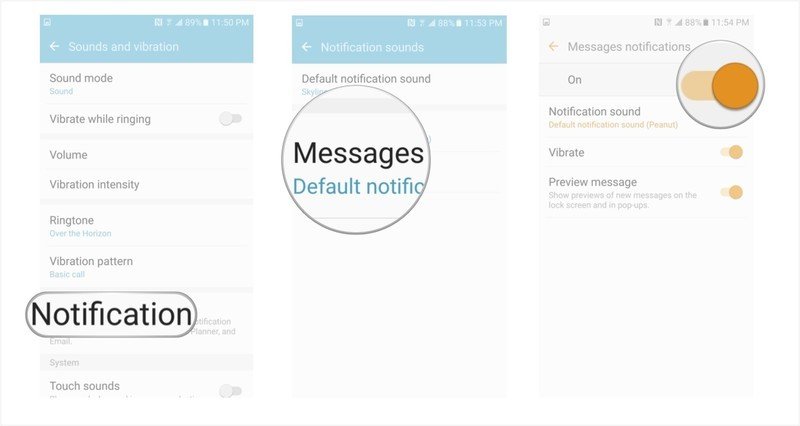
- Tap on Notification Sound to select a custom sound for your notifications.
- Toggle the vibrate switch left or right to turn on vibrations when a new message is received.
- Toggle the preview message switch left or right to choose whether a preview of your messsage appears on the lock screen or as a screen pop-up.
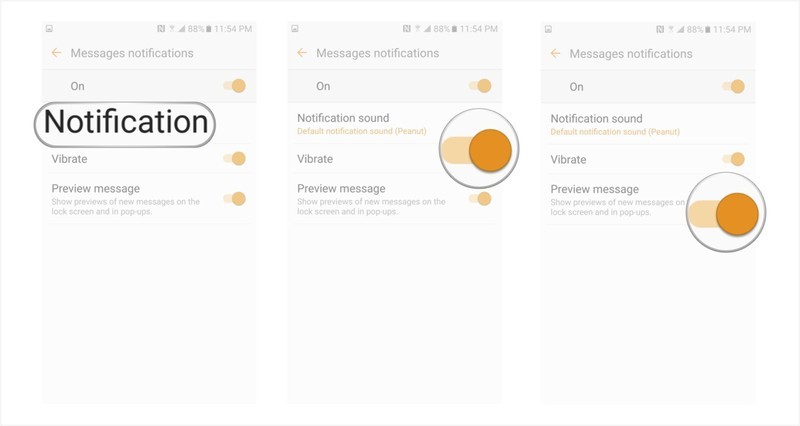
If you want to manage these settings for S Calendar you can follow the same instructions as above from step 4 down, just select S Calendar in step 5 instead of messages notifications.
Get the latest news from Android Central, your trusted companion in the world of Android

