How to set up kids' profiles on a Google TV device
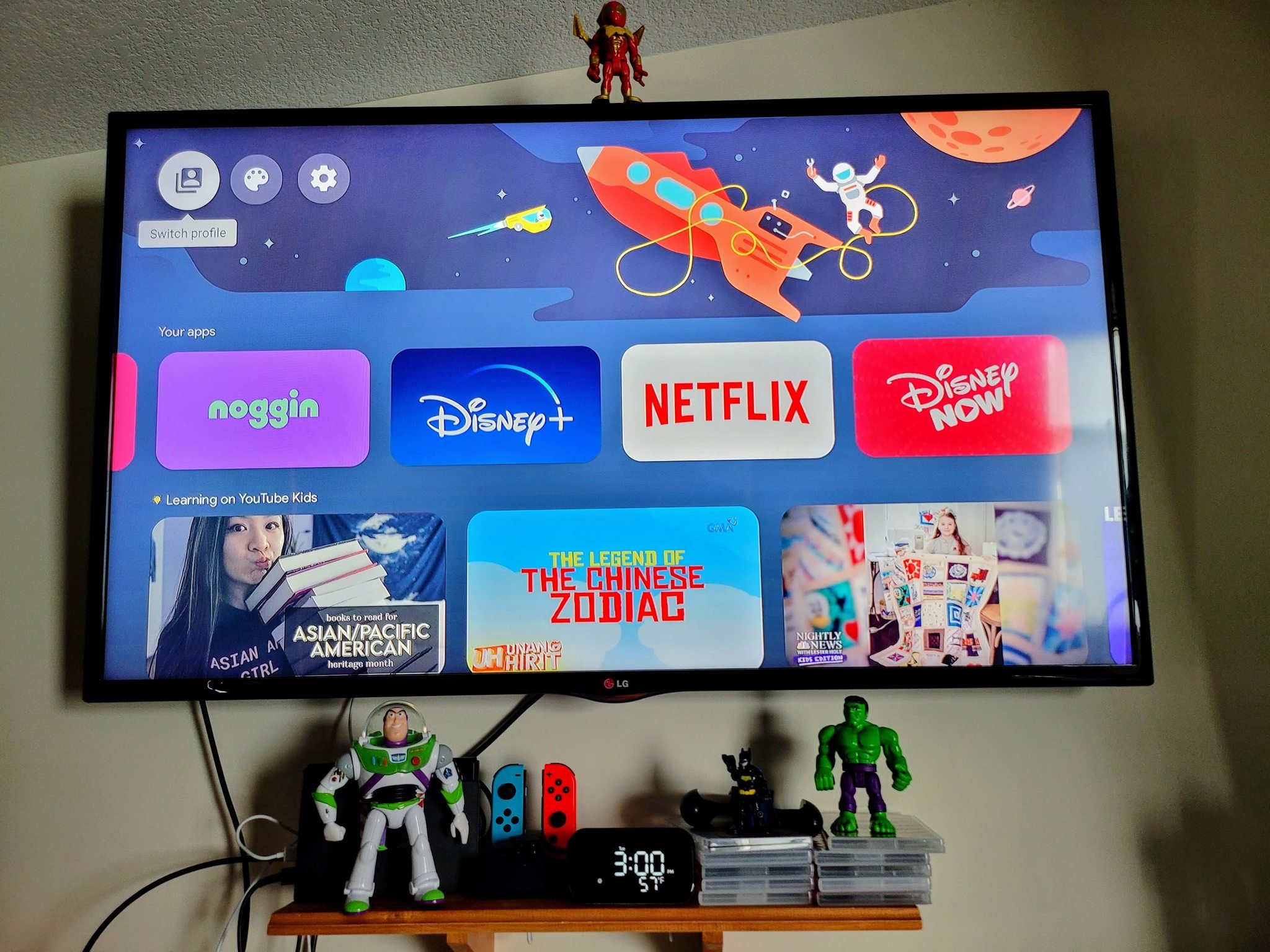
Google TV now makes it easy for parents to restrict their child's content by creating kids' profiles. Among the perks included as part of these profiles is the ability for parents to set bedtime and daily viewing limits and a variety of parental controls. Here are the steps you need to take to set up kids' profiles on a Google TV device in your home.
How to set up kids' profiles on a Google TV device
Adding kids' profiles on Google TV devices allow parents to monitor app activity, manage the apps their children use, and share family-friendly content via Google Play Family Library. To take advantage of these features, you'll first need to set up kids' profiles on a Google TV device such as the Chromecast with Google TV. Here are the steps you need to take to do just that:
- In the top right corner of the Google TV home screen, go to the profile icon and select your profile.
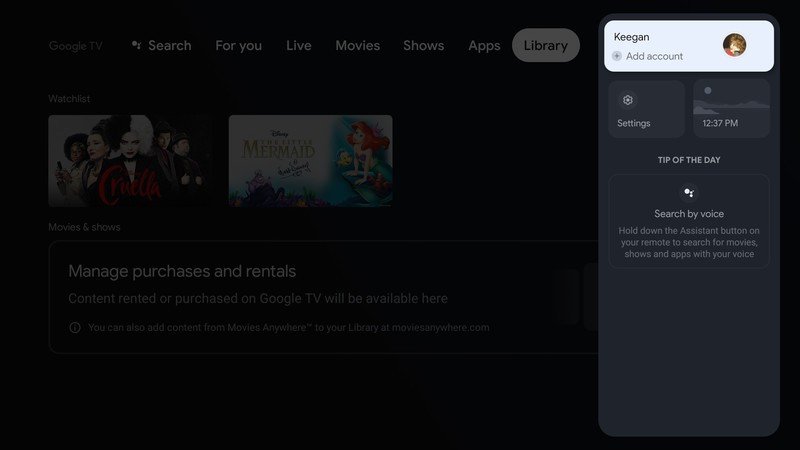
- Below Choose an account, select Add a kid and Get started. Source: Keegan Prosser / Android Central
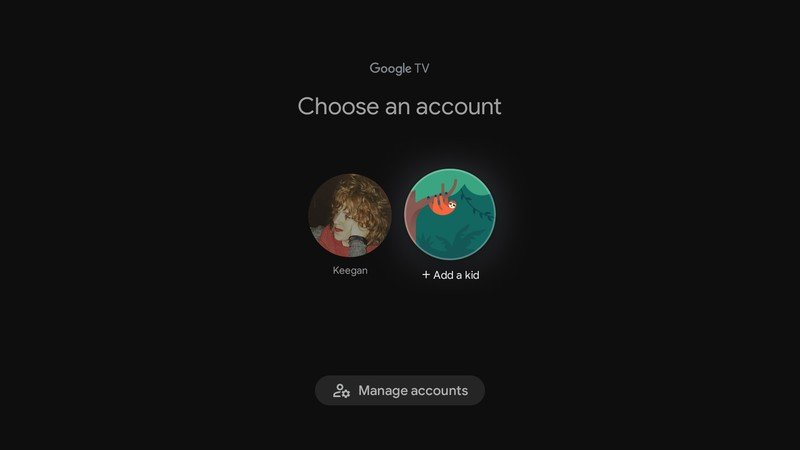

- Select Add a kid.

- You will be asked to enter the child's name and age. Source: Keegan Prosser / Android Central
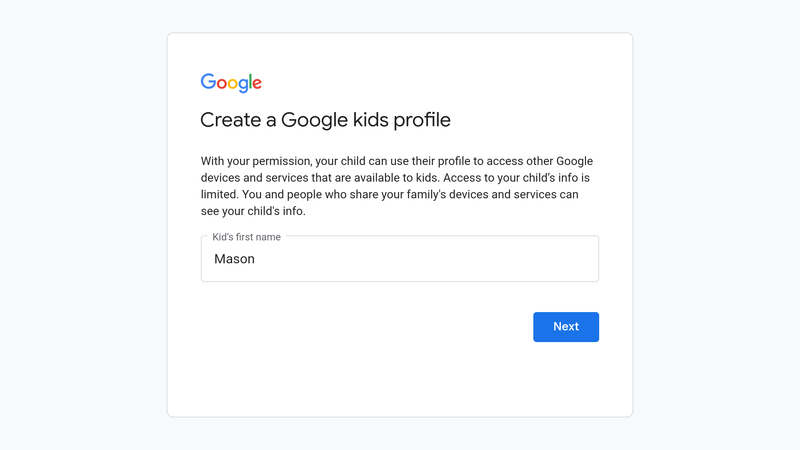
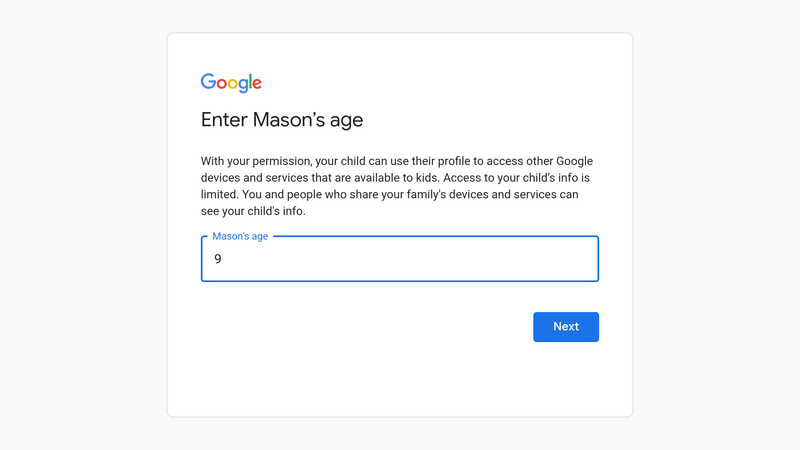
- From there, choose the apps you want to include on the homepage of the kids' profile. Source: Keegan Prosser / Android Central

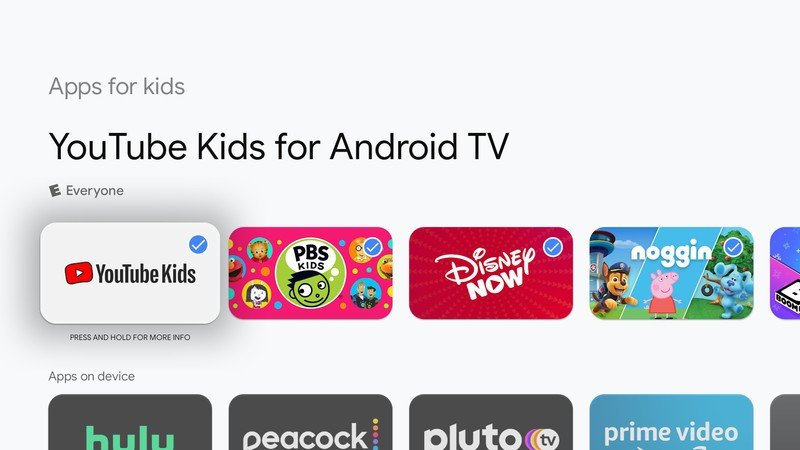
- To set up parental controls, follow the on-screen instructions. Source: Keegan Prosser / Android Central
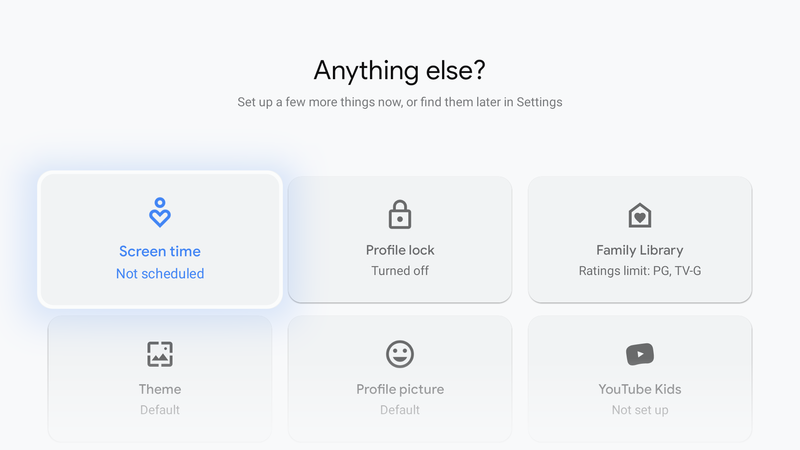
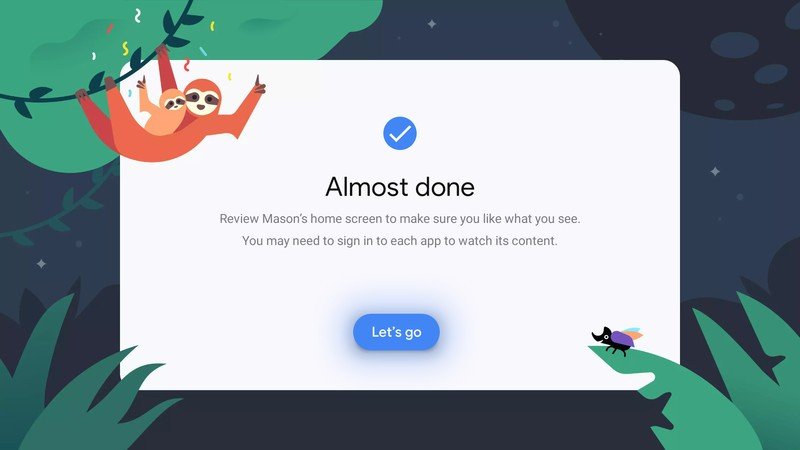
The parent is the only person allowed to change viewing preferences on any kids' profile. If a child attempts to make changes to their account, they will be asked to enter the password for the primary email account in control. If the child has their own email account, and it's linked to their profile, they will be asked for the corresponding password.
If your child already has a Google Account or kids' profile in your family group, you can skip Step 3. Instead, select which child you want to have a kids' profile and continue with the rest of the steps. It's also worth pointing out that a kids' profile counts toward the total six profiles allowed in Family Link.
Set up more devices for your kid
In addition to making it super easy to add kids' profiles on a Google TV device, Google allows parents to supervise their children on other devices and Google services by creating a Gmail address and password for each kid's profile.
After you've made sure that you're signed in to your parent account, go to g.co/YourFamily and select the child's profile you want to upgrade. On the profile info screen, select Create a Gmail address for CHILD'S NAME and follow the on-screen instructions. When you're done, you'll get "All set!" on the screen.

Better streaming in your hand.
Thanks to its stellar recommendations and intuitive controls, the Chromecast with Google TV is among the best streaming devices. You also get support for all your favorite streaming apps and Dolby and 4K support without the bloated price tag.
Be an expert in 5 minutes
Get the latest news from Android Central, your trusted companion in the world of Android
Keegan Prosser is a freelance contributor based in the PNW. When she's not writing about her favorite streaming apps and devices for Android Central, she's listening to a true-crime podcast, creating the perfect playlist for her next road trip, and trying to figure out which fitness tracker she should try next. You can follow her on Twitter @keeganprosser.

