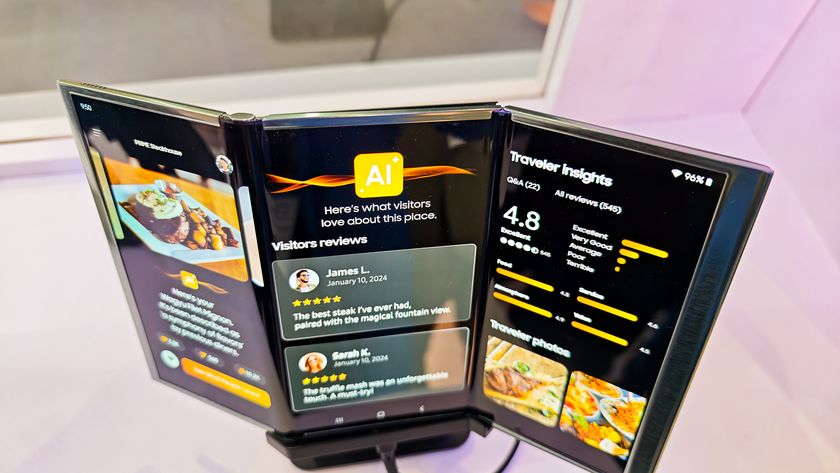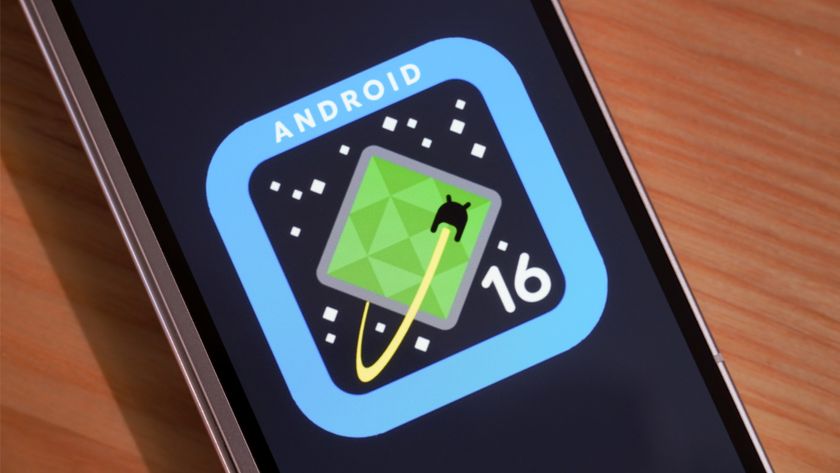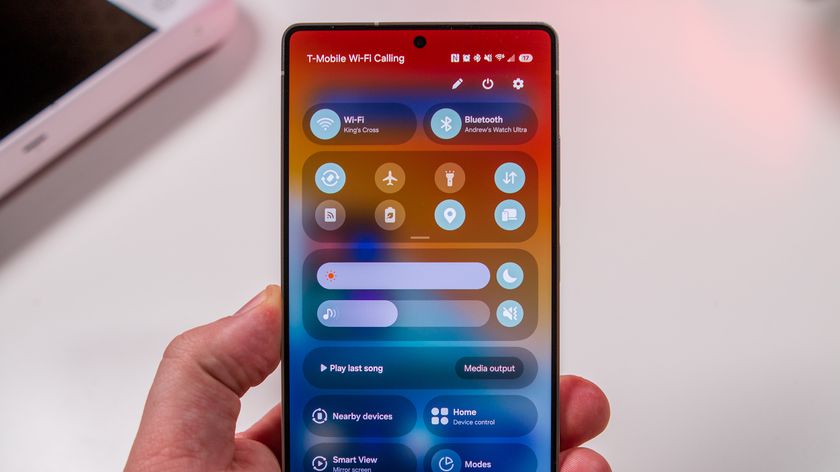How to set up Kids Home child mode on Samsung phones

Going on a long road trip or flight with your family? Waiting in line for a ride at the theme park? Whatever the case, there are times when it can be helpful to hand your phone to your kids to keep them occupied for a short while, but you probably don't want them rummaging through important apps when you aren't looking. Luckily, Samsung includes a Kids Home mode on its phones that hosts a number of games and apps, and requires authentication to exit.
How to launch Kids Home
If you have a Samsung phone, launching Kids Home only takes a few simple swipes and taps.
Note: We were only able to check this process on newer Samsung phones, but it should be the same for all running the most updated software.

- Swipe down from the top of the screen to access your notification shade.
- Swipe down one more time reach the quick settings toggles.
- Scroll to the second page and tap Kids Home.
- From the Kids Home initial setup screen, tap Start to open Kids Home.
Once you get past the initial setup screen, you'll be taken to Samsung's Kids Home screen, where you can download a myriad of games and simplified versions of system apps like the camera and gallery. Everything in Kids Home is dissociated from the rest of the phone, meaning the gallery app will only show photos taken with the Kids Home camera app, rather than displaying your phone's entire photo library.
You can also set limits for Kids Home within the Parental Controls section of the app. You can create individual profiles for each of your children, determine how much time they're allowed to spend in Kids Home, and monitor their daily usage and activity all from one screen.
How to exit Kids Home
Your kids also can't exit the app without your help; pressing the Home button in the navigation bar won't leave the app, so you'll instead need to close Kids Home once they hand your phone back. Luckily, that's just as easy as launching it.

- From the main screen in Kids Home, tap the three dots in the upper righthand corner.
- Tap Close Kids Home.
- Use your fingerprint or other authentication method (whatever you have set up for the rest of the phone) to verify it's you.
That's it! As soon as you authenticate yourself, Kids Home will close and you'll be taken back to your regular home screen. Of course, if you need to launch Kids Home again at any point, it's as easy as pulling down your notification shade toggles again.
Be an expert in 5 minutes
Get the latest news from Android Central, your trusted companion in the world of Android
The best phone for Kids Home

A big, beautiful screen and long battery life.
The Galaxy S10+ has modern Android software, three powerful cameras, and a massive display that's perfect for watching videos and playing games. The large battery means it can survive hours in Kids Home without breaking a sweat.
More accessories for your S10+
There are plenty of things you can buy for your S10+ to get the most out of that experience. A good screen protector will also help when your kids are playing with it.

AUKEY 18W USB-C Power Bank with Quick Charge 3.0 ($30 at Amazon)
This power bank can recharge quickly thanks to Power Delivery USB-C charging, and it has Qualcomm Quick Charge to juice up your Galaxy S10+ in a hurry.

Samsung EVO Select 256GB MicroSD card ($40 at Amazon)
Expand your S10+'s memory and make room for more photos, music, movies, or more apps with this high-speed, high-capacity card.

InvisibleShield Ultra Clear ($30 at ZAGG)
Easy to install
InvisibleShield's screen protector carries the "Designed for Samsung" certification, and while it's not the tempered glass screen protectors we normally look to the brand for, the Ultra Clear film protectors are shiny, clear, and case-friendly quality. The lifetime warranty here is just as tough as ever, offering replacements if your film ever clouds, tears, or warps.
Hayato was a product reviewer and video editor for Android Central.