How to set up a Google Play Music family plan
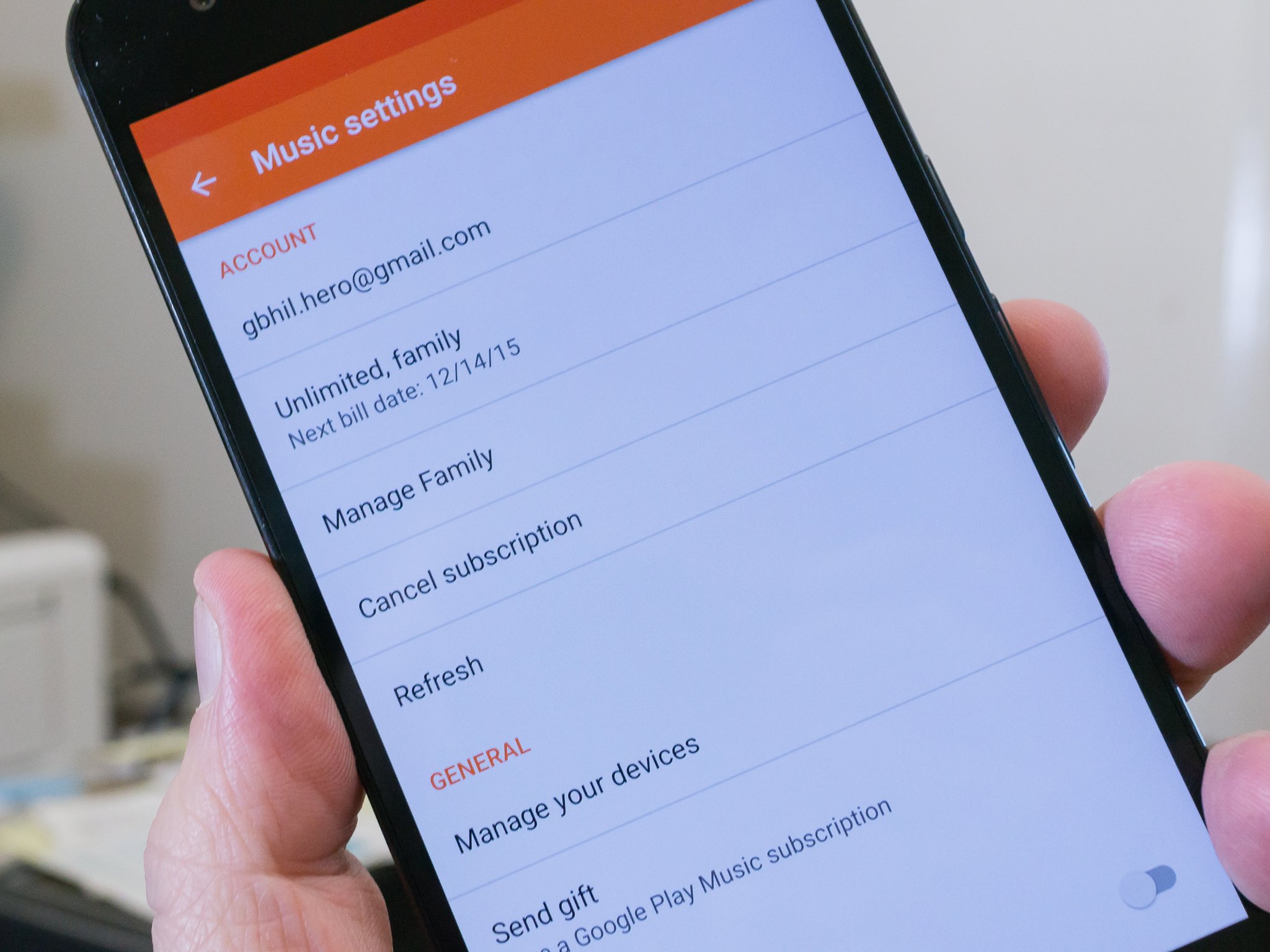
Google has enabled the family plan option for Google Play Music to just about everyone — so long as you're not on a Google Apps for Work account — let's take a look at how to set it up and get started.
It's simple, and you do it all from your Android phone or tablet. You will have to be a Google Play Music All Access subscriber (natch) with a regular Gmail account and need a few loved ones to share with. The service costs $14.99 per month, and everyone on the plan has access to YouTube Red as a bonus. What's not to like?
Here's how to get started.
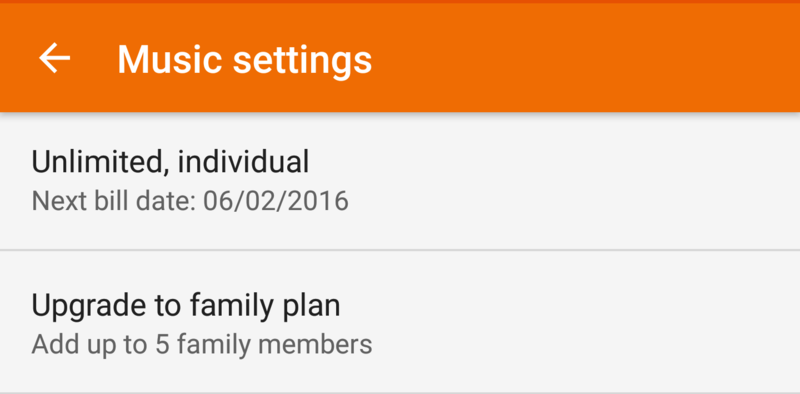
Fire up the Google Play Music application, and make sure you are using an account with all access enabled. A tap of the hamburger menu icon (those three lines in the upper left) will slide out the menu drawer, and you'll need to tap the "settings" entry. You are looking for the entry labeled "Upgrade to family plan." Tap on it to begin. If you don't see it, tap the "refresh" entry and let it do its thing. Got it? Cool. Step 1 complete.
Next, you'll see a screen with a little more information about the family plan, including the cost and how many family members can partake. As of this writing, the cost is $14.99 per month for up to six people — including yourself. Tap the label at the bottom right to continue, and you'll get even more information about what you're about to do. You're told how you'll be saving money over multiple individual plans, how you'll be sharing a payment method with the people on your plan, how in-app purchases are still controlled by you and that you should only add people you trust that are over 13 years of age (in the U.S., at least). All important stuff, and you really should read it all as you continue through the next few screens.
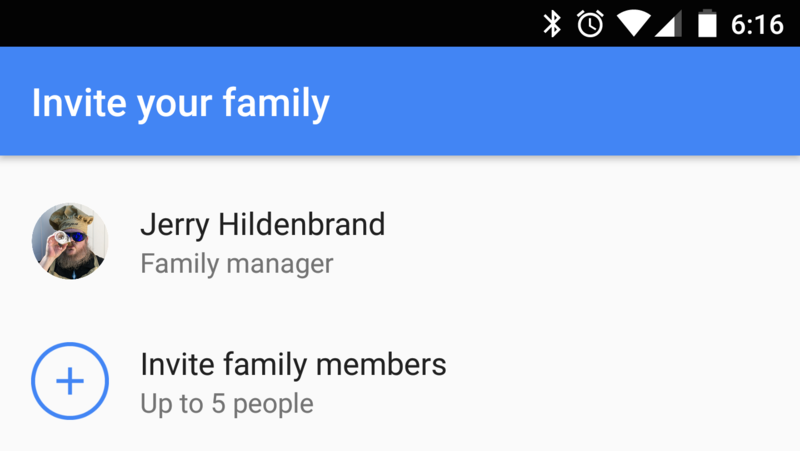
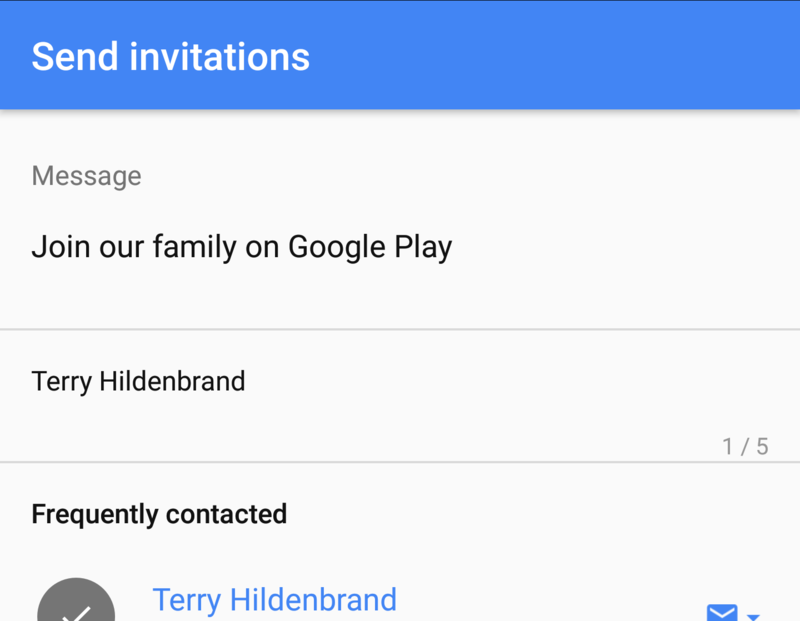
Eventually, you'll come to the section where you pick who you want to add. The people you pick don't have to be actual relatives, but, as mentioned, they should be people you know and trust. (And, again, need to have a normal Google account.) Tap the blue + icon to begin adding people. When you're done adding people, you have a chance to personalize the message they receive via email. When you decide what you want to say, and who you want to invite, click the send button at the bottom to invite them. A new window will let you know that everything was sent successfully. (They'll get an email saying they've been invited. Then it's just a couple clicks on their end.)
Next, you need to change your actual Google play Music all access plan from an individual account to a family account. Tap continue on the screen that tells you what you're about to do, and you'll see a new window with details about your current plan and the new plan you're signing up for. It's pretty standard stuff, and nothing is confusing or scary-looking. Choose your payment method — note that it will default to the first listed payment method if you have more than one option in Google Wallet — and press the button to continue. You'll then need to enter a password or touch your fingerprint sensor to authenticate the changes. You know what to do here.
Be an expert in 5 minutes
Get the latest news from Android Central, your trusted companion in the world of Android
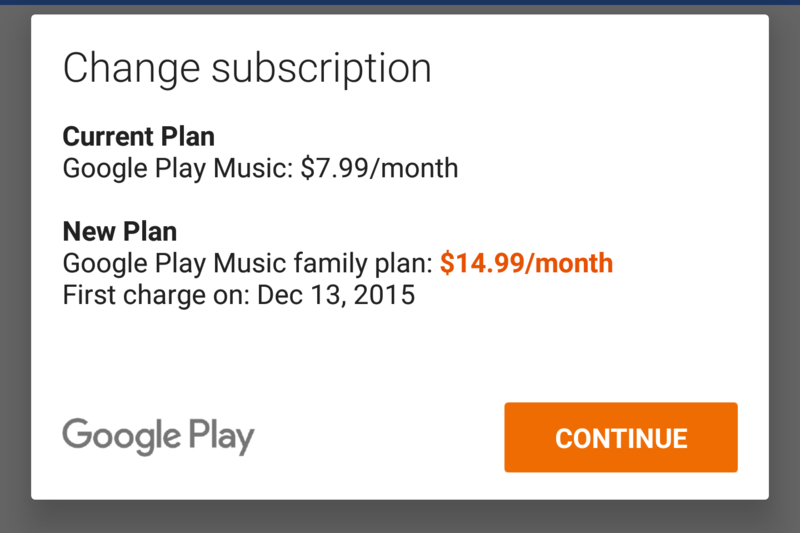

And that's it! You'll get an email from google telling you about the change, and you will be able to manage payment methods and family plan members from the settings in the Google Play Music app. The process is easy, and we like the way Google explains things as you move through the setup.
And once you've got a family plan in place you'll be able to use it for more than just music.

Jerry is an amateur woodworker and struggling shade tree mechanic. There's nothing he can't take apart, but many things he can't reassemble. You'll find him writing and speaking his loud opinion on Android Central and occasionally on Threads.
