How to set up Chrome Remote Desktop on a Chromebook

We love just how flexible the Chrome browser and Chrome OS feature sets are. Chrome OS is feature-packed from various extensions and web apps to how useful it makes devices like Android phones and Chromebooks. One of the most valuable tools that Chrome has to offer is the Chrome Remote Desktop, which allows you to access your computer (Mac, PC, Linux) from anywhere in the world using your Android or iOS phone, or another computer or tablet running Chrome and the Remote Desktop app. We'll show you how to set up Chrome Remote Desktop on Chromebook and other machines so that you can access your files from far away, provide remote tech support, or receive remote tech support.
How to set up Chrome Remote Desktop on a Mac, PC, or Linux computer
If you're planning to access another computer from your Chromebook, you'll need to set up Chrome Remote Desktop on that computer.
- Open the Chrome browser on the computer you wish to access remotely.
- Go to remotedesktop.google.com/access.
- On the Remote Desktop site, click on the tab that says Remote Access.
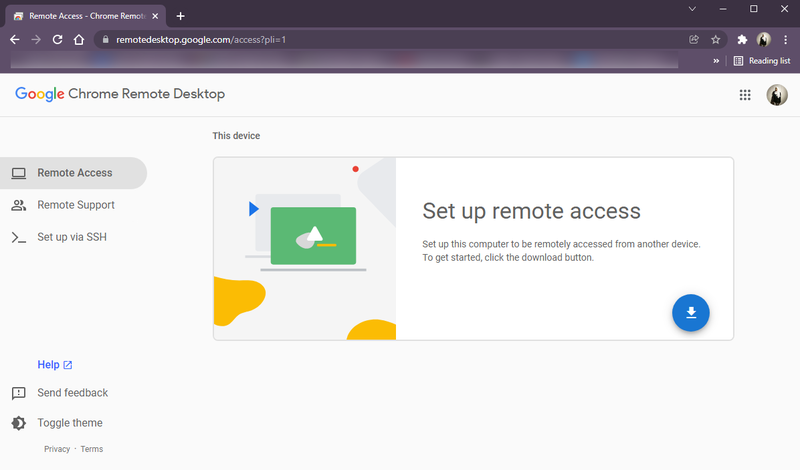
- Click on the downwards-pointing blue arrow in the box that says Set up remote access to download the remote access installer package.
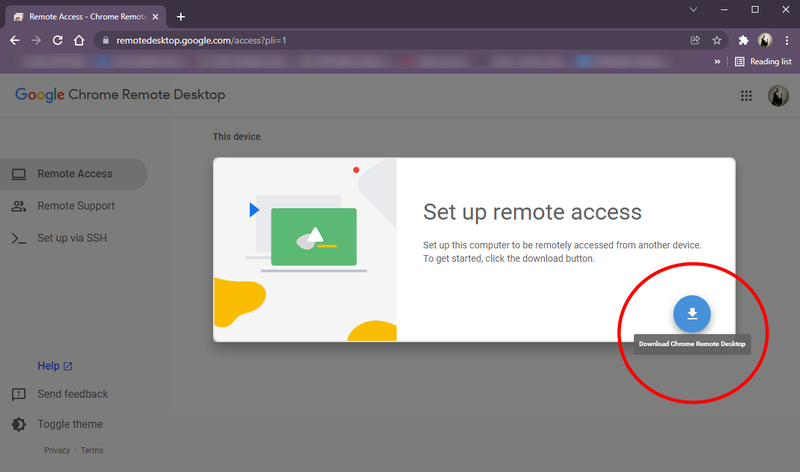
- A new tab on the Chrome web store will open up. Click on Add to Chrome to add the Chrome Remote Desktop extension for quick access.

- After carefully reading the permissions required, select Add extension when a prompt asking Add "Chrome Remote Desktop"? pops up.

- Next, the remote access installer package will start to download. Choose the download location for the installer package and click on Save.

- After the remote access installer package downloads, click on Accept & Install on the remotedesktop.google.com/access tab.

- A prompt will ask you to Open download, click Yes.
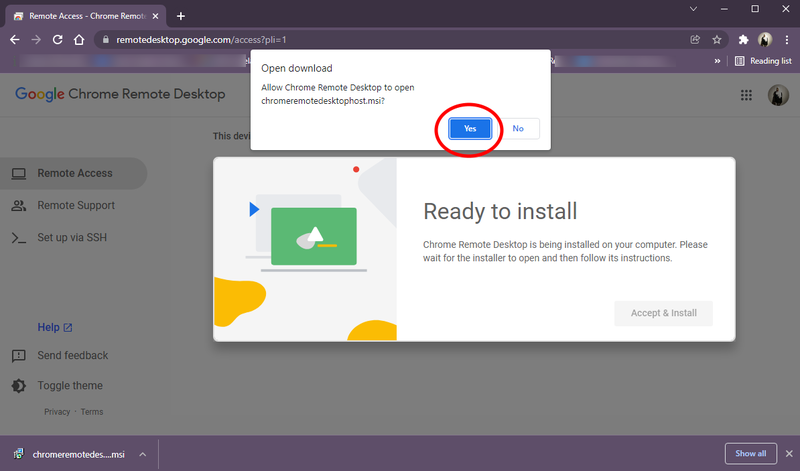
- To install the remote access package, select Yes when prompted Do you want to allow this app to make changes to your device?
- After installation, Choose a name for your host computer and click Next.

- Set up a six-digit PIN for this computer so that you can access it remotely from another device and click Start.
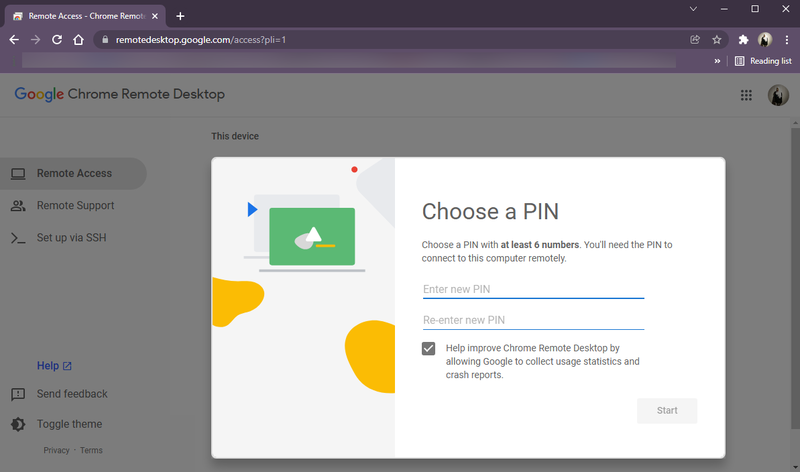
- When you're ready to share the screen with another computer, click on the Chrome Remote Desktop extension from your Chrome toolbar.
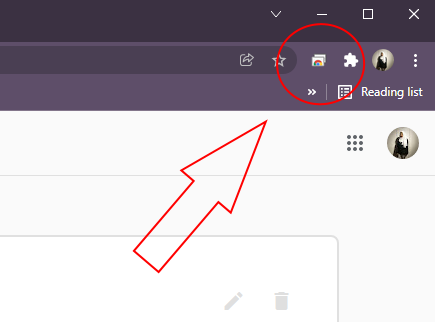
Note that you may have to grant this app permission to operate on your computer or modify your computer's security permissions. These must be granted if you want to use the Chrome Remote Desktop feature on your computer.
How to use Chrome Remote Desktop from a Chromebook
- Open the Chrome browser on the computer you wish to access remotely.
- Type in remotedesktop.google.com/access.
- Click Remote Access to select which computer you want to access.
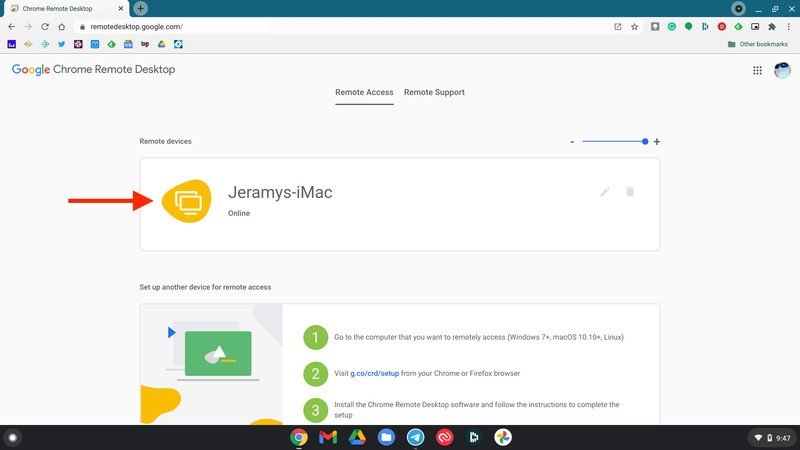
- Double-click on the computer you need to control.
- Enter the PIN you created when setting up Chrome Remote Desktop on your other computer.
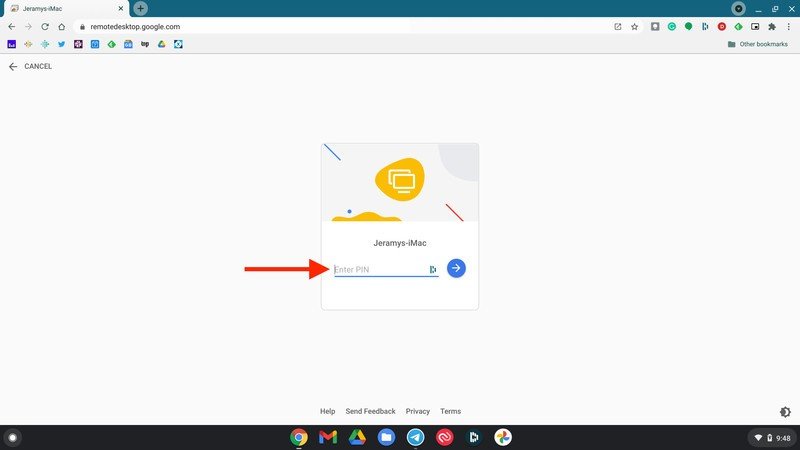
- Click the arrow to connect.
- When you're ready to disconnect, click Stop Sharing.
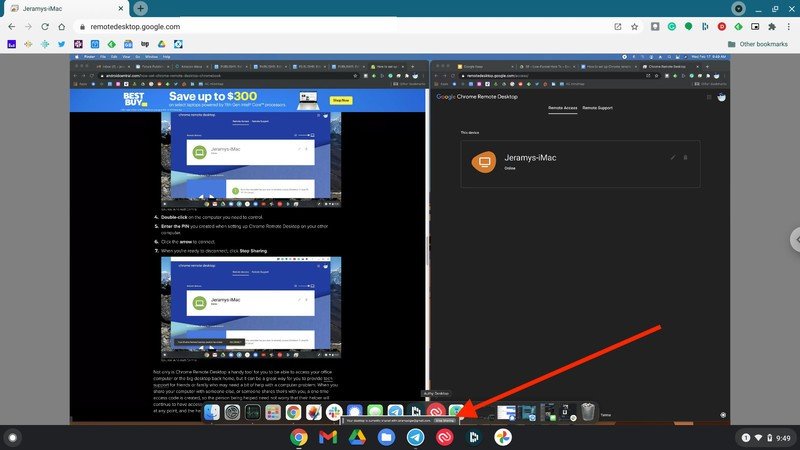
Not only is Chrome Remote Desktop a handy tool for you to be able to access your office computer or the big desktop back home, but it can be a great way for you to provide tech support for friends or family who may need a bit of help with a computer problem.
When you share your computer with someone else, or someone shares theirs with you, a one-time access code is created, so the person being helped need not worry that their helper will continue to have access over their device. The person sharing will simply click Stop Sharing at any point, and the helper will no longer have access to their device.
Our top equipment picks
While you can use Chrome Remote Desktop from any device running the Chrome browser, we are partial to using it with one of the best Chromebooks like the Lenovo Flex 5.

Great performance for a great price
This Chromebook from Lenovo has all the features you'd want from a more expensive device at a more palatable price point. Plus, it looks fantastic too!
Additional Equipment
Be an expert in 5 minutes
Get the latest news from Android Central, your trusted companion in the world of Android
While it's great to access your computer from another Chrome browser, sometimes you may be more mobile. For those times, make sure you have the Chrome Remote Desktop app installed on your Android phone.
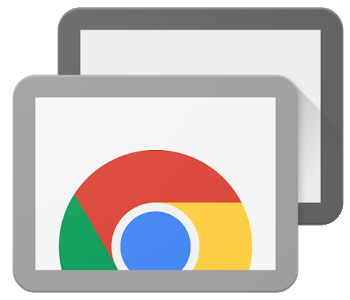
Chrome Remote Desktop App (Free at Google Play)
Securely access your Mac, PC, or Linux computer from anywhere via your Android phone. Just remember to set up Chrome Remote Desktop app on your computer first.

Jeramy was the Editor-in-Chief of Android Central. He is proud to help *Keep Austin Weird* and loves hiking in the hill country of central Texas with a breakfast taco in each hand.
