How to set up and use Windows 10's Your Phone app with Android
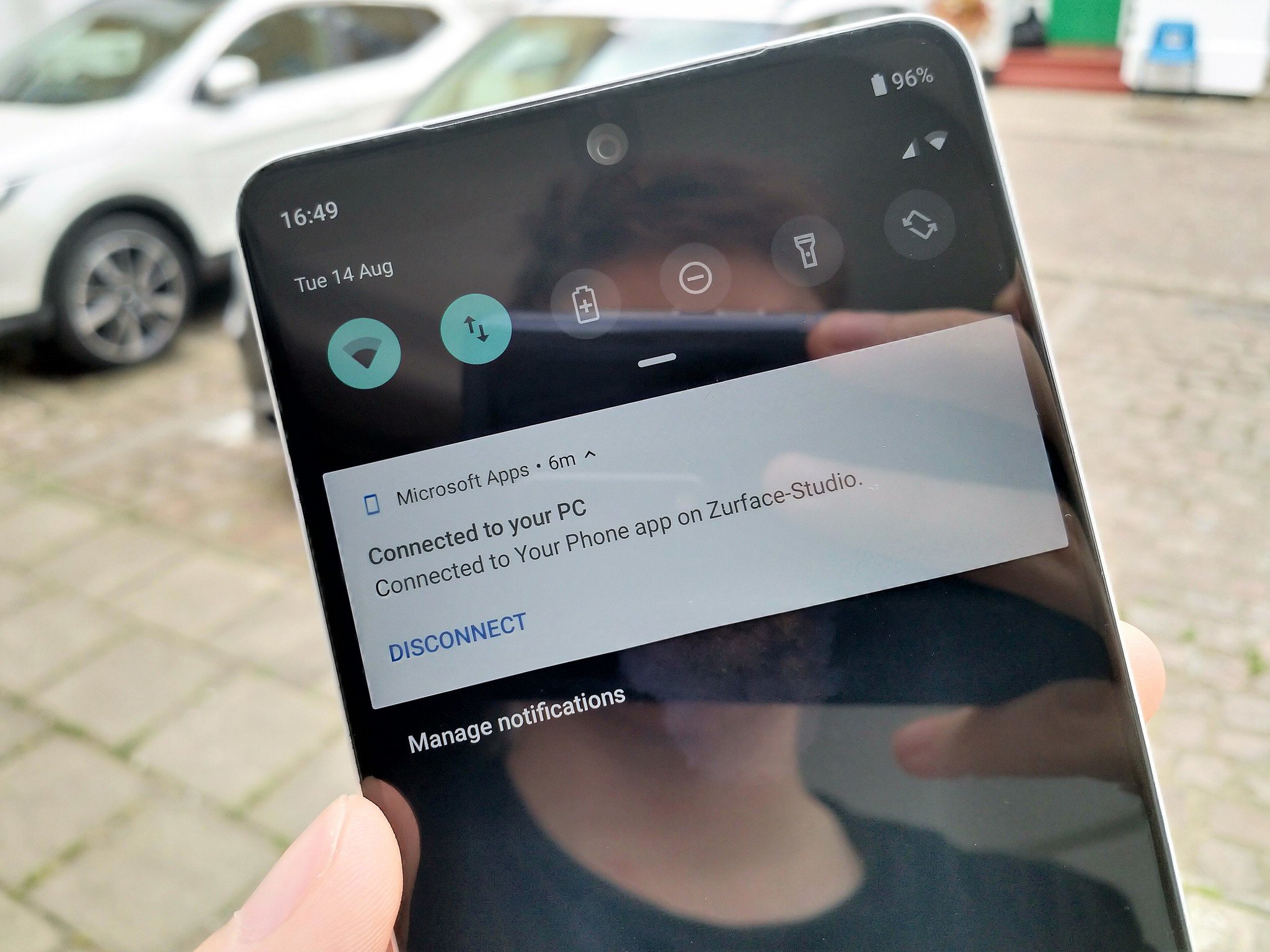
Want to try out the new Your Phone app on Windows 10? We've got you covered with a quick how-to showcasing all the steps you need to take to get things set up and ready to go.
How to use the Windows 10 Your Phone app
Right now, the Your Phone app only works on Android, and it allows you to see and share photos from your Android device directly on your PC. You must be a Windows Insider for this feature to function at this time. So, to begin, you need to open up the Your Phone app on your PC. You can either search for it or find it at the bottom of your Apps List in the Start menu!
- If you do not have the app installed, you can download it first.
- Open the Your Phone app on your PC.

- Select Get Started to begin the setup process.

- Select Link phone.

- Type your phone number and press Send to send a text message to your mobile phone.

- Select Close and wait for your mobile phone to receive a text message from Microsoft.

- Once received, tap the link sent to you in the text message to open the Google Play Store on your device.

- Tap Install to download the "Microsoft Apps" app required for Your Phone to function.

- Launch the "Microsoft Apps" app and select Get started to begin pairing your phone with the Your Phone app.

- Make sure you're already a member of the Windows Insider Program and then select I'm already an Insider.

- Tap sign-in and enter your Microsoft Account details. (Make sure you login with the same Microsoft Account used on your PC.)

- Tap allow to give the app permission to show your photos on your PC.

- Select return to Home Screen.

- On your PC, in the Your Phone app, select see photos.

You should now be able to see all the photos on your phone directly on your PC. From here, you can open them up, edit them, share them, and more! Let us know what you think in the comments!
Be an expert in 5 minutes
Get the latest news from Android Central, your trusted companion in the world of Android

