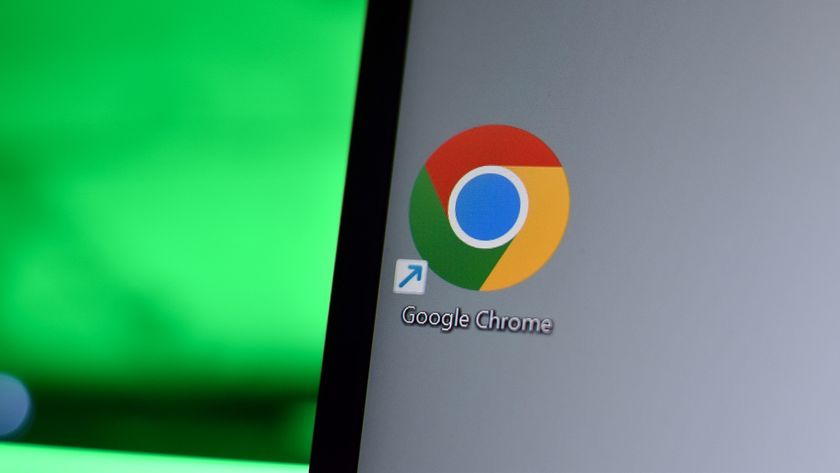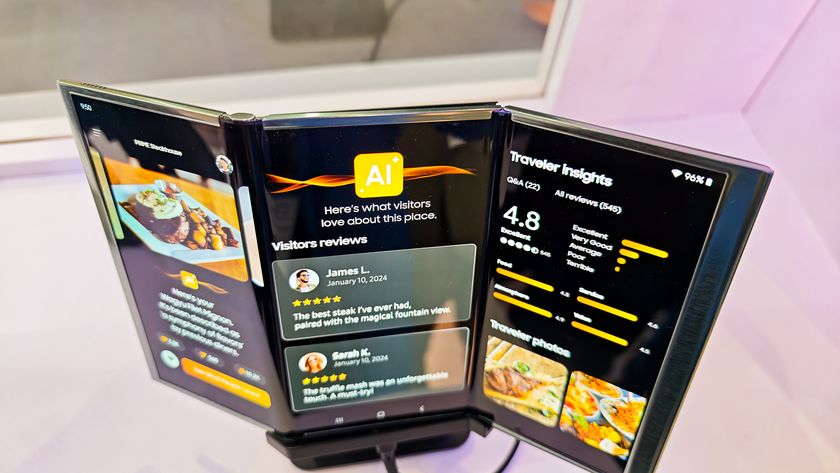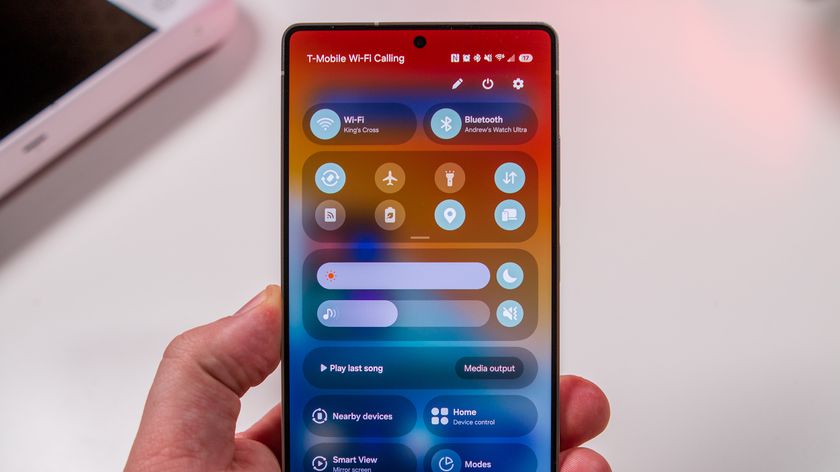How to set up and use Work Life Balance 2.0 in OxygenOS 12
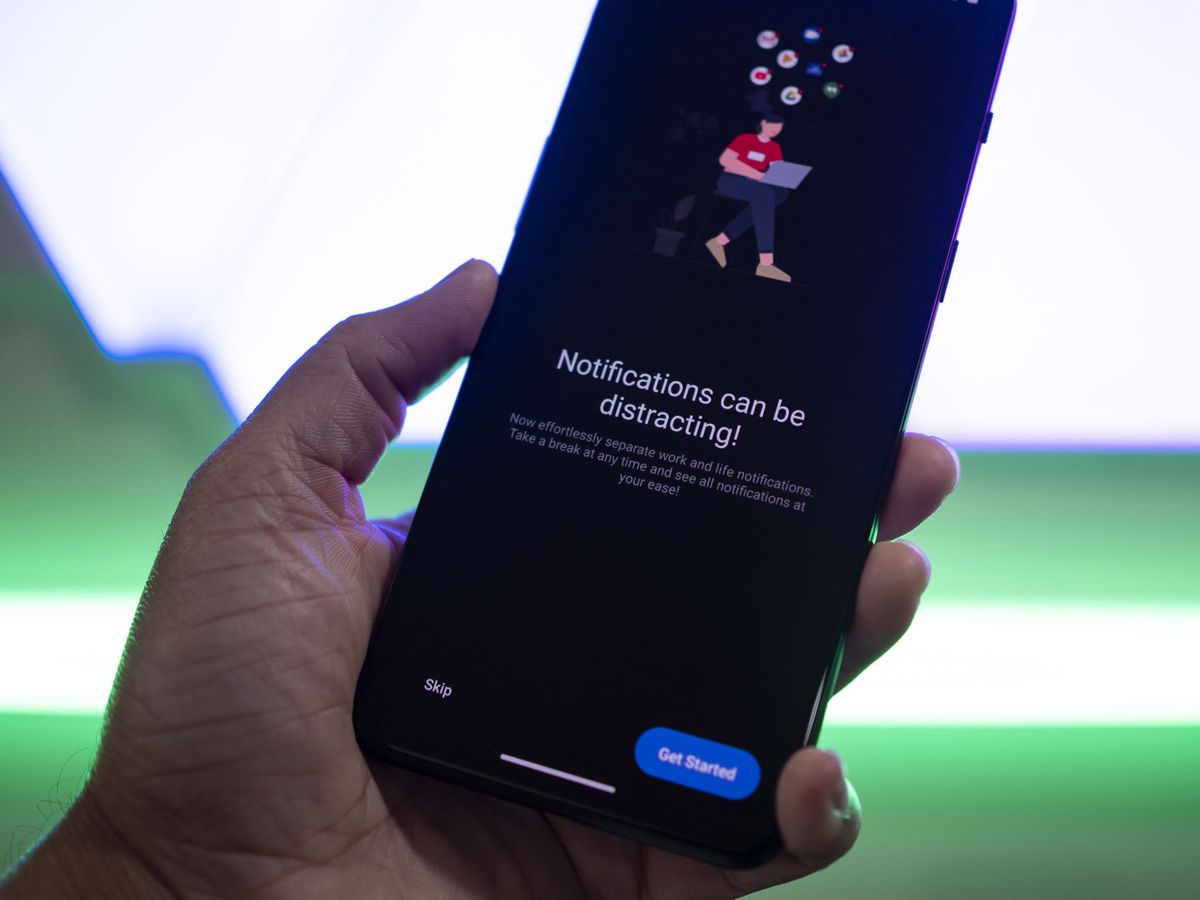
Work Life Balance was introduced back in OxygenOS 9.5, but it was limited to the Indian market. But with OxygenOS 12, OnePlus is rolling out the feature to global markets and giving it a version update.
Work Life Balance 2.0 lets you set up work and personal profiles, giving you the ability to cut out distractions from social media when you're working and making sure you don't receive work notifications during downtime. Here's how you can set up and get started with Work Life Balance 2.0, and why you'd want to.
How to enable Work Life Balance 2.0 in OxygenOS 12
Work Life Balance 2.0 can be enabled by heading into your phone's settings. This is what you need to do:
- Open Settings.
- Scroll to the bottom of the page.
- Choose Convenience tools.
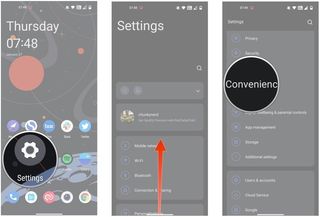
- Select Work Like Balance.
- Hit Get Started to set up the feature.
- You can give the feature access to your location to switch modes when you get to work or home automatically. If you want to do so, choose the While using the app setting for location.
- The feature also needs access to your contacts. Select Allow to continue.

Once you provide access, you'll get to the Work Life Balance dashboard to configure the feature to your specific needs. We'll explain how to do that in the next section.
How to use Work Life Balance 2.0 in OxygenOS 12
With two modes to choose from and a lot of customizability, Work Life Balance gives you a lot of options to play with. You can set each mode to kick off at a scheduled time, when you connect to a Wi-Fi network, or when you're at a particular location. Say if you're at work and connect to the office Wi-Fi network; you can get Work Mode to trigger based on that event. Or you can use the location setting and add your work address, allowing the mode to trigger when you arrive at work.
You can then whitelist apps that you use for work, including Slack, Google Meet, and other productivity-focused services. Doing so allows you to get notifications from just these apps, and you won't get Twitter, Instagram, or Facebook alerts throughout the day.
There's also the option to whitelist email accounts, so if you've signed in to your work email, you can allow mails from just that account to show up in Work Mode. The feature automatically sorts apps into categories; Netflix, for instance, goes into Entertainment, Twitter into Social, and so on. So you can just disable notifications for all social media services in one go, and if there's something that can't be categorized, it goes into the Other tab. Basically, you have granular control over what you whitelist in Work Mode.
Be an expert in 5 minutes
Get the latest news from Android Central, your trusted companion in the world of Android
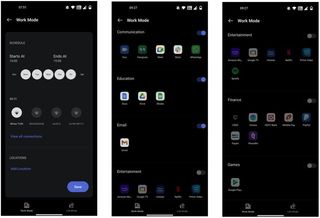
You can do the same with Life Mode: set it up so the mode kicks in when you connect to your home Wi-Fi, schedule it at a specific time, or add your home address so the mode is active whenever you're home.
With Life Mode, the goal is not to get work-related emails or alerts, so a good idea would be to disable notifications from all the services you enabled in Work Mode. That way, you have two delineated profiles, one solely for work and one for downtime.
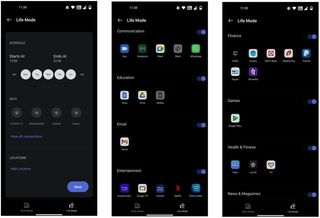
The feature offers a great way to cut down on distractions when you're working, and the level of control you get here makes it easy to set up and use.
Work Like Balance 2.0 is rolling out to the best OnePlus phones. With the feature now available globally, you'll have to wait for the OxygenOS 12 update to arrive to use it if you're outside India. For Indian users, you can just head over to the settings on your OnePlus phone to start using the feature.

Harish Jonnalagadda is Android Central's Senior Editor of Asia. In his current role, he oversees the site's coverage of Chinese phone brands, networking products, and AV gear. He has been testing phones for over a decade, and has extensive experience in mobile hardware and the global semiconductor industry. Contact him on Twitter at @chunkynerd.