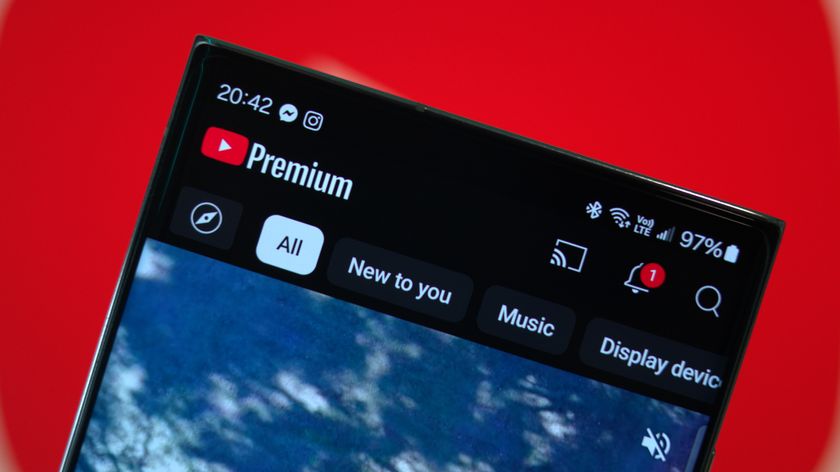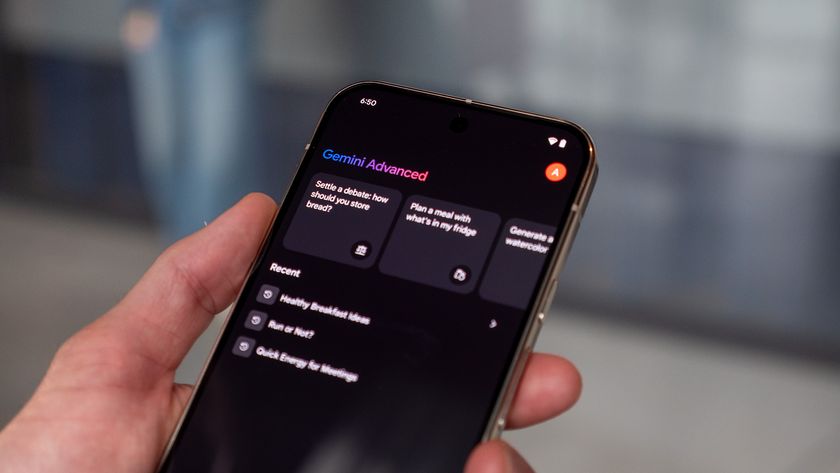How to set up and use Google Duo
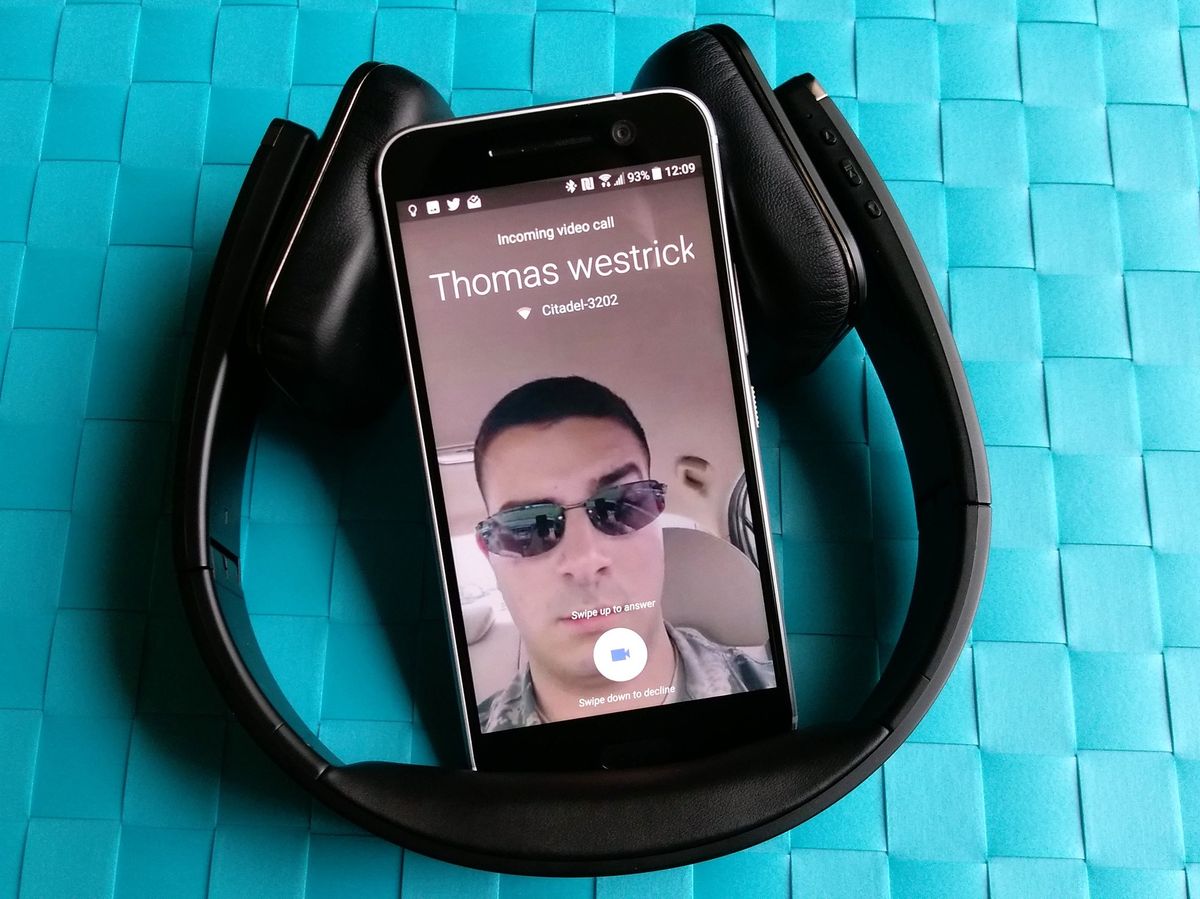
Duo is Google's latest foray into video calling, and rather than basing it on your Google account or your email, it's tied to your phone number, making it easier for you to chat with the contacts that are already in your phone. Google launched Duo on Google Play and on iOS so you can chat with friends on Android and Apple. The keyword for Duo is simplicity, and here's how simple the app is to use.
- How to set up Google Duo
- Making a call in Google Duo
- Receiving a call in Google Duo
- In-call controls in Google Duo
- Google Duo settings
How to set up Google Duo

- Download Google Duo from Google Play.
- Open Duo.
- Agree to Google's Terms and Conditions for the Duo app.
- Allow Duo to take pictures and video so that the app (and whoever calls you) can see you.
- Allow Duo to record audio so that the app (and whoever calls you) can hear you.
- Allow Duo to access your contacts so that it can see which of your contacts are on Google Duo and who you could invite to the service.
- Allow Duo to send and view text messages to that it can send invites to your contacts and so it can see the verification code you'll receive in a few steps.
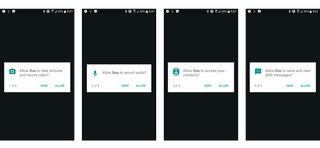
- Type in your phone number to use with Google Duo.
- Your phone will receive a text message to verify your number. Sometimes the app will read the verification code text message itself, but if it doesn't, enter it manually. (If the SMS code doesn't work, there's an option to receive an automated voice call with the code.)
- You are ready to use Duo!

Making a call in Google Duo
- Tap Video Call.
- Select the person you'd like to call from your contacts or type in the number you'd like to reach. Note: The number of your contact must include the country code, for example a U.S. number would be 1-XXX-XXX-XXXX.
- Duo will call your contact, making your video visible with Knock Knock.
- To end your call, tap the red phone button in the bottom center of your screen.
Receiving a call in Google Duo
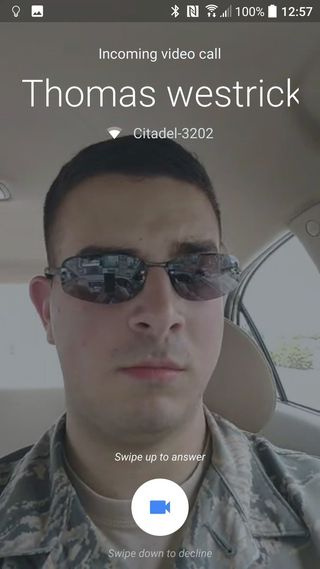
When receiving a call in Google Duo, you will see what your caller looks like and what they're up to if they have Knock Knock enabled.
- Swipe up on the call button to accept it.
- Swipe down on the call button to reject it.
In-call controls in Google Duo

Tapping the screen while in a Duo call will bring up controls for the call.
- To mute your microphone during a call, tap the mute button above your video preview in the bottom left corner.
- To switch cameras during a call, tap the camera button above the mute button on the left side of the screen.
- If you are connected to a Bluetooth headset, you can switch between Bluetooth and the internal speaker/microphone using the Bluetooth button above the camera button on the left side of the screen.
Google Duo settings
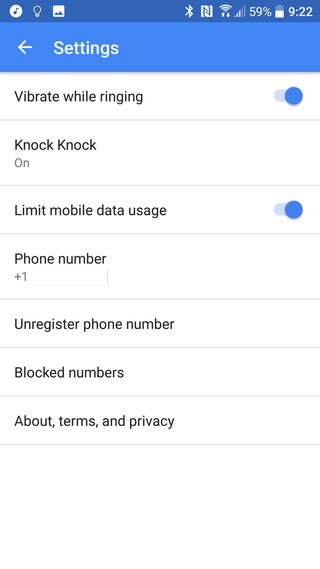
You can reach Google Duo's settings by tapping the three-dot menu in the top-left corner of the app's main screen and selecting Settings.
- If you don't want the people you call to see you before they accept the call, you can slide the toggle for Knock Knock off.
- By default, the setting to limit mobile data usage is on, knocking down the video quality when you're away from Wi-Fi, so if you want full video quality while you're on the side of the road with a broken-down car asking your gearhead buddy what's smoking under the hood, this is where you can enable it.
Be an expert in 5 minutes
Get the latest news from Android Central, your trusted companion in the world of Android
Ara Wagoner was a staff writer at Android Central. She themes phones and pokes YouTube Music with a stick. When she's not writing about cases, Chromebooks, or customization, she's wandering around Walt Disney World. If you see her without headphones, RUN. You can follow her on Twitter at @arawagco.