How to set up and start using Google Duo for Android

Whether you're being forced to self-isolate and work from home, or you just want to stay in touch with friends and family, a good video chatting platform is essential. Apple's FaceTime is great, but it doesn't work on Android, and Grandma isn't likely to understand or install a more enterprise-focused solution like Slack or Zoom. So what to do? Well, there is one really great video chat service that is both free and cross-platform, and that's Google Duo. I'll talk you through how to set up Google Duo on your Android phone (so that you can then share this with your coworkers, friends, or grandparents).
Products used in this guide
- Dynamic Duo dialer: Samsung Galaxy S20 FE ($700 at Amazon)
- Your hearing buds: Samsung Galaxy Buds+ (From $99 at Amazon)
How to set up Google Duo on Android
Before you get started, make sure you have a device that Duo works on. Duo works on Android, iOS, the web, and smart displays like the Nest Hub/Hub Max, Lenovo Smart Display, and JBL Link View. Calls are end-to-end encrypted for your privacy, and even special video effects are done locally on the device and not handled by some random Google Server.
- If, for some reason, it isn't already installed on your Android phone, go to the Google Play store and download the Google Duo app.
- If you've never logged in to the app before, read over the Terms of Service and Privacy Policy before clicking the I agree button.
- Grant Google Duo access to your contacts so that you can begin calling people.
- Confirm your phone number so that people can find you.
- Type in the confirmation code that Google Duo sent you over SMS.Source: Jeramy Johnson / Android Central

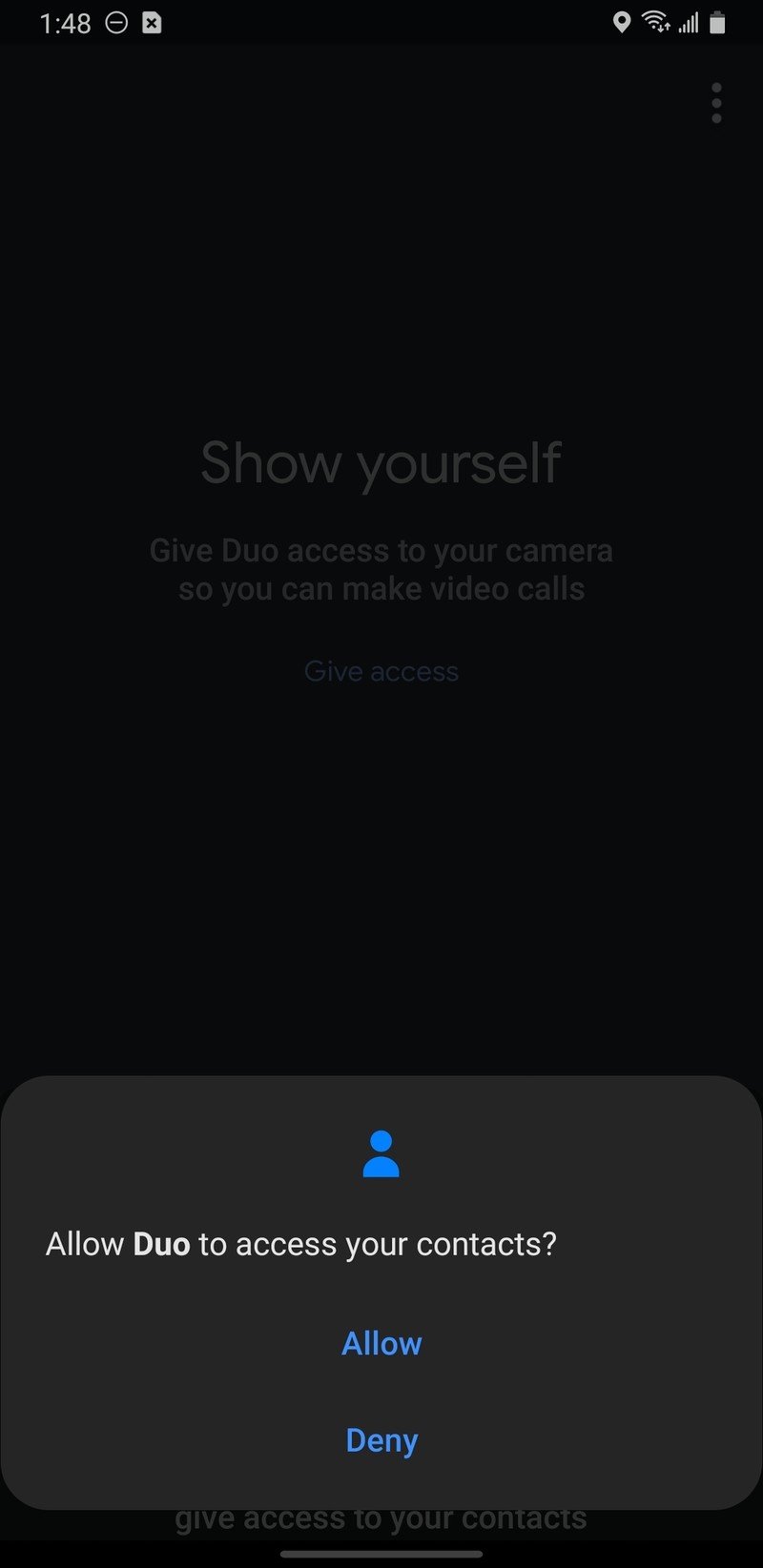
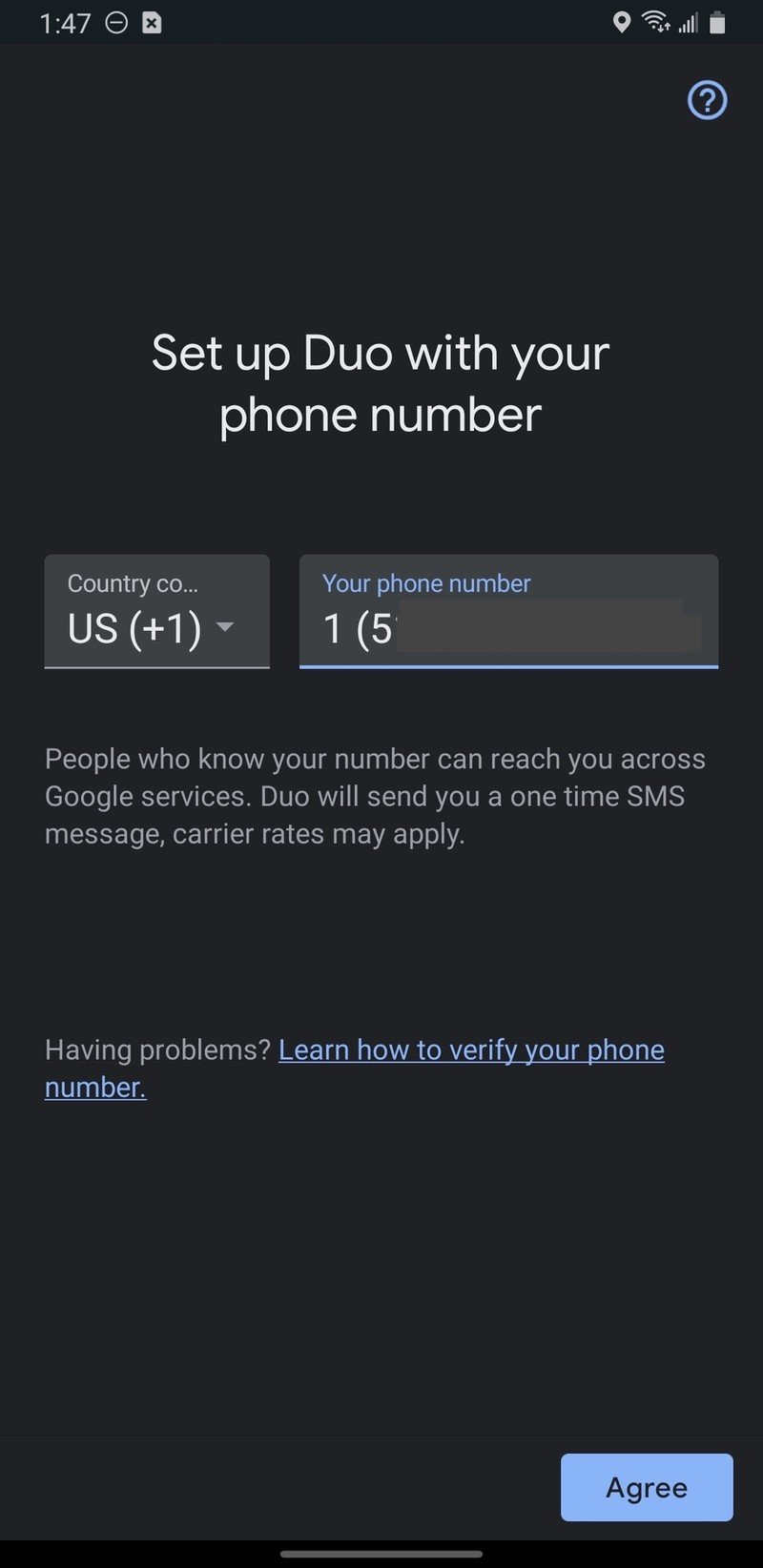
- Grant the app permission to take pictures and record audio and videos.
- You will be met with a welcome screen with the camera pointed at your shining face.
- Duo will tell you how many of your current contacts you can reach through the app. To video chat with just one contact at a time, type their name in the search field, or scroll downward to make a selection.Source: Jeramy Johnson / Android Central
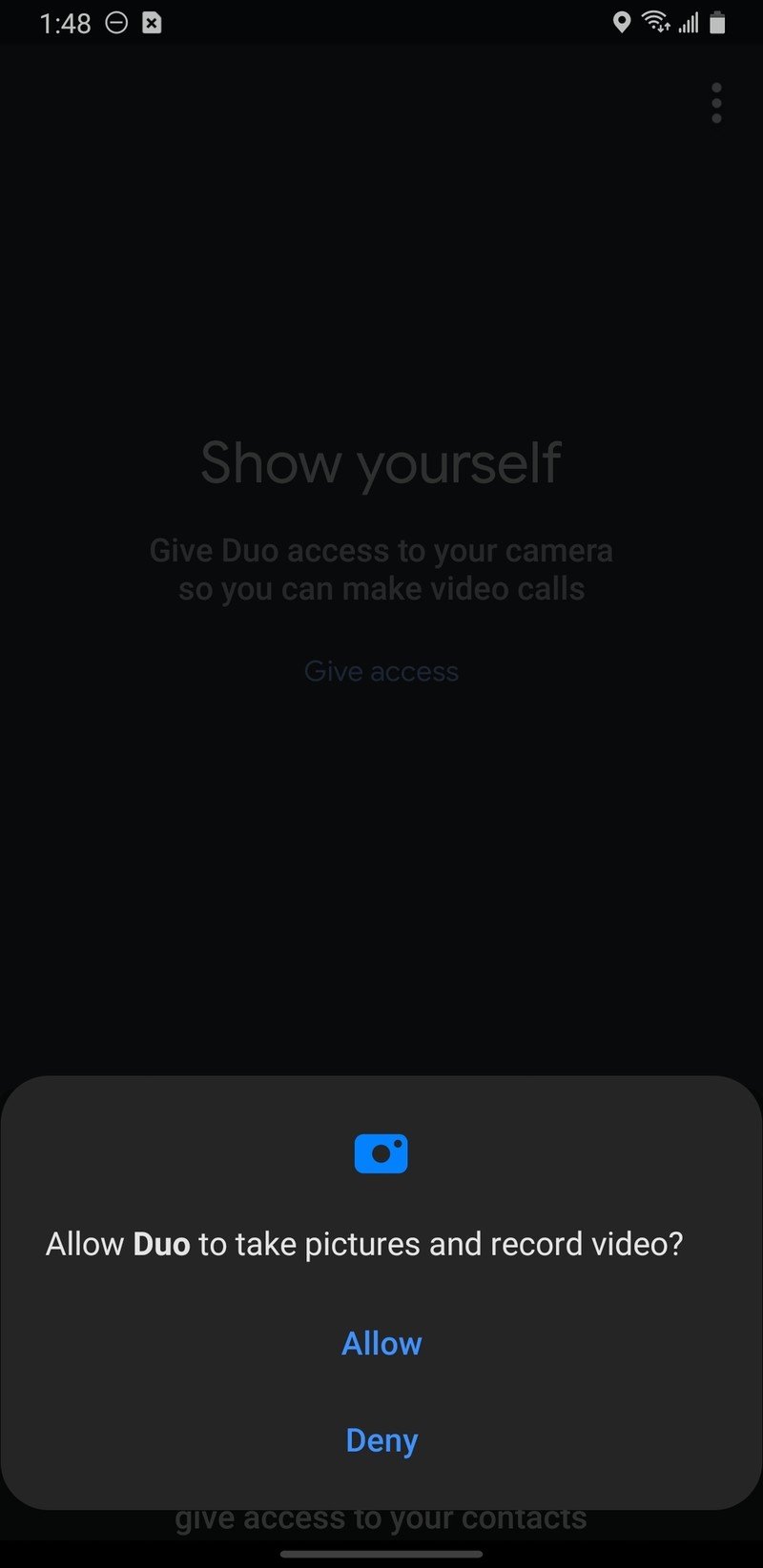

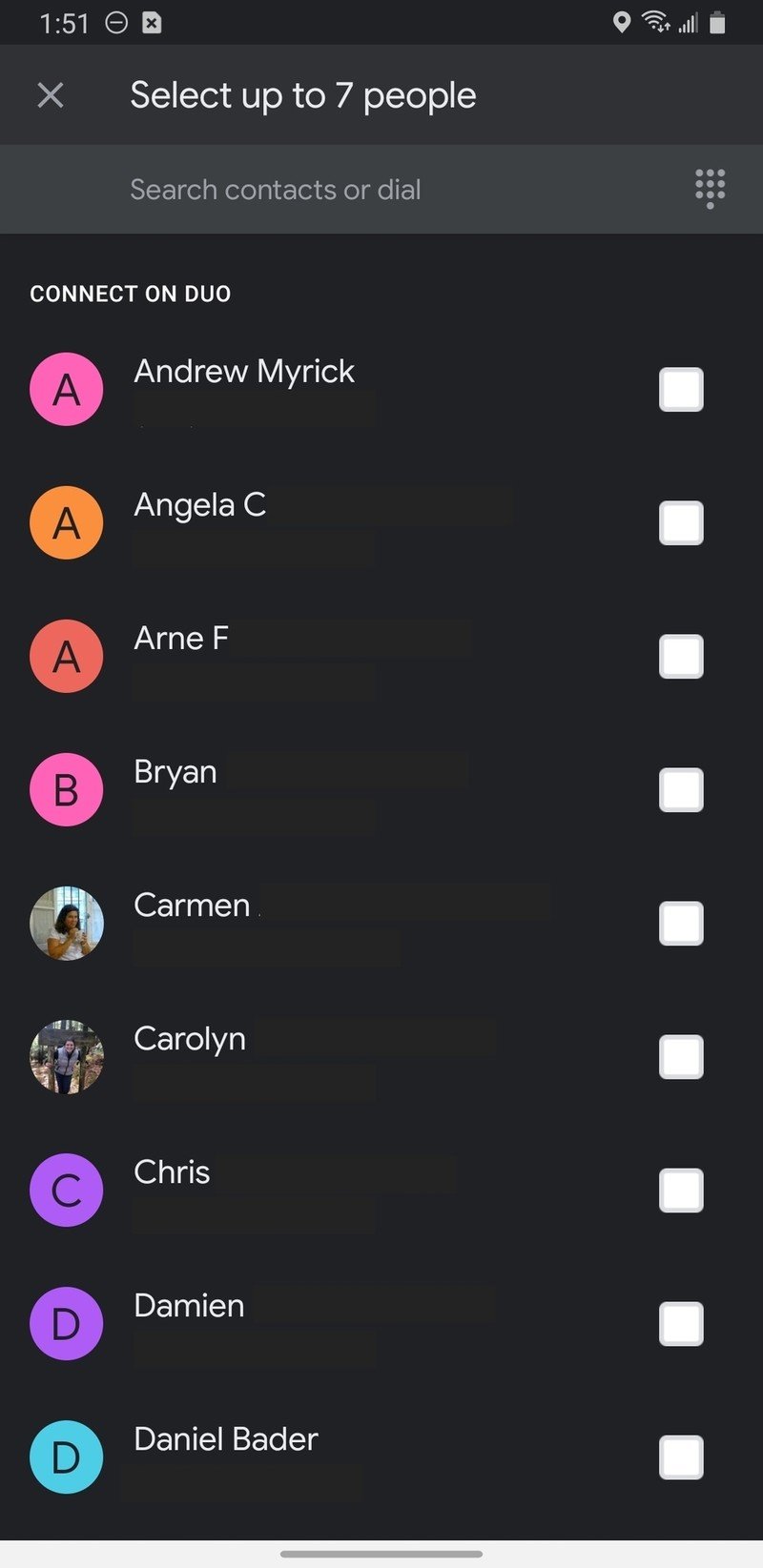
- To video chat with a group, tap on the Create group button and select up to seven people to chat with simultaneously.Source: Jeramy Johnson / Android Central


Once you have Google Duo set up on your Android phone, you can start tweaking the settings, exploring the features, and having some fun with your video chats. For example, once you have the app open, if you swipe down from the top of the screen within the app, you will see two little icons for Filters and Effects on the right side of the screen. Tapping on these buttons adds a bit of drama and creativity to your video chats, though you may want to practice a bit of restraint on those professional calls.
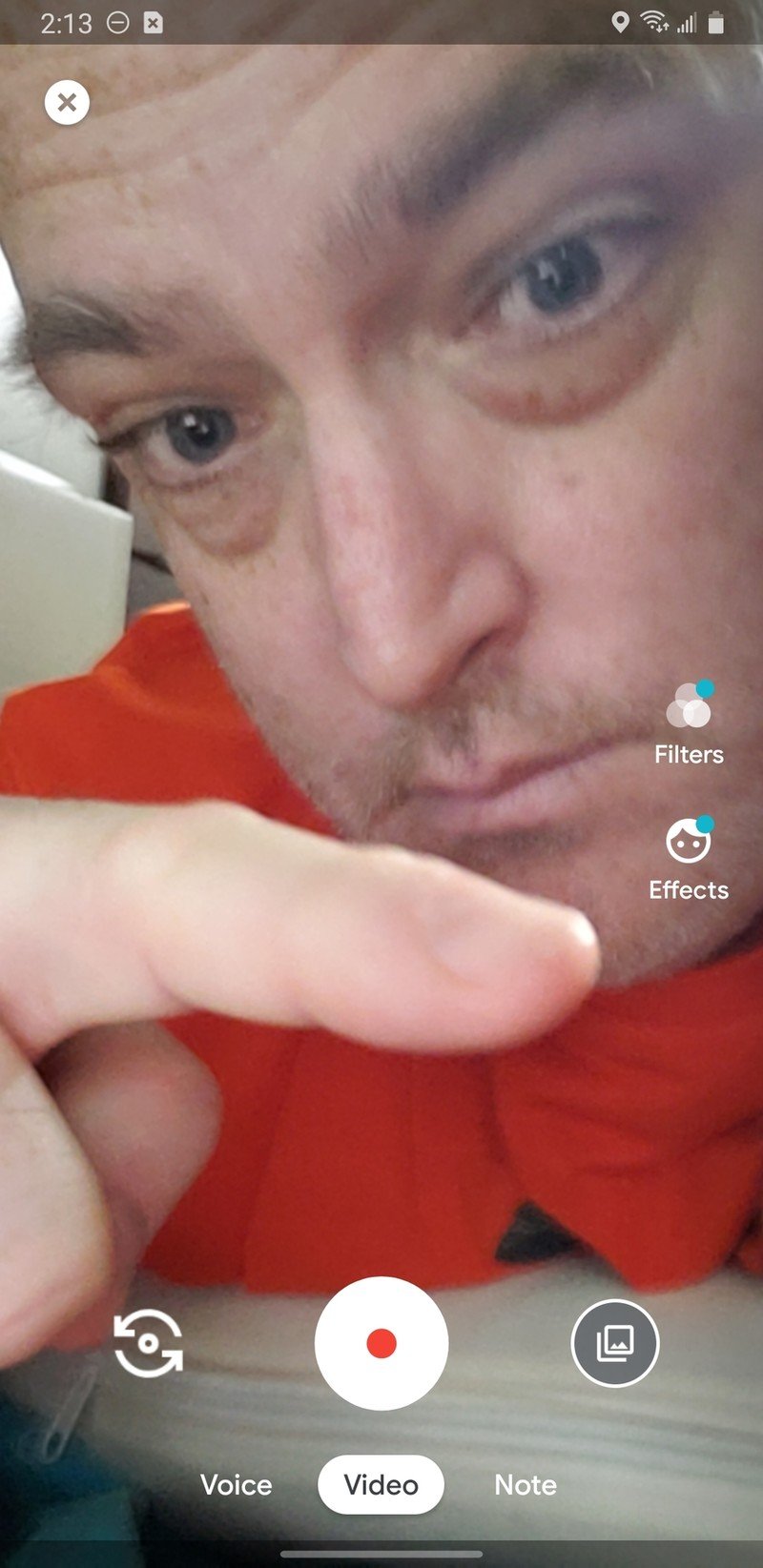
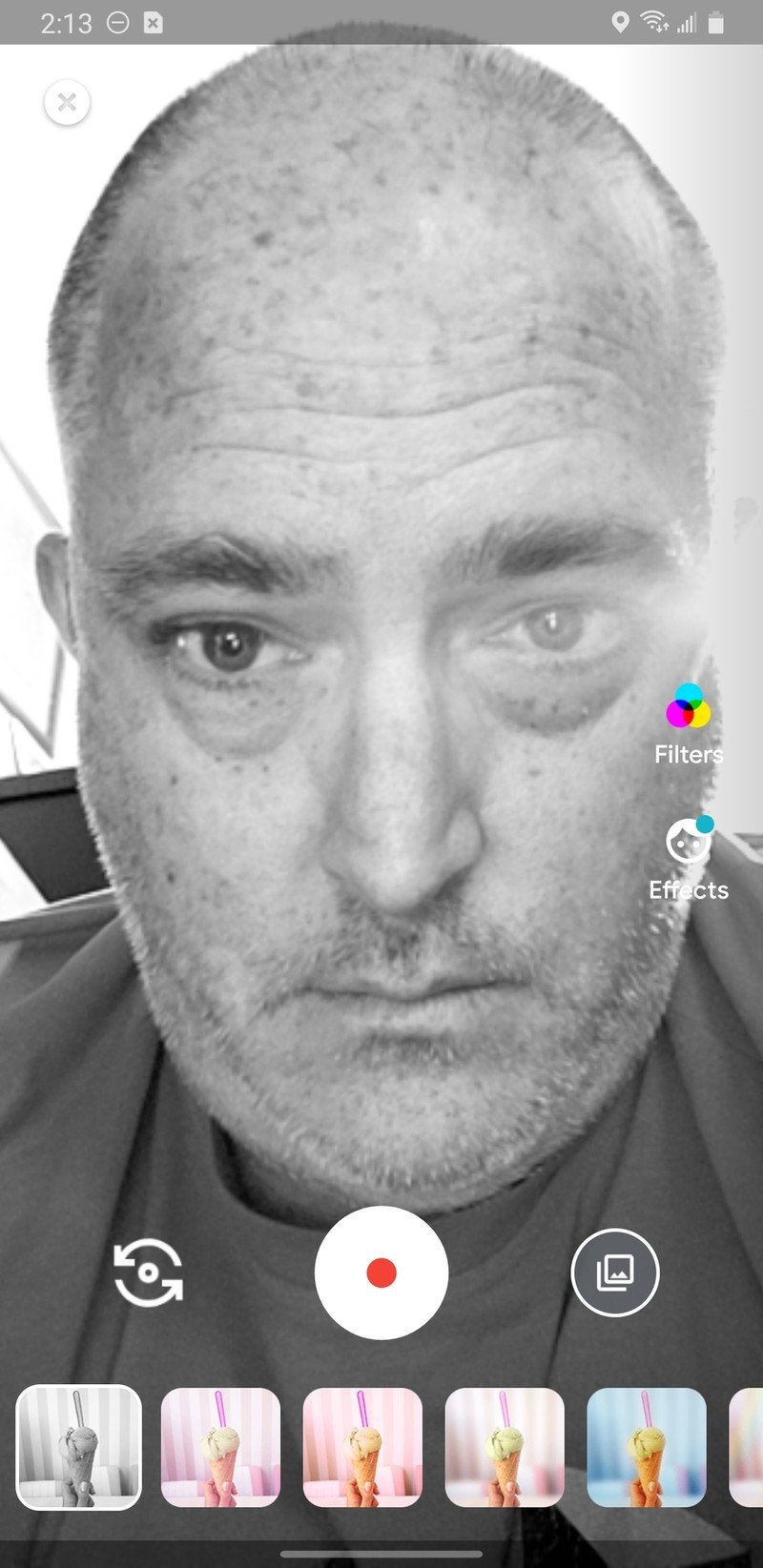

Source: Jeramy Johnson / Android Central
Another interesting feature that may be turned on by default is called Knock Knock. This shows a live video preview of you to whomever you're calling. (So make sure you're not picking your nose or doing anything embarrassing while you wait for your friend or colleague to answer.) You can disable this feature by tapping on the three-dot menu in the app's top right corner, tapping on Settings, and then tapping on Call settings.
If you can't see a preview video when someone is calling you, it's because they either have Knock Knock disabled on their phone, or they aren't yet in your contacts list. On that note, there are other privacy settings that you can adjust, such as the ability to block contacts from calling you.
Be an expert in 5 minutes
Get the latest news from Android Central, your trusted companion in the world of Android
Our top equipment picks
If you're looking for the best Android phone, we think that you can't go wrong with the Samsung Galaxy S20 FE. It has all the latest specs, and Duo access is baked right into the phone dialer! If you want a little noise isolation and privacy for your video chats, also pick up a pair of the Galaxy Buds+ with their amazing sound and long battery life.

Samsung's latest flagship for the fans
The Galaxy S20 FE is packed with almost all of the flagship S20 series's impressive specs, such as a 120Hz display, upgraded cameras, and expandable storage. It also features Google Duo video-calling built right into the dialer (phone) app.

Samsung improves its true wireless earbuds
Samsung didn't feel it needed to change too much about the Galaxy Buds from 2019 to 2020, and that's fine — they were already pretty good. This year, the Galaxy Buds+ have twice the battery life, improved sound, and more microphones.

Jeramy was the Editor-in-Chief of Android Central. He is proud to help *Keep Austin Weird* and loves hiking in the hill country of central Texas with a breakfast taco in each hand.
