How to see Twitch comments through PlayStation VR

As most of you know, Twitch has become a massive part of most gamers' lives. We love to share our games, and lots of folks enjoy watching. Doing this in front of a television is one thing, but when you've got a PlayStation VR headset on things get a little complicated. Whether its Star Trek: Bridge Crew or a Sparc workout it's fun to watch people play, especially in VR. Now you can see Twitch comments in PSVR, no more will you have to take off your helmet to see what the community shares.
Getting started
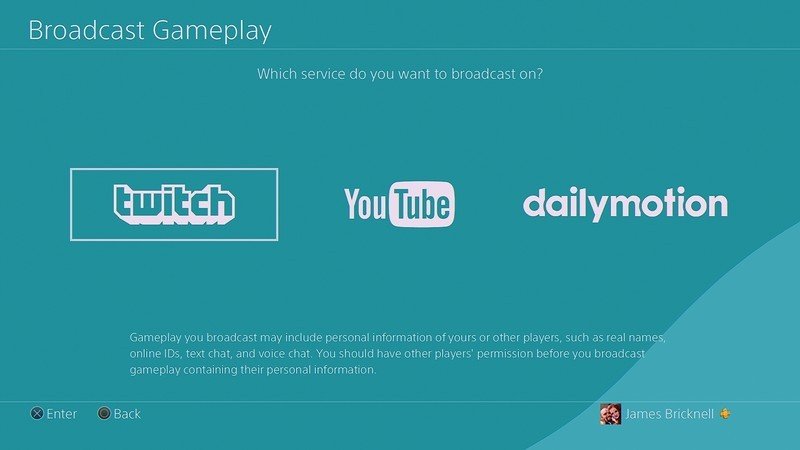
When playing in VR in the older PlayStation versions, you couldn't see what anyone was saying to you, which made the stream a little one-sided. With the PS4 update to version 5.0 and the PSVR to 3.0, that has changed. You still can't use the camera to stream yourself playing, which makes sense as the camera is busy making VR magic, but you can now set the PlayStation 4 to show your messages on the screen as you play. Here's how to set it up.
Note: Make sure you have the right software. If you are unsure head to your PS4 settings and check for an update. You'll need the 5.0 update or newer on your PS4. The current firmware is now beyond 7.0 so hopefully you won't need to update. But if you do, once the update is finished, turn your PSVR on and make sure it is updated there as well. For PSVR you'll need the 3.1 update or newer.
Step by Step
- Make sure your PS4 and PSVR are running the 5.0 and 3.1 updates or newer.
- Open the game you want to stream and press the Share button.
- Check the Allow Messages button in the top left corner.
- Press options again for the Advanced settings to add voice messages and set up communities.
- Stream and enjoy.
Start as if you intend to stream
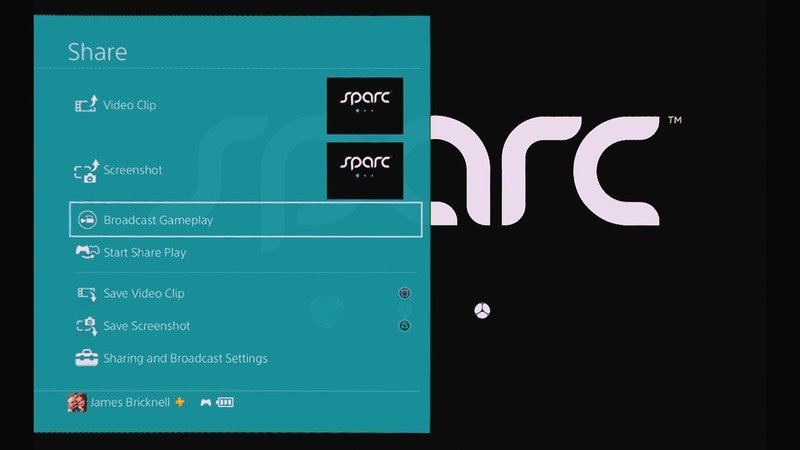
Load your game of choice as you usually would, in our case Sparc, and press the share button on the controller or Move Controller. This will open the standard share window, from there choose your streaming service, in this case, Twitch and move to the next screen.
From here, you can see the option in the top right-hand corner to "Display Message to spectators and spectators messages." Make sure the checkbox is selected. As you can see the video option is shaded out so you can't select it while in VR.
Hit the Advanced Button for More Options
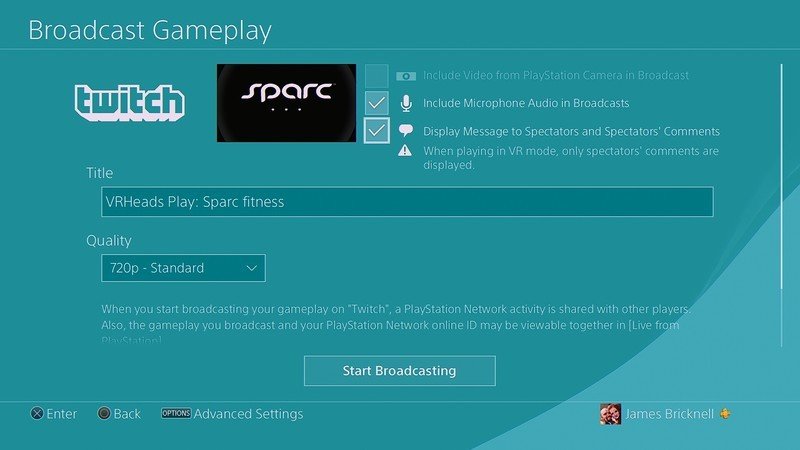
It's worth heading to the advanced tab to double-check all your settings. There is a checkbox that is supposed to allow the PS4 to speak the comments to you. I have yet to see this work. Make sure while you are there that you have connected all your communities to your stream. It's also a good idea to make sure your microphone is set up correctly at that time.
Be an expert in 5 minutes
Get the latest news from Android Central, your trusted companion in the world of Android

Included with Amazon Prime
On top of all the deals and discounts, Amazon Prime offers, you also get Twitch Prime with your subscription. If you link your Twitch and Amazon accounts each month, you can subscribe to a streamer for free and share your support. Both you and the streamer get all the benefits as if you had subscribed without Prime.

