How to save a map for use offline in Google Maps
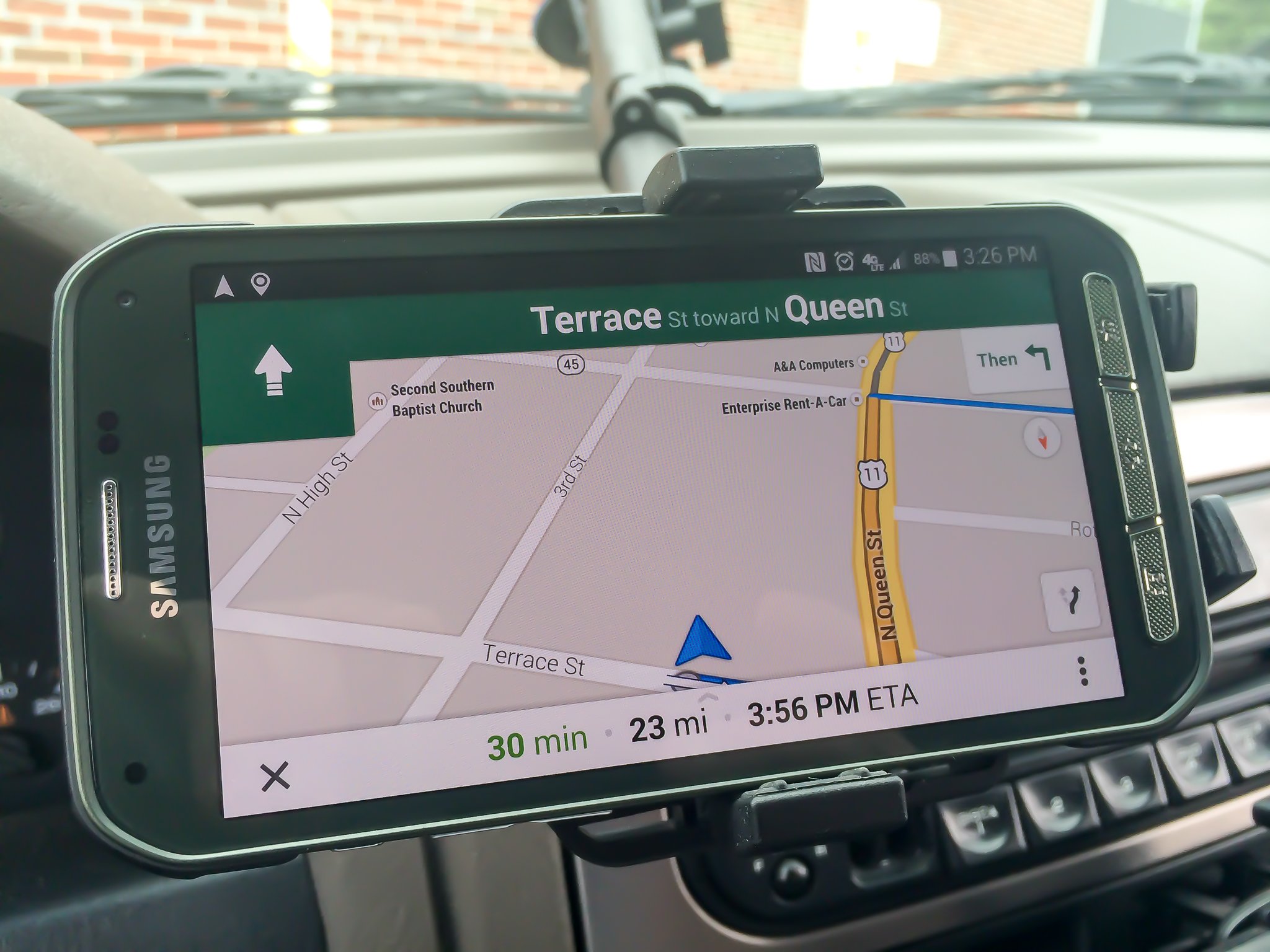
Sometimes, you have to go off the grid
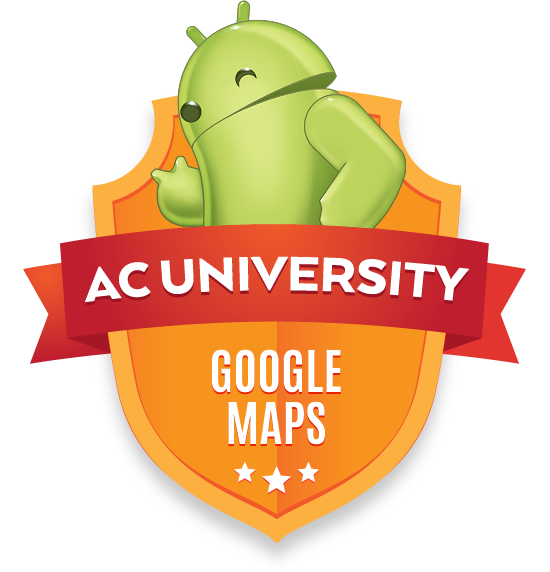
Google has reintroduced offline maps in a recent update of the Google Maps application, and as Google often does, they leave a little mystery about how you can use them and how to download one.
That's where we come in. We'll show you how to download and "install" a map for offline use and tell you how you can use them so you're not searching support docs when the time comes. It's really easy, and you already have everything you need installed!
How to save a map for offline use
As you can see, saving an area of the map is easy, once you know how to get started. All you really need to do is search for a location or landmark, and use the "Save map to use offline" button in the card you'll find at the bottom of your screen. If you don't have a landmark in mind, you can also search for "OK Maps" and you'll be prompted to save your map. The map data is saved with Google Map's application data, and can be referenced without refreshing any data connection.
That's the important bit, see why below.
Using offline maps
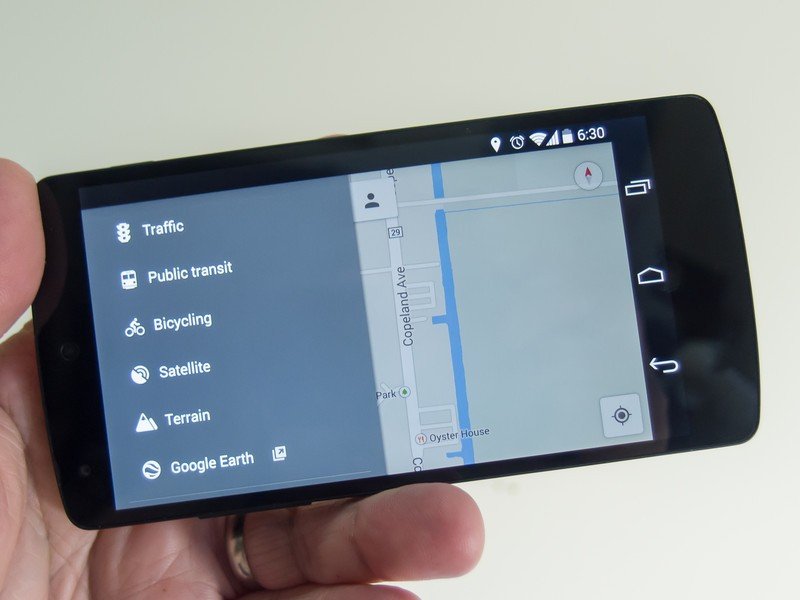
There are several good reasons why you would need offline maps. I often find myself in places where there is no data service from any carrier (and I'm often lost) and Google Maps mocks me by telling me there is no data connection. Or maybe you have a data cap, and you're spending the weekend in a place where you'll need directions often. Anytime you want to use Google Maps without a data connection, offline maps can help.
To access your offline maps manually, just tap the silhouette of a person on your search bar inside Google Maps. You'll be taken to your information page in the Maps app, and scrolling down to the bottom will bring you to all the maps you've saved. From here, you can open a map, zoom around, and look at it just as if it were a paper map. You can also delete old maps, see how much space each map is taking, as well as initiate the saving of a new map. Notice you're warned that you can't get search or get directions if you're not online. While this is a bummer, there is (mostly) a way around it.
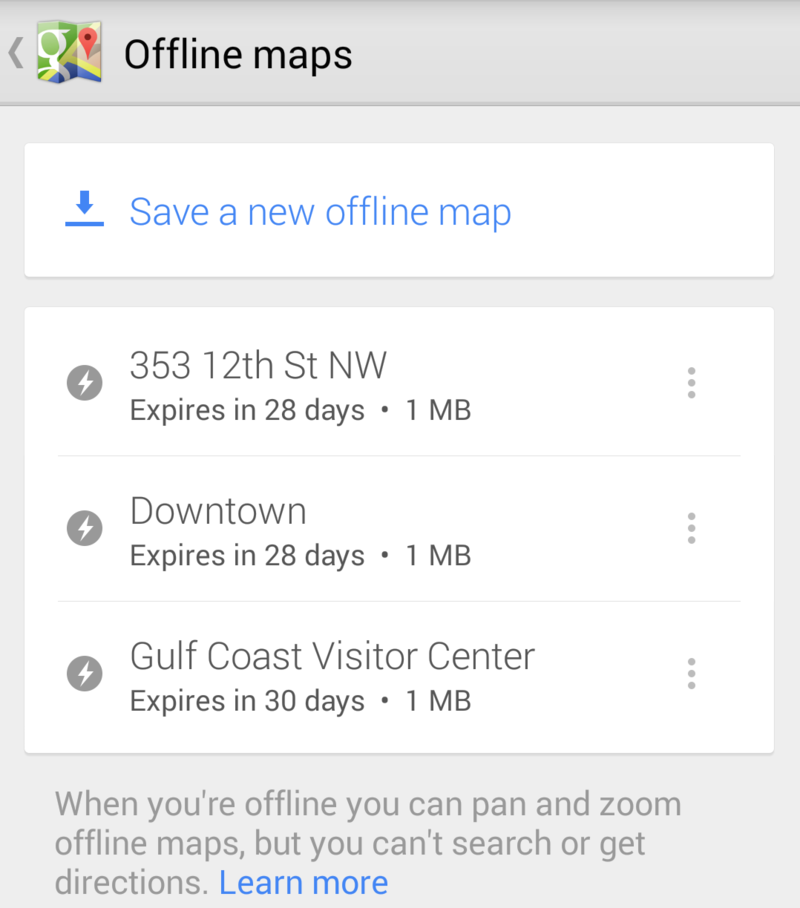
If you start navigation while you are connected, and both your location and your destination are saved in an offline map, you can get started then turn off data and still get directions. This is handy if you're spending a weekend in Dallas, but since you're not from Dallas you need to know how to get your rental car from place to place. You can do so without chewing through your data cap — as long as you've saved Dallas as an offline map.
Be an expert in 5 minutes
Get the latest news from Android Central, your trusted companion in the world of Android
It's handy in a pinch, but if you're often needing navigation in areas where you can't use your cellular data connection, it's not the best method. We would recommend a dedicated GPS unit, or an alternative map application that is built to be offline. There are a few, and your fellow Android fans in the forums can help you pick out the best one.
A few other caveats and things to know
- Offline Google Maps (and Google Maps in general) aren't supported everywhere. Google is always trying to get more services into more places, but they aren't everywhere yet.
- Maps are only kept for 30 days. After that, you'll need to redownload any maps you want to keep.
- There's a size limit (it's somewhere around the 10MB mark) to the map you can download. I'm able to download the entirety of Dallas (since I mentioned it above) but there's no way I'll be able to save all of Texas, or even all of the Dallas suburbs offline. If you have a long trip with no data, save several maps that overlap to cover the entire area. Be sure to use a naming convention so you know which is which!
- As mentioned above, navigation can't be started while viewing an offline map. You also can't search for anything. Since search data is a big part of what makes Google Maps great, offline maps are a bit lacking compared to your Garmin or TomTom.
Having said all of that, knowing how to save maps offline and use them in a pinch is handy to know.

Jerry is an amateur woodworker and struggling shade tree mechanic. There's nothing he can't take apart, but many things he can't reassemble. You'll find him writing and speaking his loud opinion on Android Central and occasionally on Threads.
