How to save Google Maps for offline use
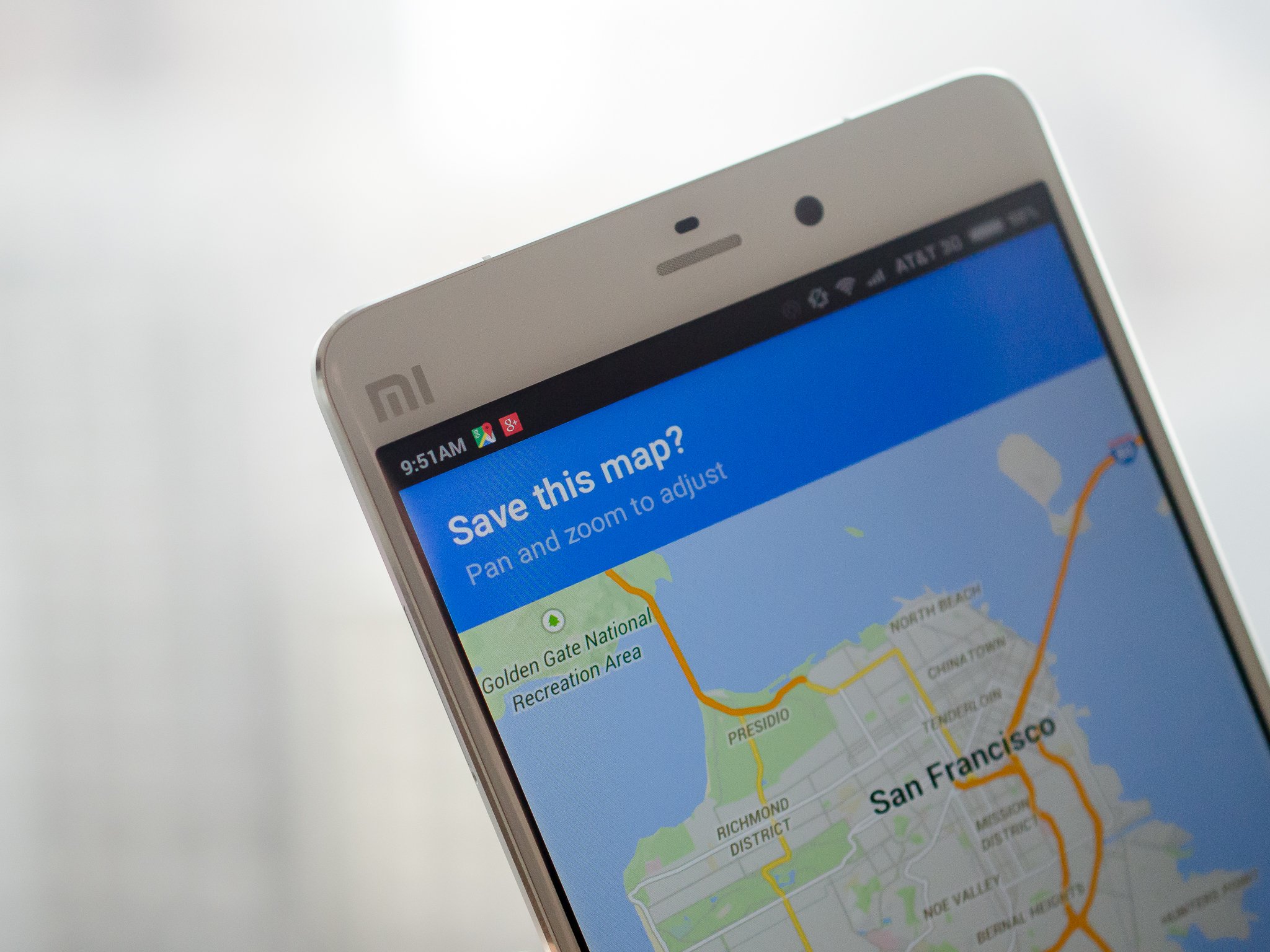
Step-by-step navigation, place searches and other advanced features require your device to be online, but Google Maps does offer you the ability to save one part of the experience for offline use. It's not the best situation ever and it's not feature-complete, but this is how you get some utility out of Google Maps when you happen to be away from a network connection.
It's handy, and it's easy to use. Let's explore.
Save and access offline maps
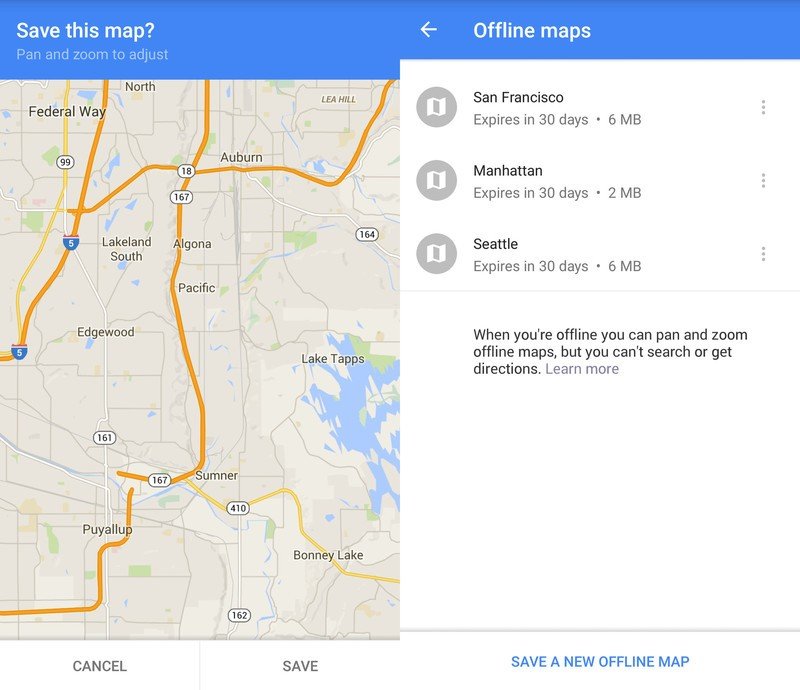
Saving a map is pretty simple — to start, move the map to the location that you want to save for offline use. Then simply touch the Search bar at the top of the app, scroll to the bottom of the interface and tap Save map to use offline. If you searched for a location rather than manually finding the area, tap the bar at the bottom, then the menu button in the top right corner and tap Save offline map. In either case you'll then be taken back to the area of the map you were previously on, with a new interface.
Move around the map to select the area you want to save — the app will save everything on the map that's in view, and nothing more. You'll notice that there's a limit on the area you are allowed to save — it's enough room to get you an entire city or two, but you won't be saving whole states or regions with this method. Once you've found the area you want to save, tap Save at the bottom of the screen and then fill in a name for the saved area when the dialog box appears.
To see the state of your offline maps and manage them, swipe in from the left edge of the app and tap Your places at the top of the menu. Scroll down to the bottom and select View all and manage in the offline maps section. Here you'll see all of your currently-available offline maps, their expiration dates and their size in megabytes. You can tap on any selection to be taken to that saved area, or you can tap the menu button on the right to rename, update or delete the saved map.
Things to know about offline maps
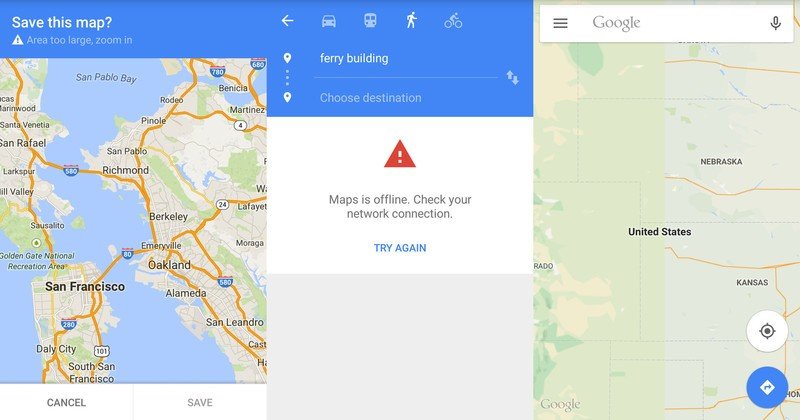
After saving maps your app won't act any differently when in normal use with an Internet connection — the only changes come when your phone is without data and you open up the app to find your way. There's very little data savings to be had from saving maps where you live and visit often with a connection, but you can see speed improvements if you regularly have a slow data connection in those areas because there's less to load.
The big thing to know about offline Google Maps is that saved areas are automatically cleared after 30 days on your device. Whether it's to make you download refreshed map data each time, to save you some minimal amounts of storage or some other reason, Google just won't budge on this limitation right now. You'll want to consider another mapping app if you need offline navigation.
Be an expert in 5 minutes
Get the latest news from Android Central, your trusted companion in the world of Android
As we noted at the start of this article, after saving a map you still won't be able to perform step-by-step navigation, search for points of interest or access Street View without an Internet connection. You'll have to use the map the "old school" way and navigate manually.
Also remember that if you're using this feature because you don't have any data connection at all, location services will be very slow to use as well. You'll be able to access the previously-saved map data without a connection, but because your phone often uses cellular networks to help locate you on a map you may be waiting a while for a precise location lock based solely on GPS.
Andrew was an Executive Editor, U.S. at Android Central between 2012 and 2020.

