How to factory reset your Chromebook and when you should do it
A power wash makes it all clean.

Whether you're giving your old Chromebook to your kids, selling it to a stranger, or just giving it a deep cleaning to clear out the cobwebs and slowdowns, factory resetting a Chromebook is drop-dead simple and quick enough to do in your average TV commercial break. Here's how to get your Chromebook cleaned out and ready for a new user.
Power washing: What it is and when to do it
To reset a Chromebook to factory condition, you power wash it, stripping away all your data and apps until it's as shiny and swift as the day you got it. power washing usually only needs to be done when you're wiping a Chromebook to sell it, return it, or send it off to the manufacturer for repairs, but if your Chromebook is misbehaving and a reboot doesn't fix it, power washing is the next step before contacting your manufacturer for support.
In the rare instance where your system gets corrupted somehow, Chrome OS's recovery program will power wash the machine for you to get it back to working order.
The only other time you'll be power washing a Chromebook is when you downgrade Chrome OS channels, such as jumping from the Developer channel to the Beta channel or Stable channel. To roll back the software on your Chromebook, personal data has to be wiped, so if you're planning to try Developer for a few days and then pop back to Stable, you'll want to back up your local data because a power wash is in your future.
What do I need to back up before I power wash my Chromebook?
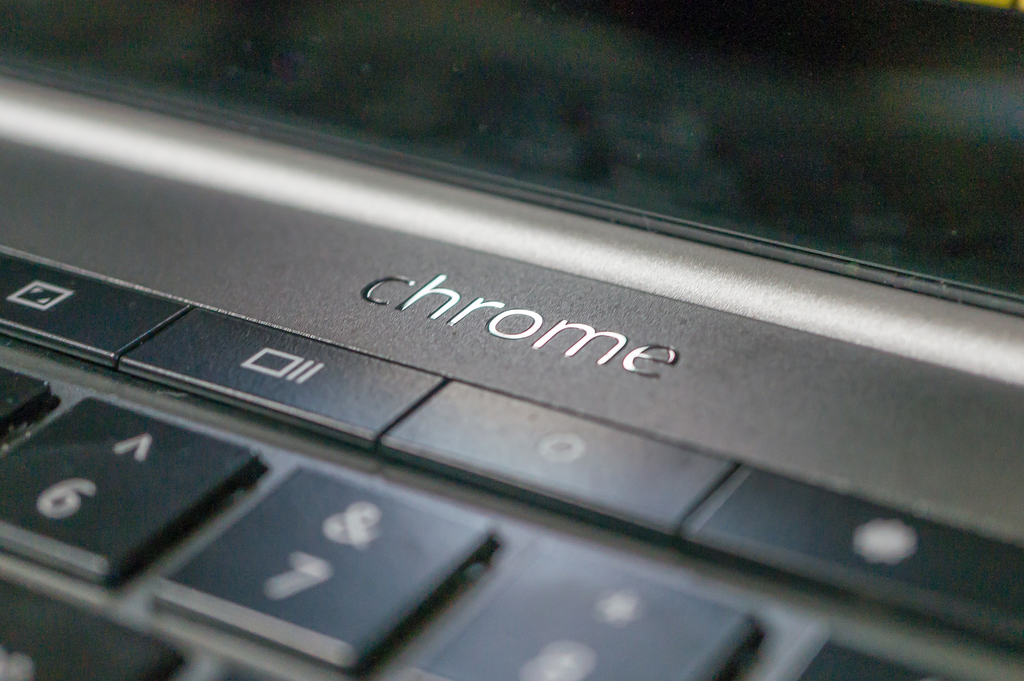
We tend not to use that much data locally on a Chromebook — that's the beauty of being able to work out of the cloud with Google Drive — but that doesn't mean that everything on your Chromebook is already backed up. You'll still want to double-check the following areas to ensure that you preserve your data before your Powerwash:
- Important note when backing up to Google Drive in the Files app: Wait at least 30 minutes after you drag and drop all your desired local files to Google Drive before power washing to give the Files app time to sync it all.
- Play files — Many Android apps you install through Google Play save media files to this folder. Most apps will tell you the first time they save something there — or every time it saves something there — but just in case, it's always good to check and make sure that whatever is there is saved somewhere else before it's lost forever.
- Android app data — If you've been running local software on your Chromebook you'll want to make sure you're logged in to whatever account system the software uses so your data is saved to the server.
Once your data is backed up to Google Drive or an external flash drive, it's time to actually powerwash the laptop.
How to Powerwash a Chromebook
- Using the trackpad, click on the time in the bottom right corner of the screen.
- Click the gear icon at the top of the small window that opens to go into the Settings.
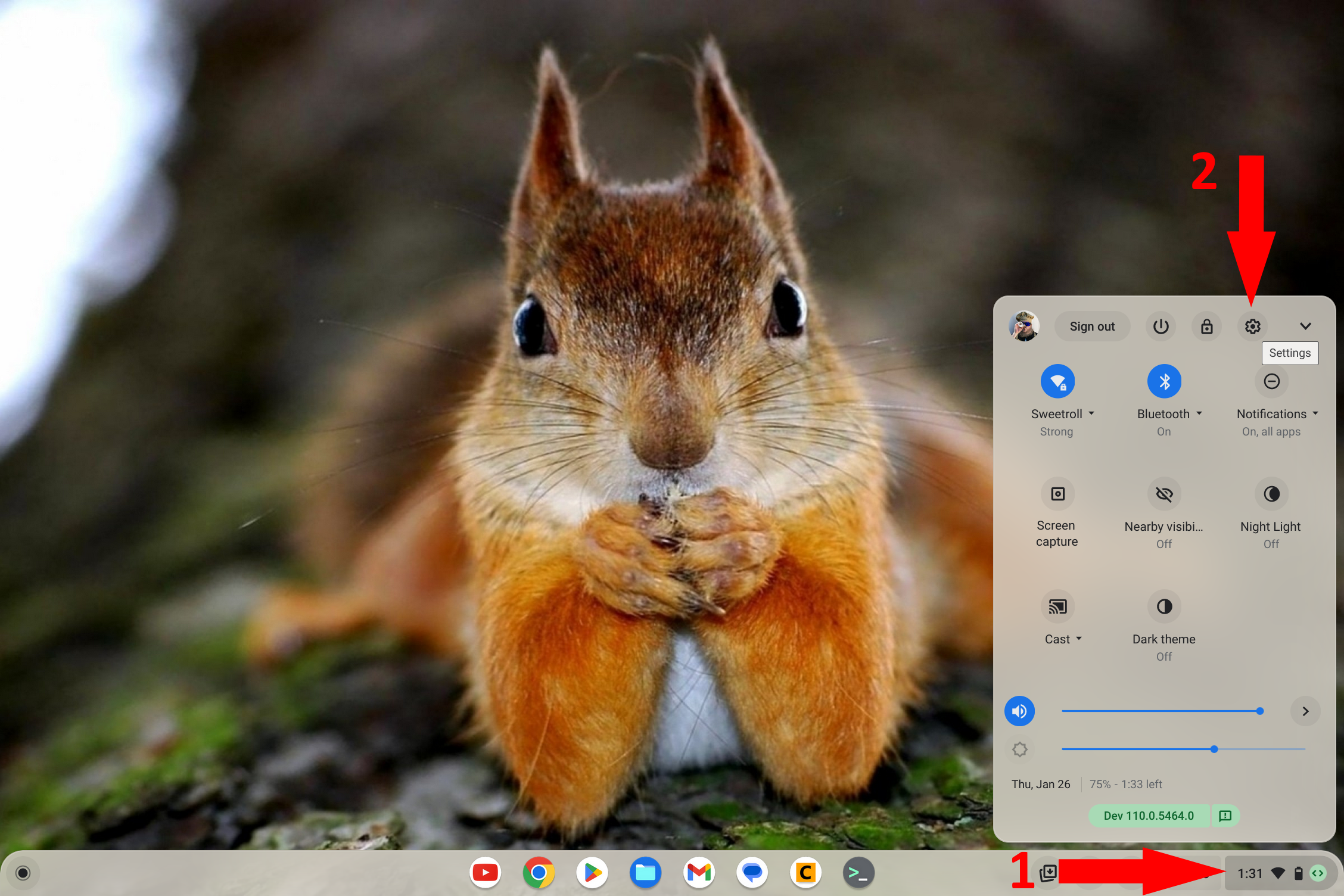
- On the left, find the Security and Privacy entry and click it.
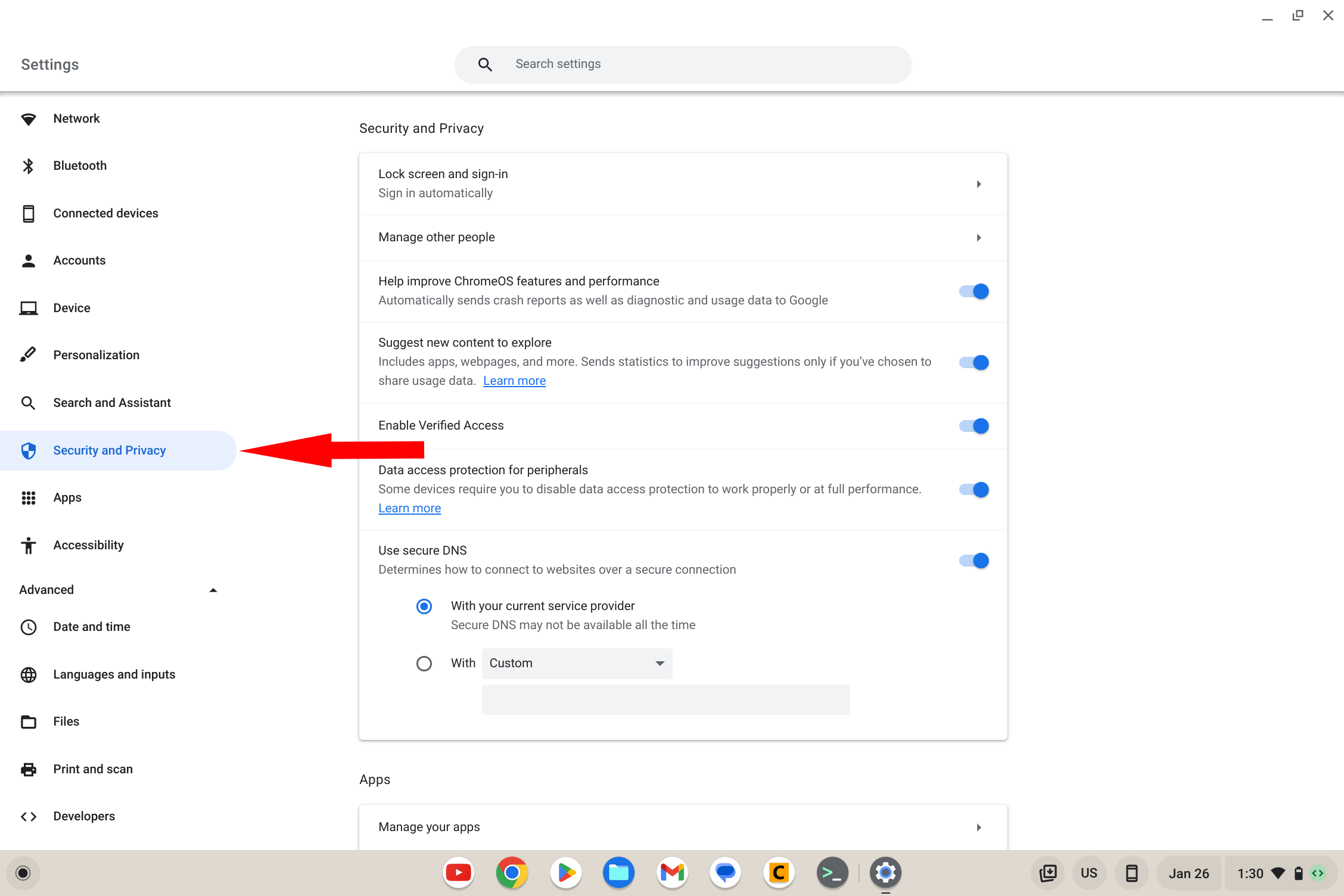
- Scroll to the bottom to find the Reset settings list item.
- Click the Reset button to power wash your Chromebook ans reset it to factory settings.
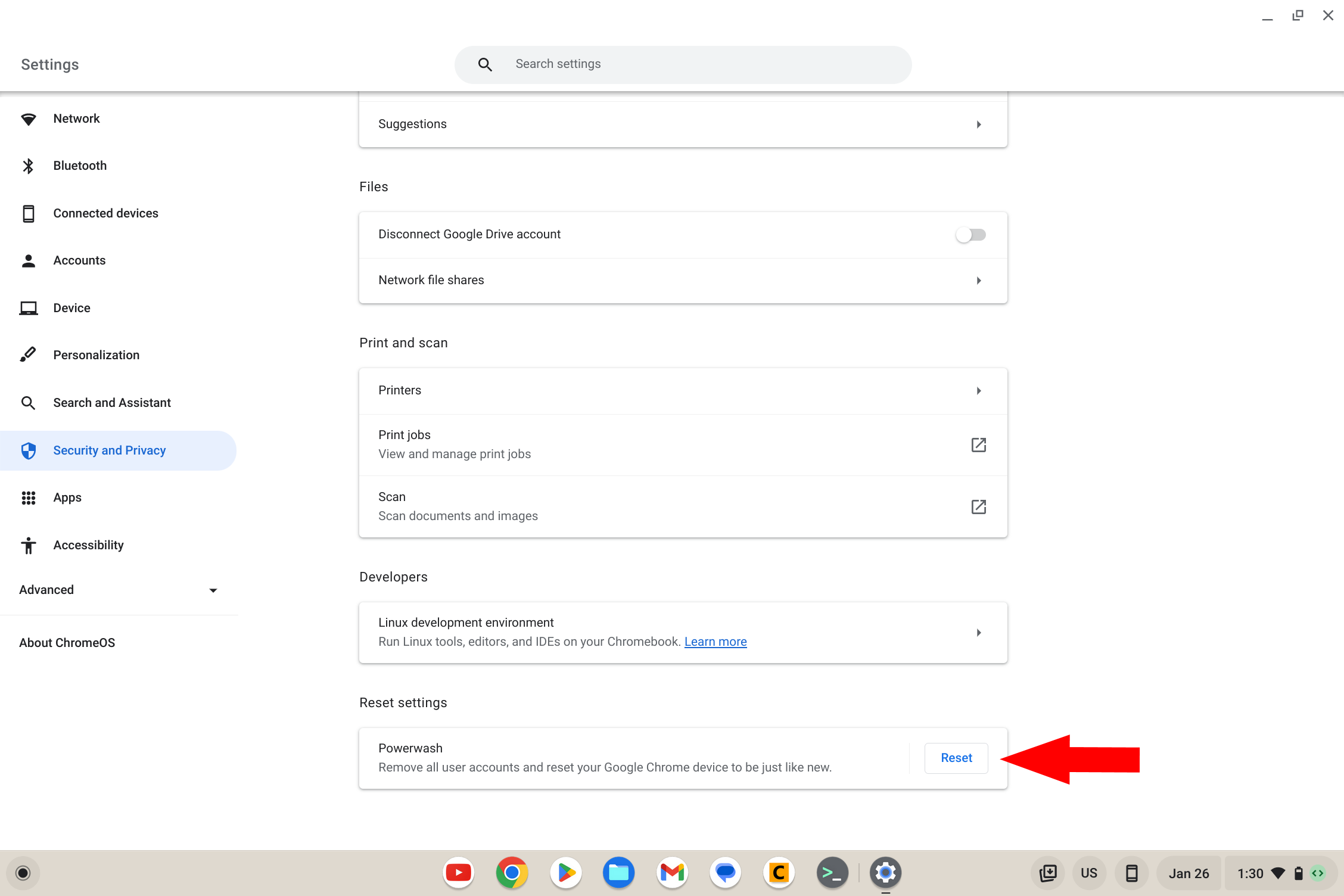
The Chromebook will then begin factory resetting itself, clearing all personal data and Google accounts from the machine before kicking back into the initial setup menu. You can now set up the Chromebook as new or shut down the Chromebook before you send it to its new owners or off for repairs.
Be an expert in 5 minutes
Get the latest news from Android Central, your trusted companion in the world of Android

Jerry is an amateur woodworker and struggling shade tree mechanic. There's nothing he can't take apart, but many things he can't reassemble. You'll find him writing and speaking his loud opinion on Android Central and occasionally on Threads.
