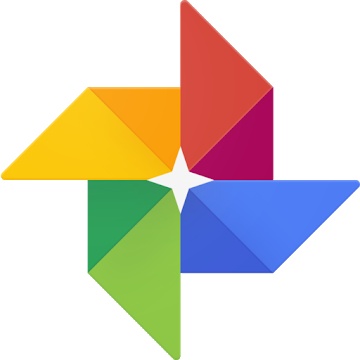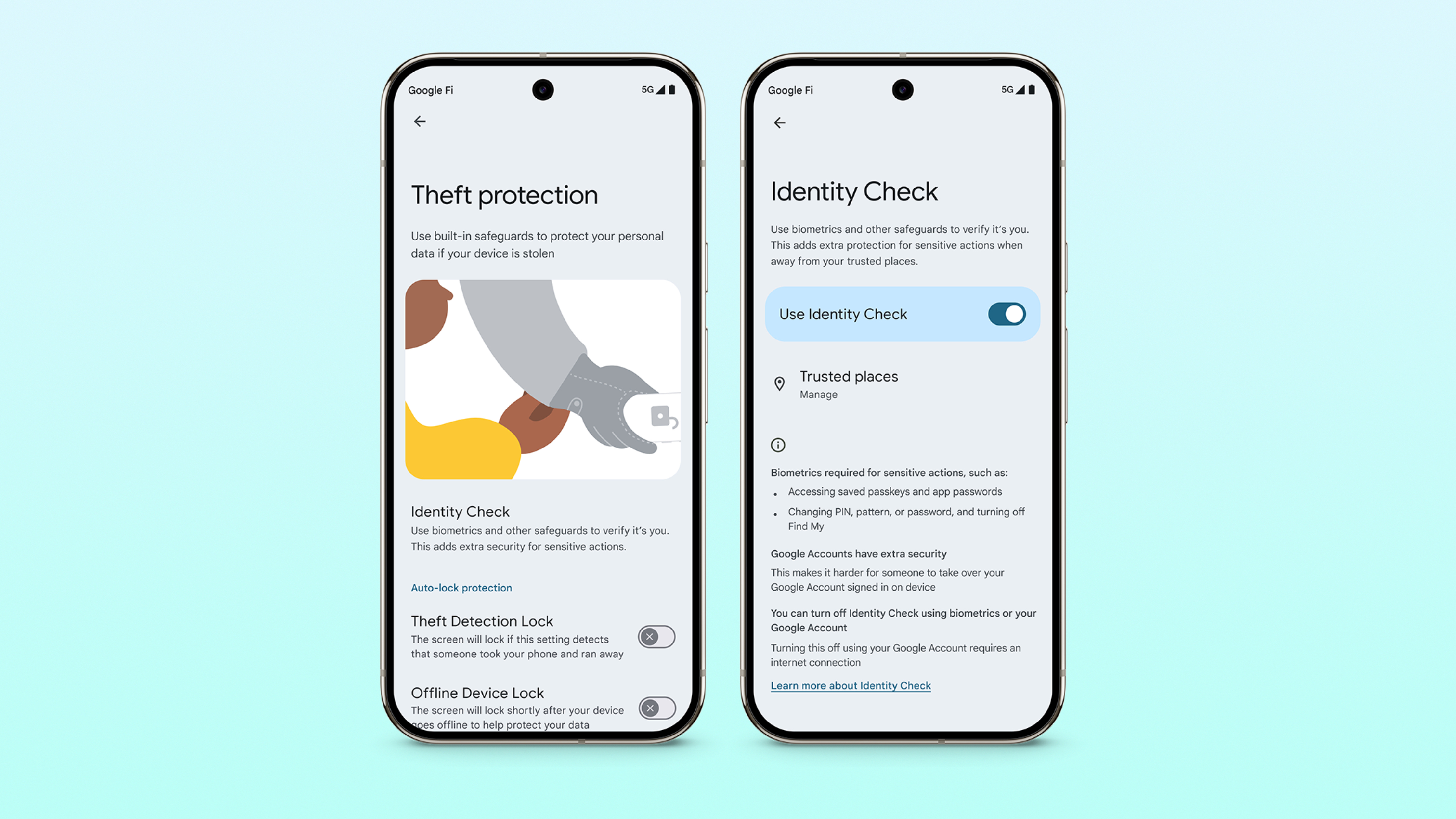How to remove location data from photos on Android
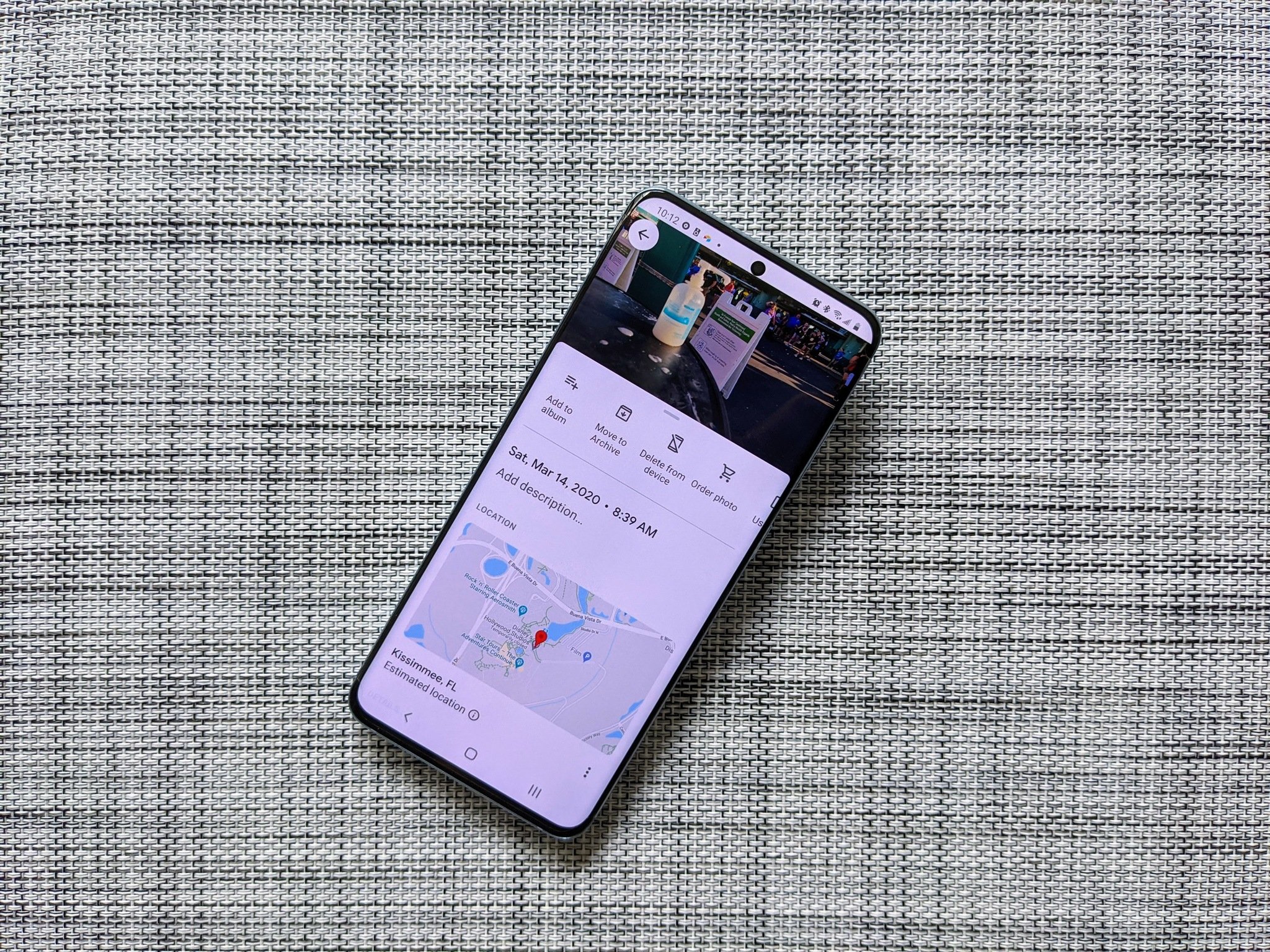
Location data can be very useful in documenting where you took your vacation photos or pictures for proof of things like a traffic accident, but if you leave location data on all the time, it can be used against you if someone you don't trust gets ahold of your stuff. In order to protect yourself and those around you, here's how to strip out location info from photos you've taken — and more importantly, how to keep it from getting added to your photos in the first place!
How to turn off location data in the Camera app
- Open the Camera app on your phone.
- Tap the Settings option on the viewfinder. For Samsung phones, the settings gear is in the top left corner. For Google Pixel phones, you'll need to tap the downward-facing arrow at the top of the screen, then tap the settings gear in the menu that appears.Source: Ara Wagoner / Android Central
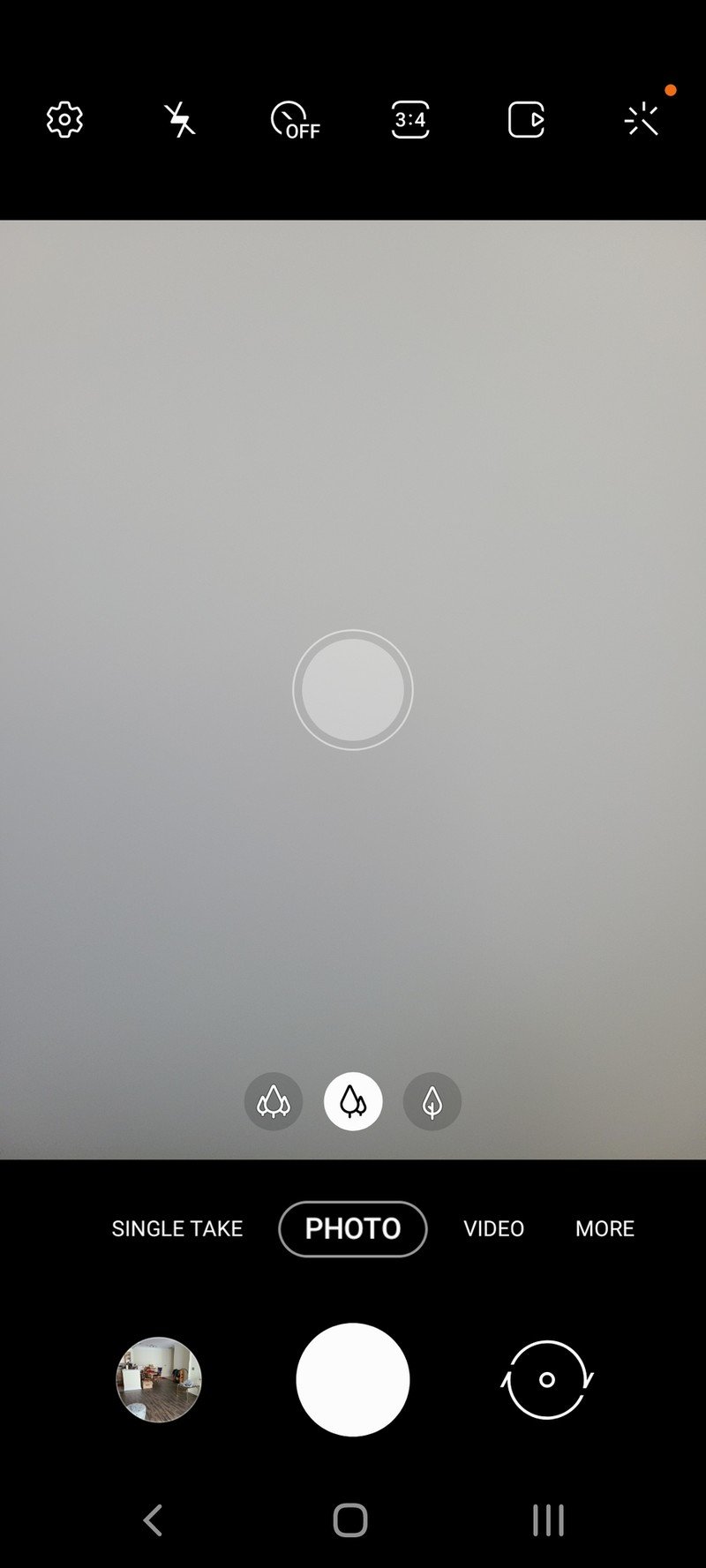
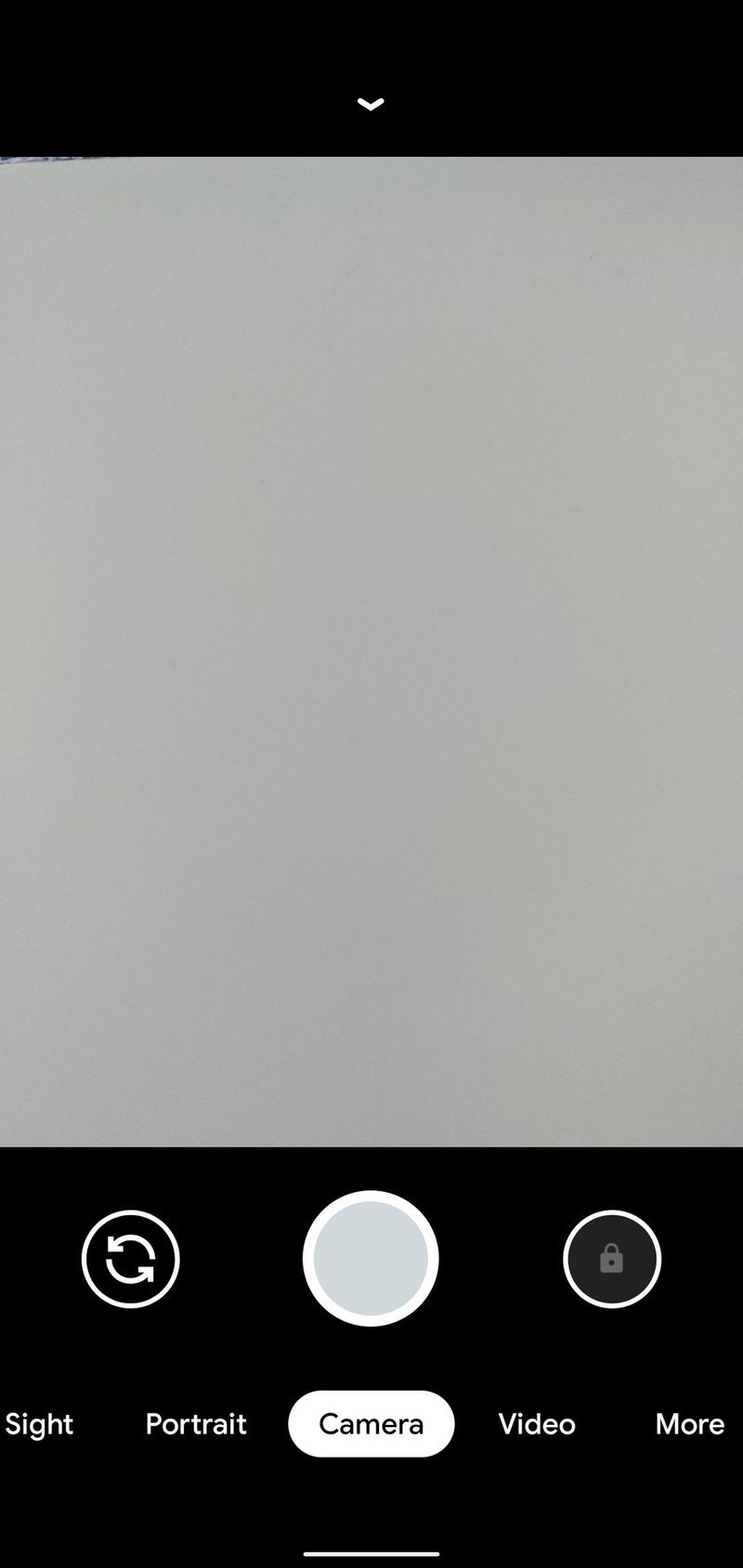
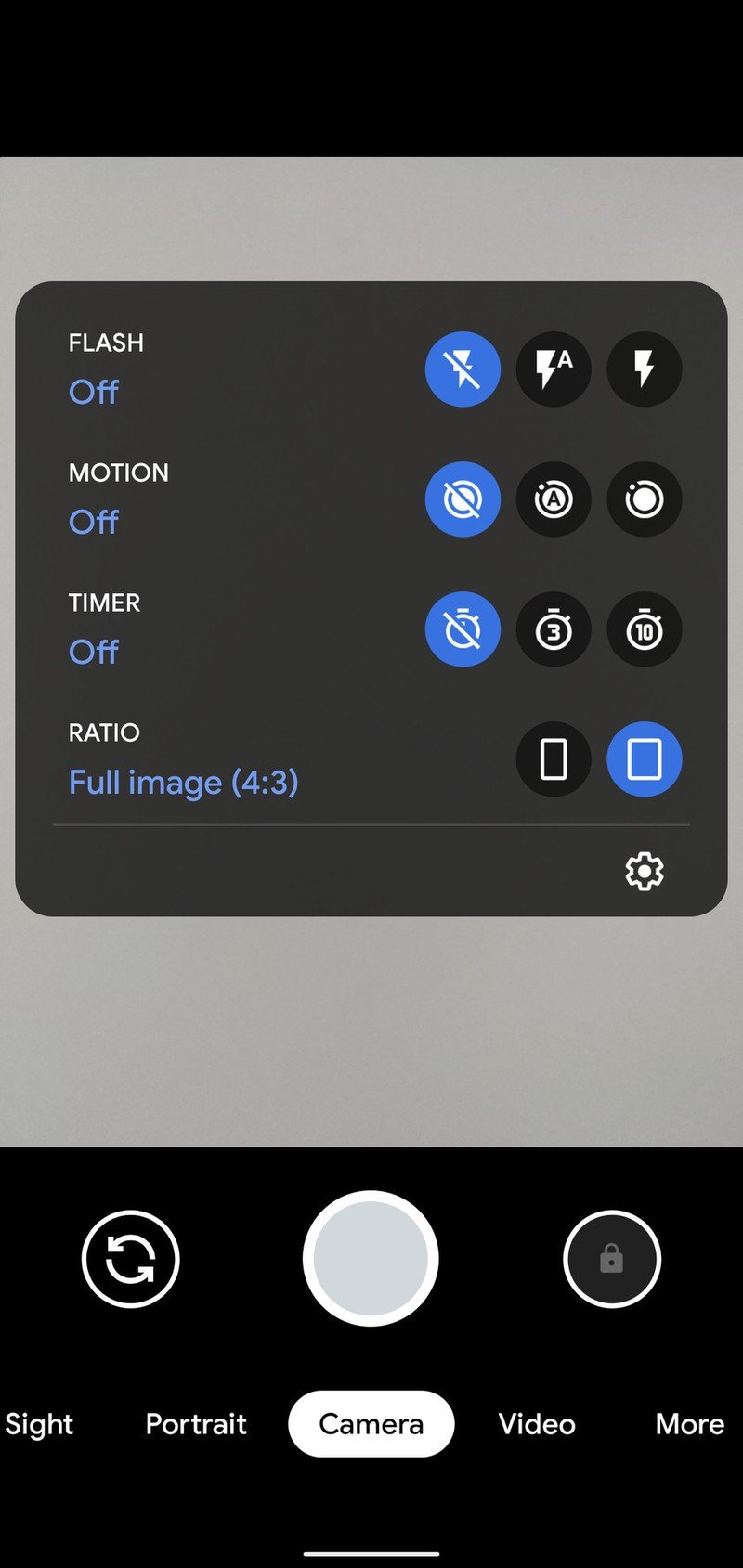
- Turn off the Location toggle in the setting menu. On Samsung phones, Location is near the bottom, but it's the first setting in Google Camera advanced menu.Source: Ara Wagoner / Android Central

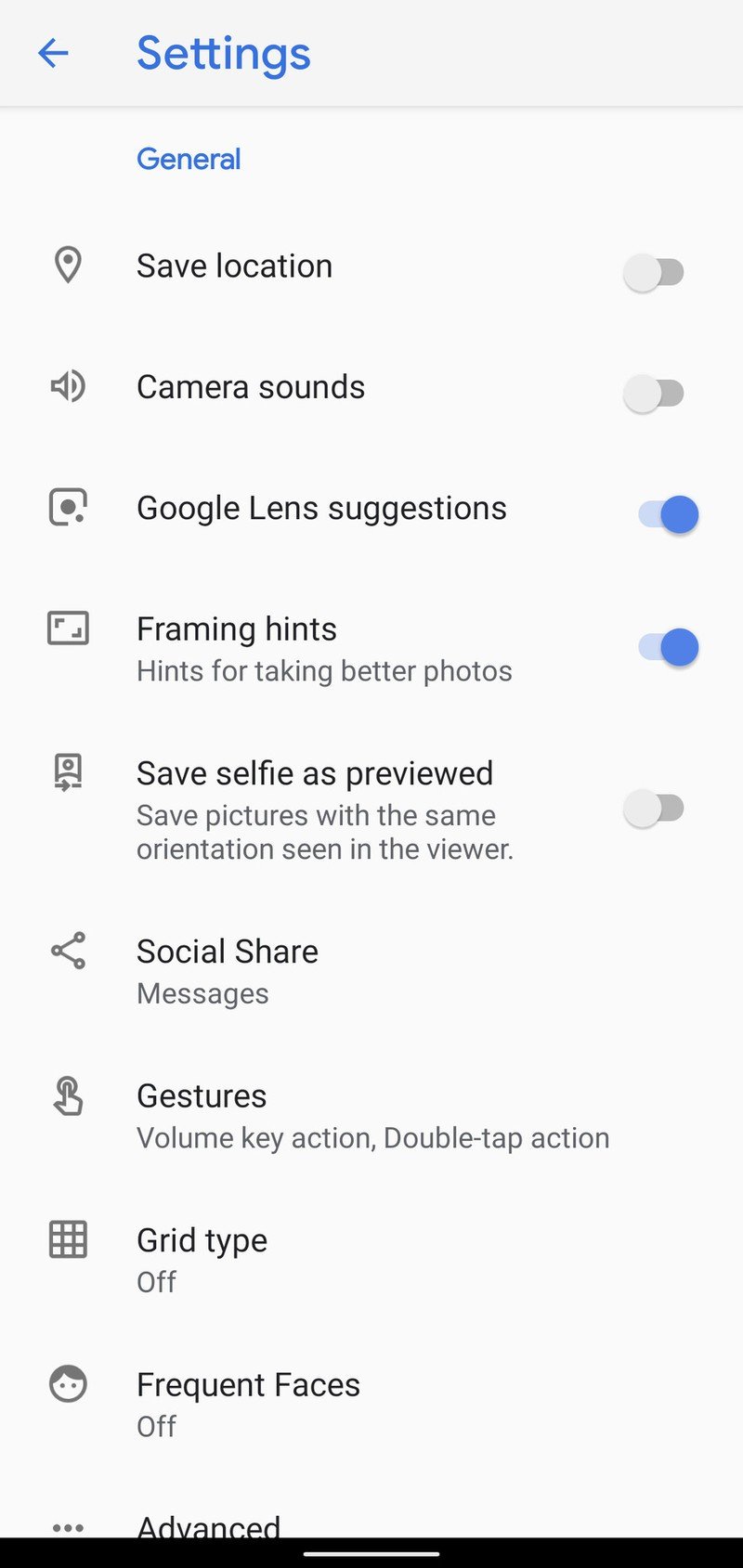
Turning off location data means that the geotag will be left blank on any future photos you take, which is why it's a good idea to make sure location data is turned off in your camera first thing. It's far easier to toggle it off beforehand than to go strip it out of dozens or hundreds of photos. If you forgot to turn it off beforehand, though, it's not a hard process to remove location data.
How to remove location data from photos in the Gallery app
If your phone came with a dedicated Gallery app, you can usually remove the location data there. There may be some minor difference between the gallery app your phone comes with. If you're using a Google Pixel phone, skip to the next section since your gallery app is Google Photos.
- Open Gallery app on your phone.
- Tap the picture you want to remove location data from.
- Swipe up on the picture to pull up the picture's information.Source: Ara Wagoner / Android Central



- Tap Edit.
- Tap the red minus next to the location data to remove it.
- Tap Save.Source: Ara Wagoner / Android Central
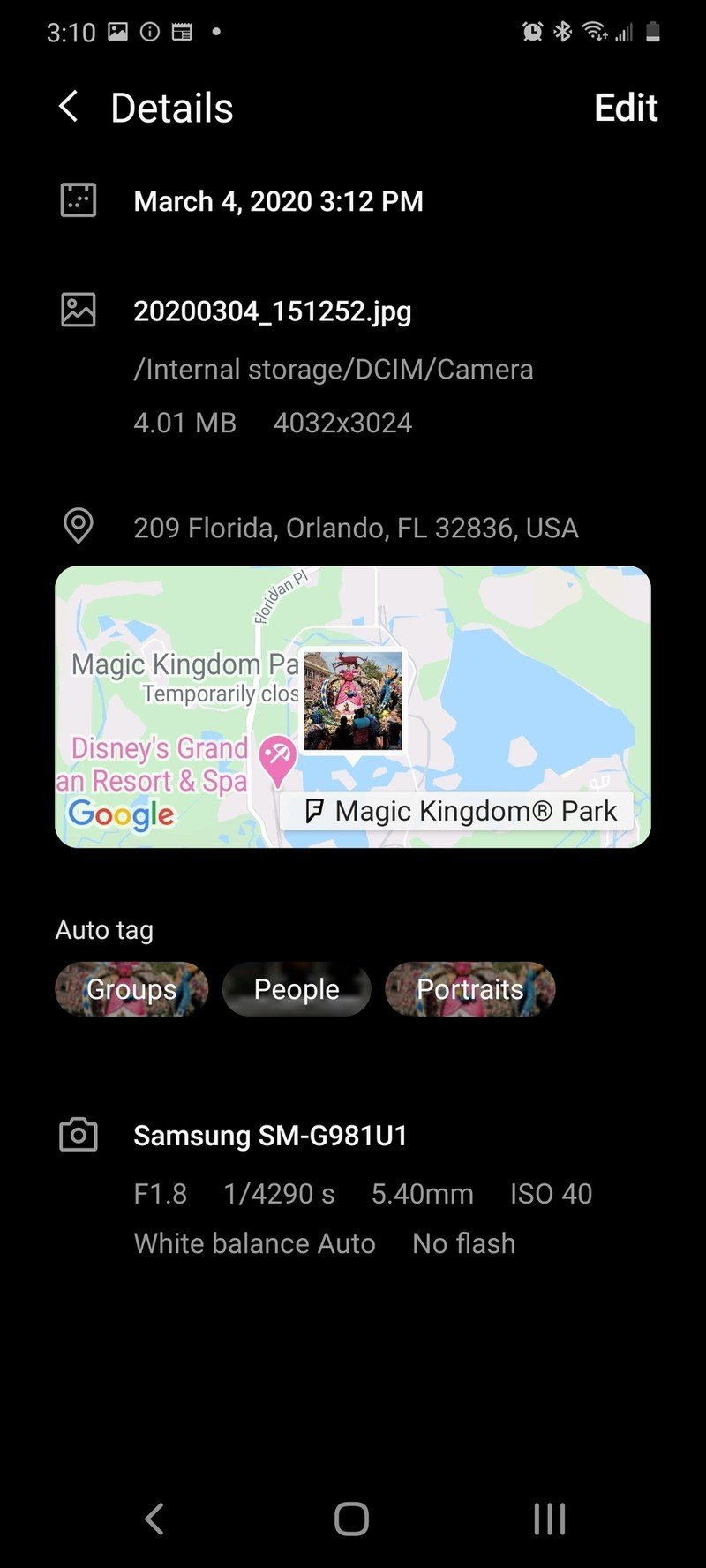
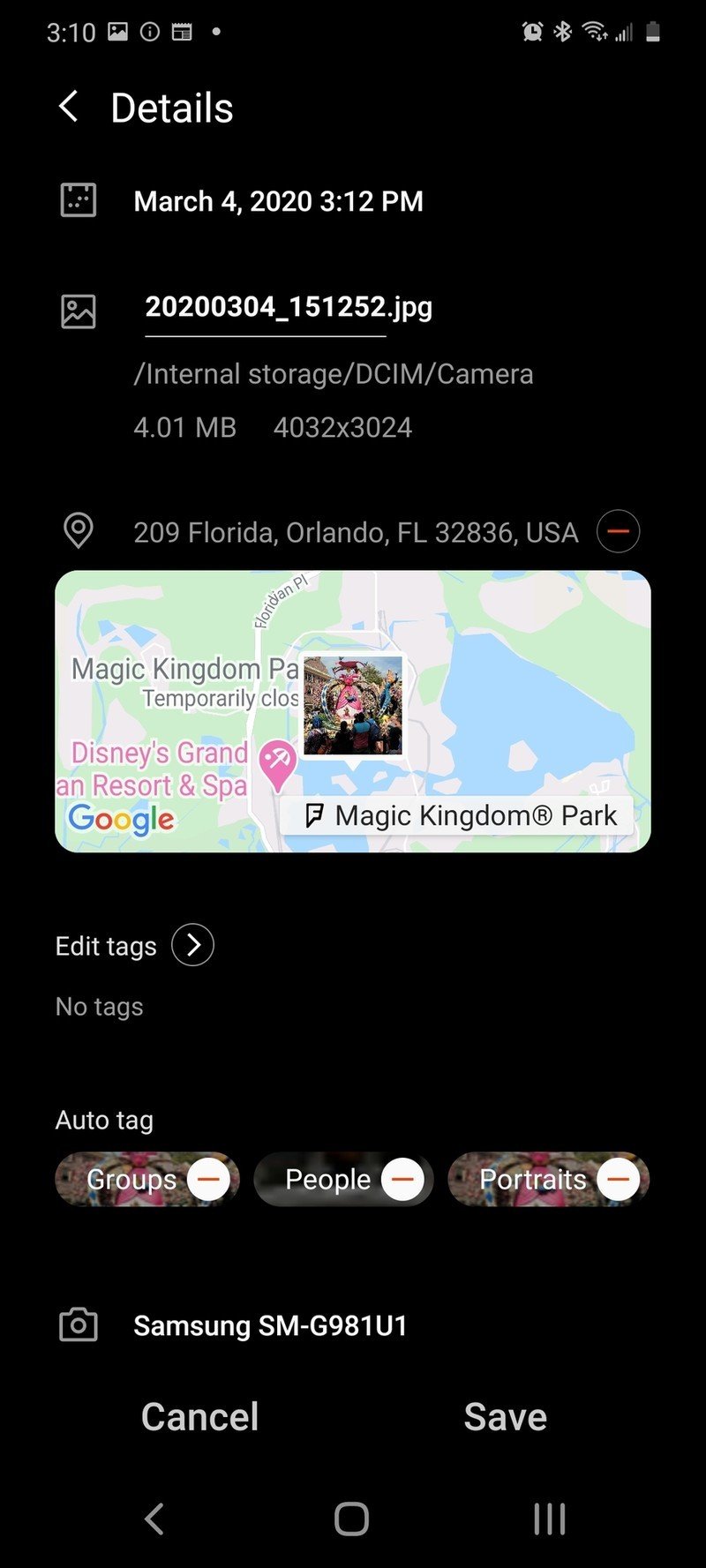
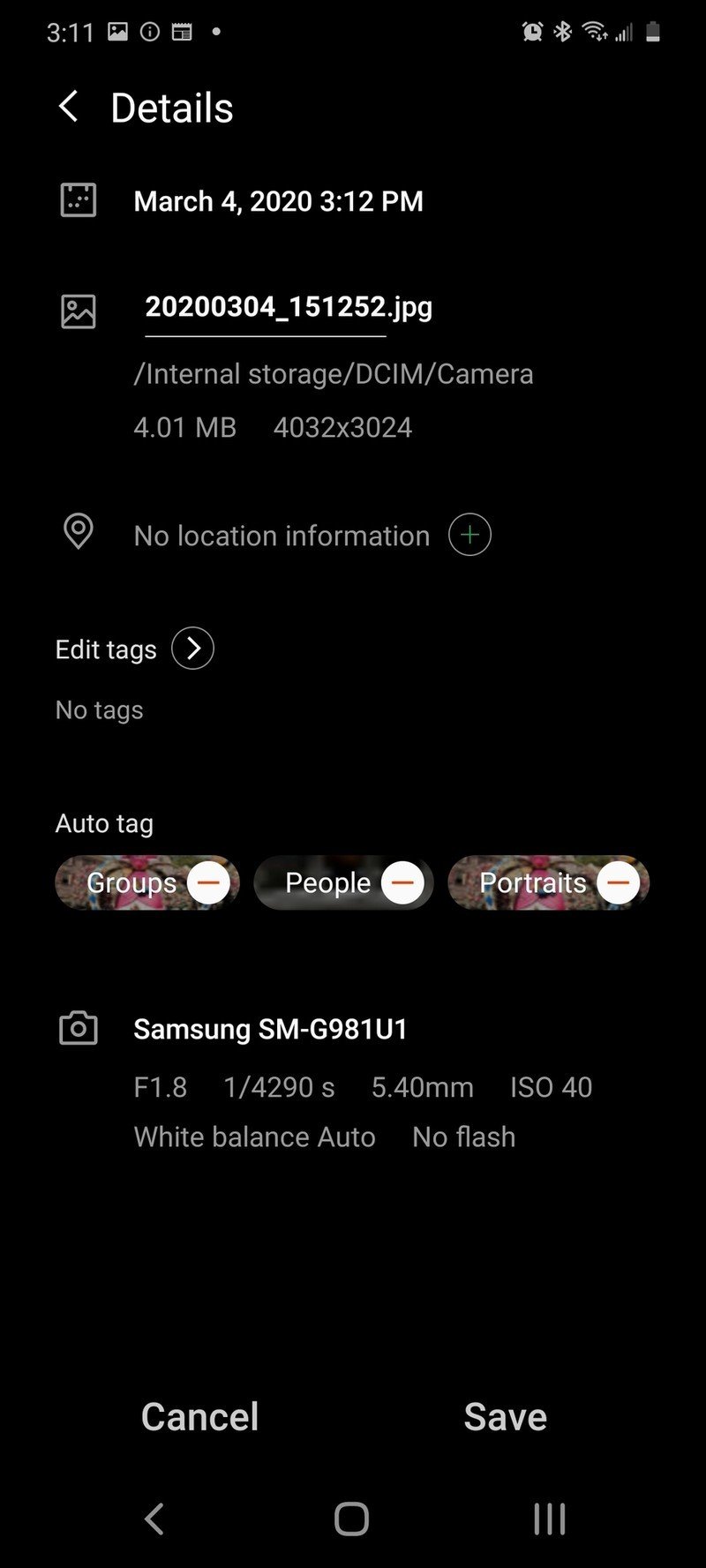
There's no batch option for this in any of the stock gallery apps I've seen, but there are apps made for batch-editing photo metadata that you can turn to if you need to quickly purge hundreds or thousands of pictures.
How to remove location data from photos in Google Photos
Google Photos will add in location data independently of your camera's geo-tag, which means that so long as no one gets ahold of your Google Photos account, you can strip geotag data locally while still being able to accurately trace your steps once you get back to a safe location. Unfortunately, unless you password-protect the Google Photos app, it's still a liability while it's on your phone showing off the location data of all your photos, so you'll probably want to go in and strip the location data in Google Photos.
Even if you turn off Location Services, Google Photos can automatically pull in location data based on your location history and detected landmarks, and even worse, there's no batch option for purging location data from Google Photos, so you're going to have to do it individually for every single photo you took with the camera. Screenshots do not get location data added to them, so you'll only have to do this with photos you take.
- Open Google Photos on your phone or visit the Google Photos website on your computer.
- Open the picture you wish to remove location data from.
- In the Google Photos app, swipe up to reveal the photo information. On desktop, click the Info icon in the top right option bar (looks like a lower case i in a circle).Source: Ara Wagoner / Android Central
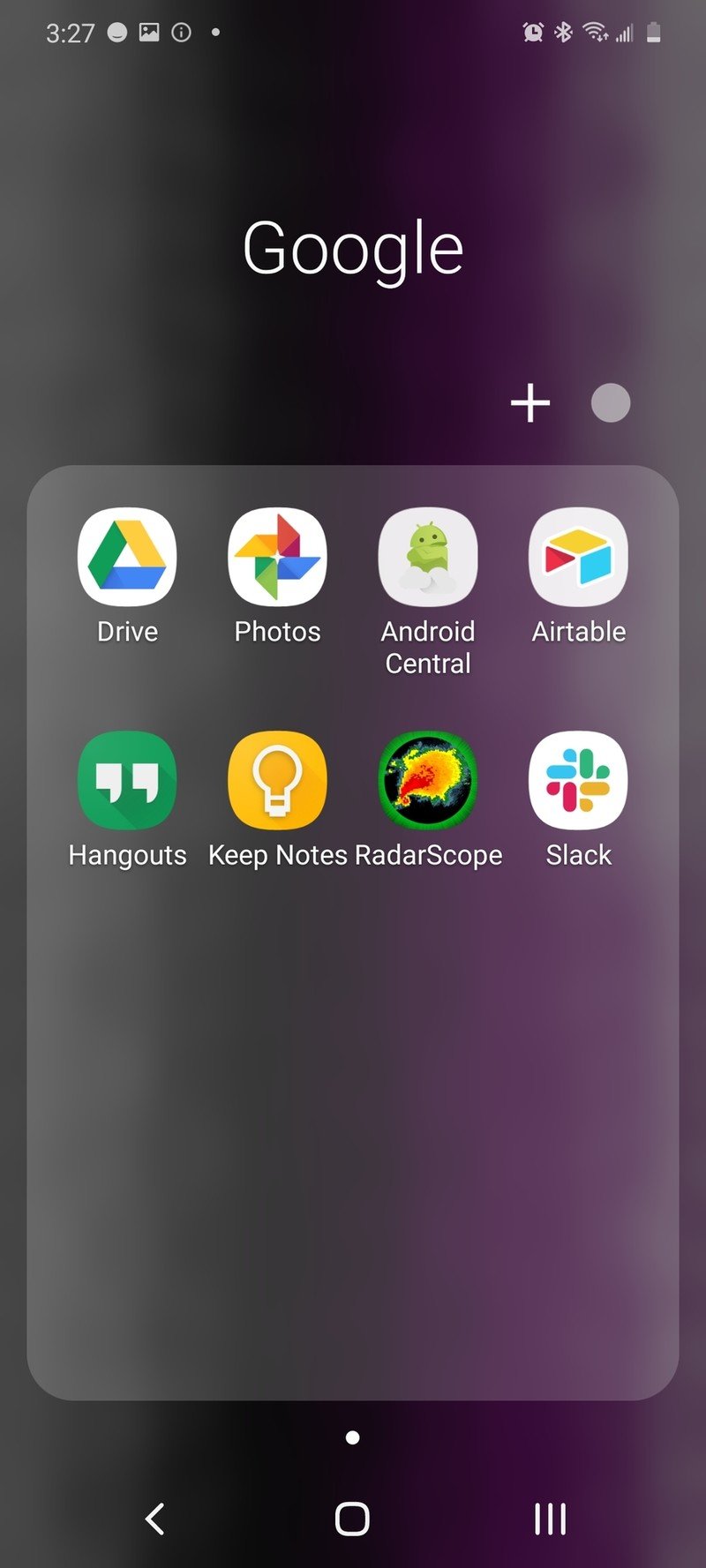
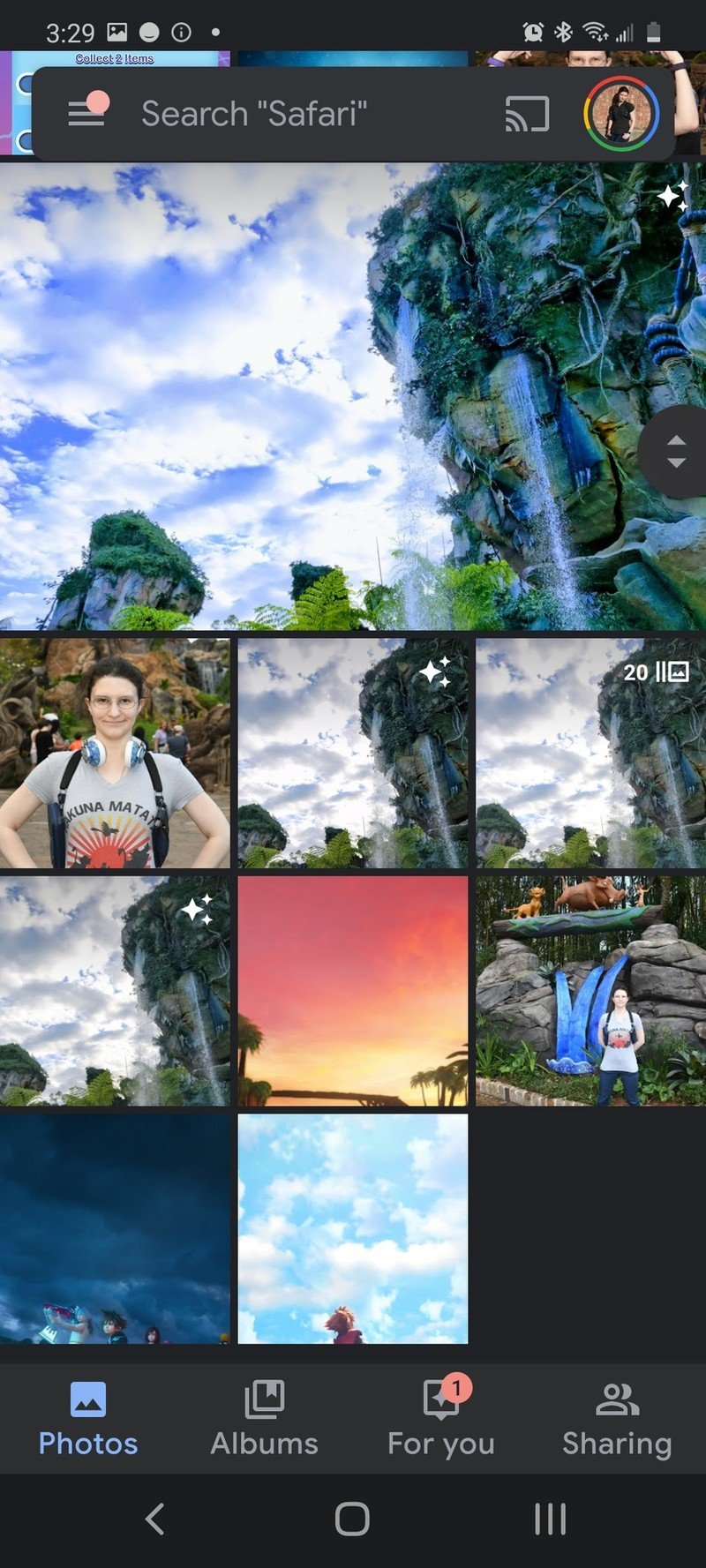

- Tap the icon to the right of the listed location.
- In the Google Photos app, tap Remove Location. On dekstop, click No location.
- In the Google Photos app, tap Remove.Source: Ara Wagoner / Android Central
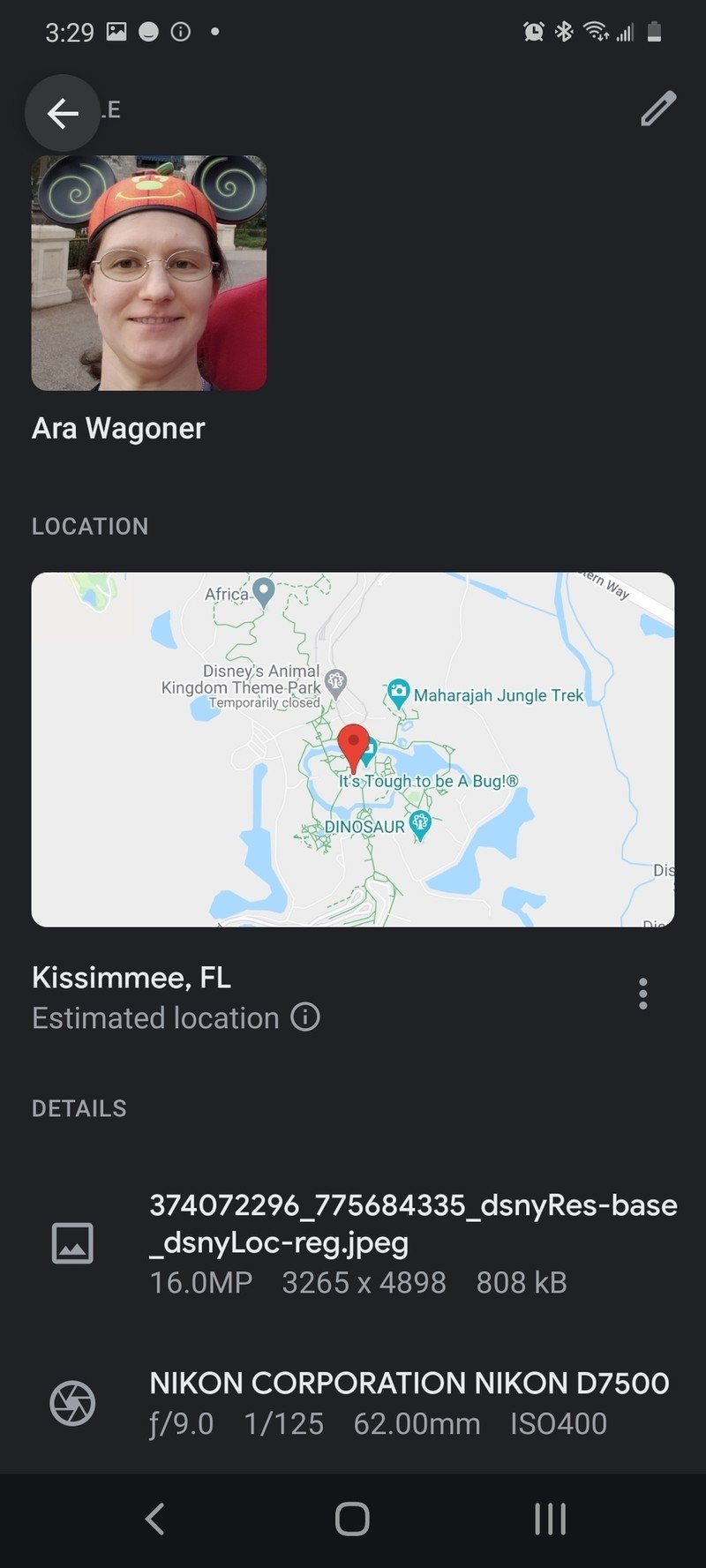
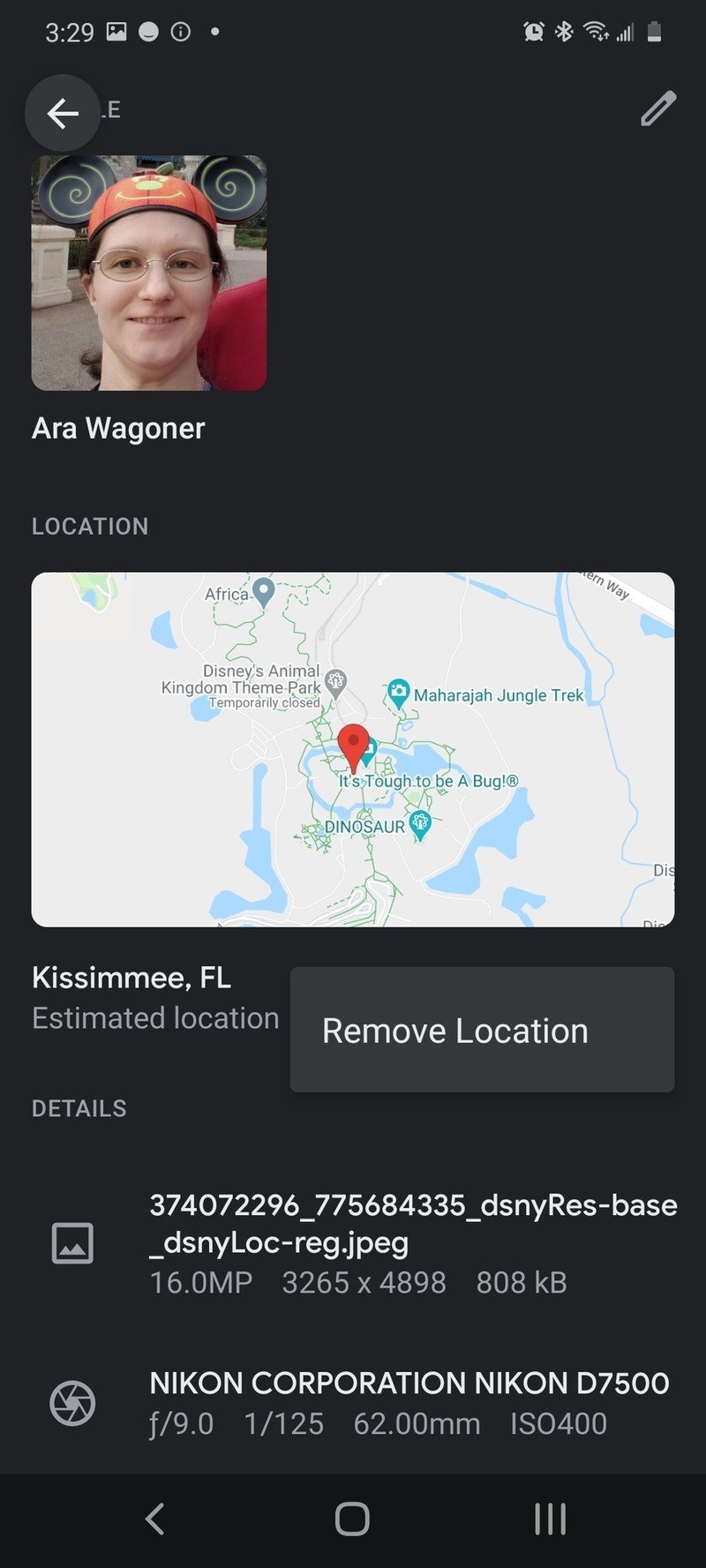
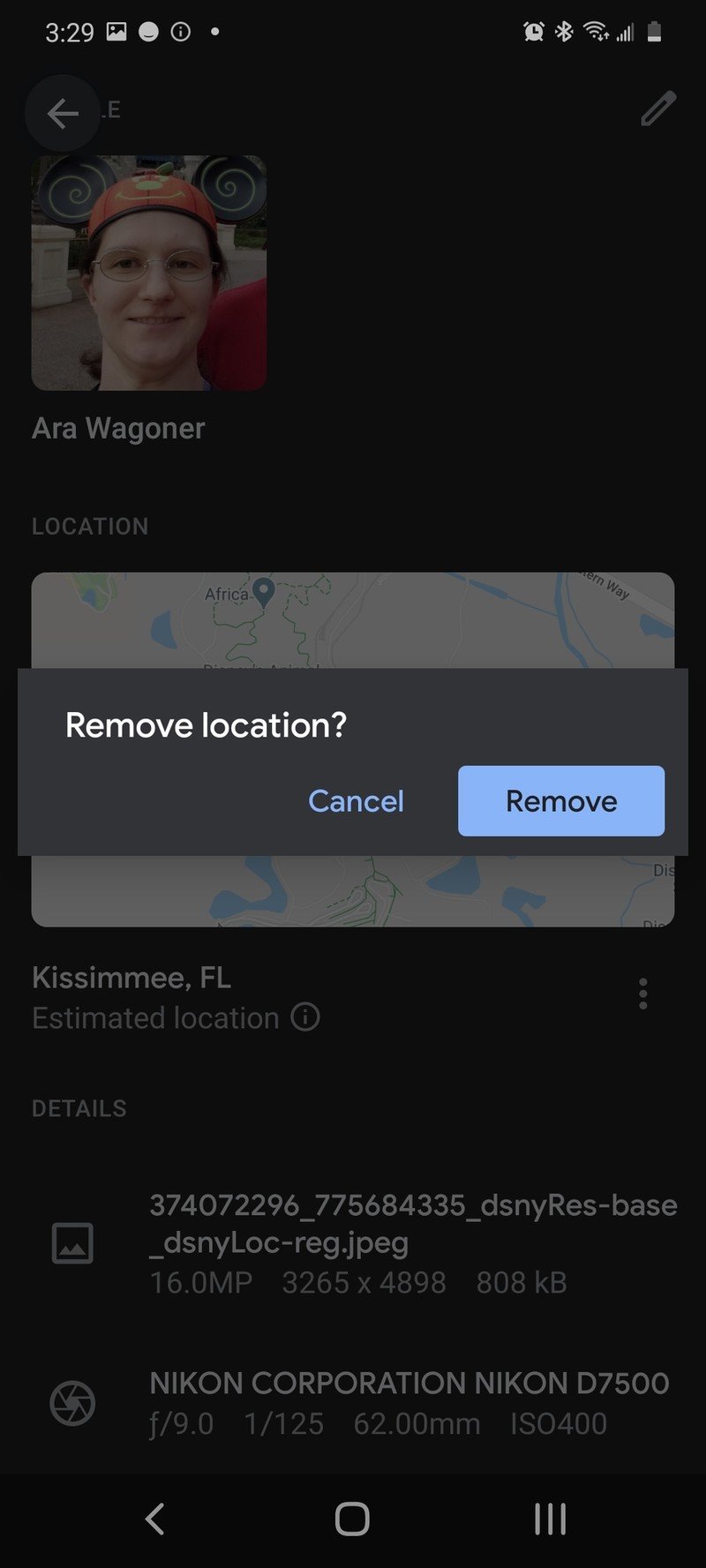
One down, a few hundred to go. This process will take time, which is why if you're heading to a protest and do not want your photos location tagged, disable or uninstall the Google Photos app before you leave. You can always re-install the app once you get home.
Be an expert in 5 minutes
Get the latest news from Android Central, your trusted companion in the world of Android
Ara Wagoner was a staff writer at Android Central. She themes phones and pokes YouTube Music with a stick. When she's not writing about cases, Chromebooks, or customization, she's wandering around Walt Disney World. If you see her without headphones, RUN. You can follow her on Twitter at @arawagco.