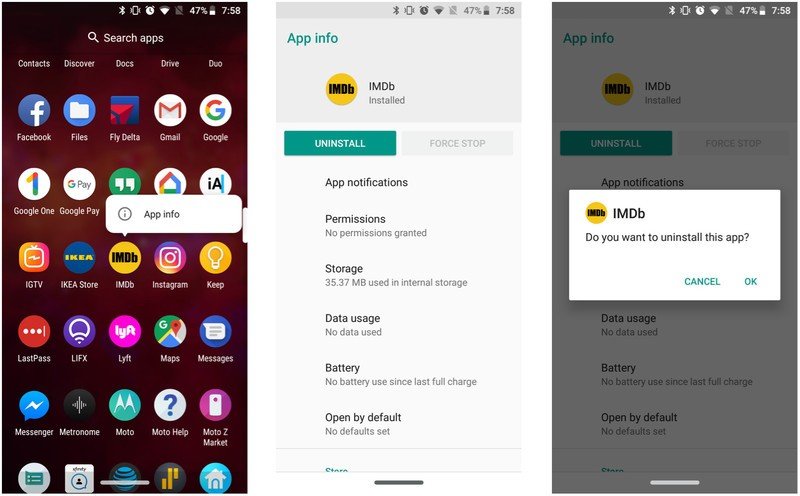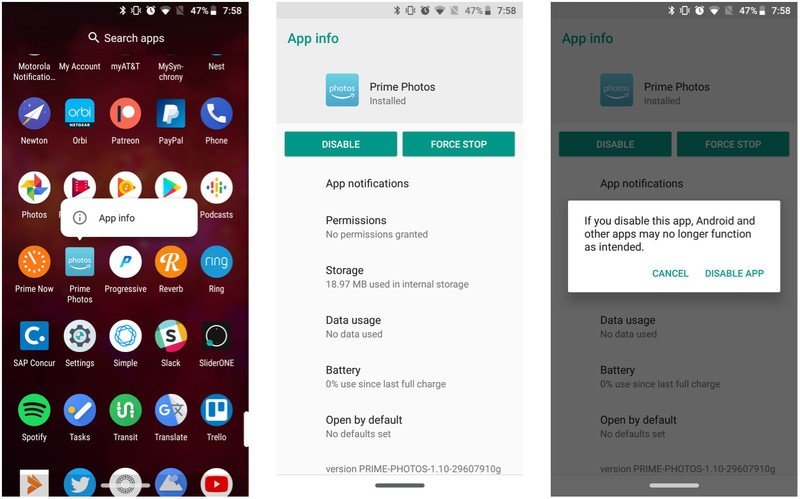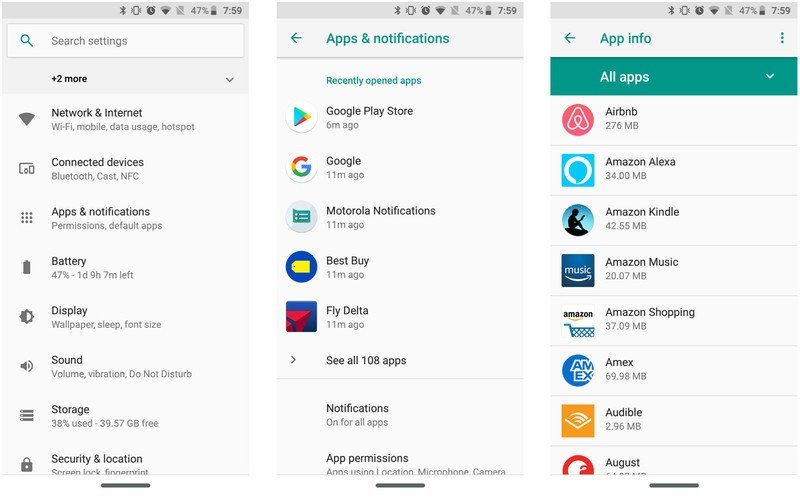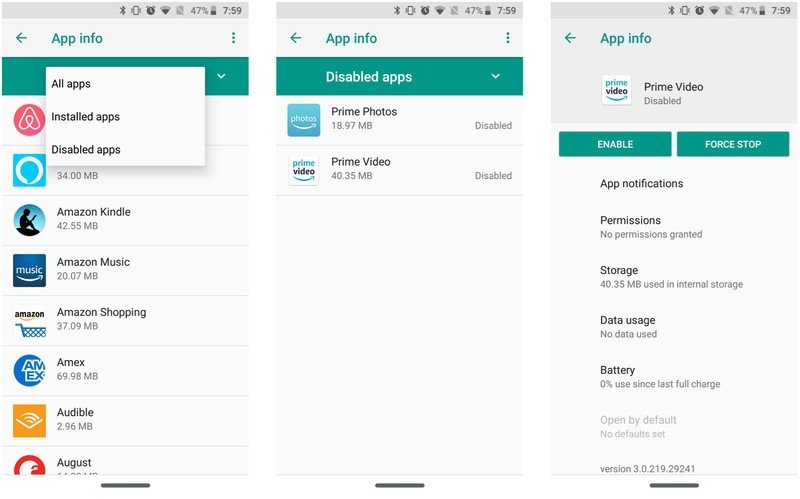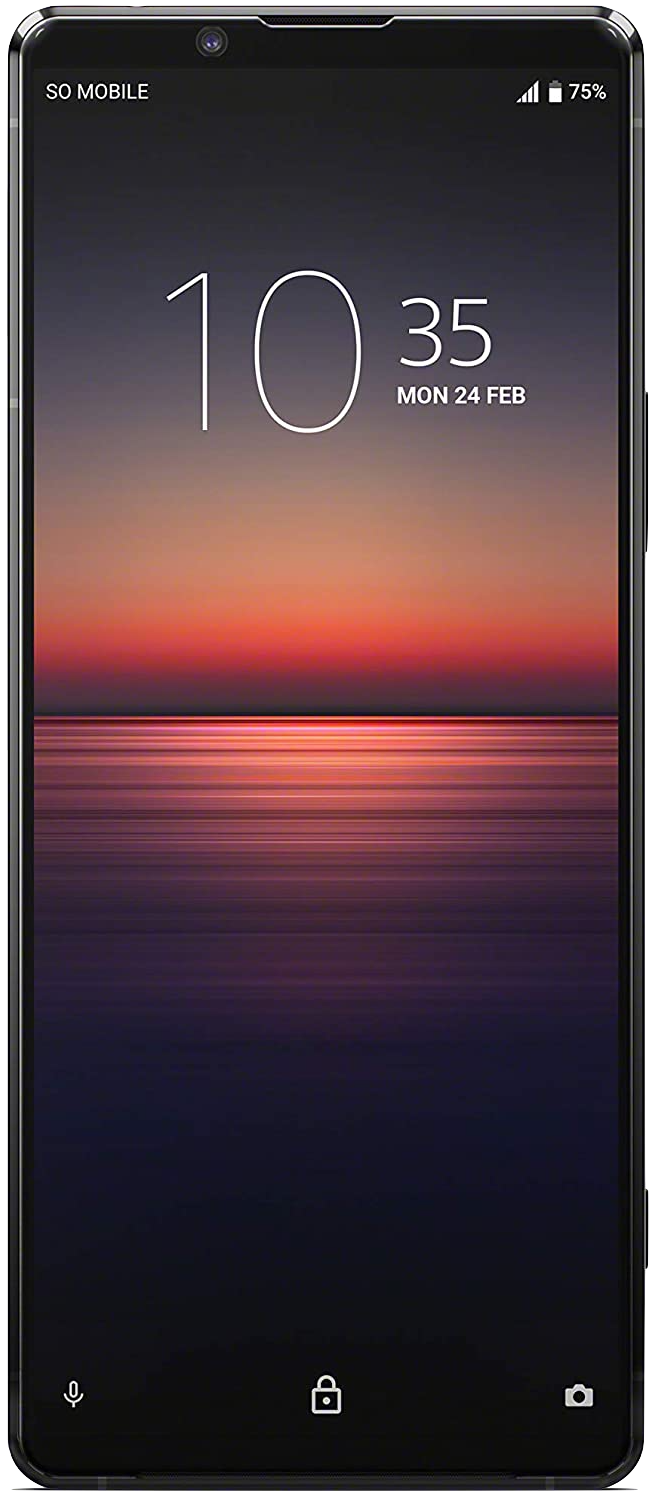How to remove Amazon apps and services from an Alexa Built-In phone
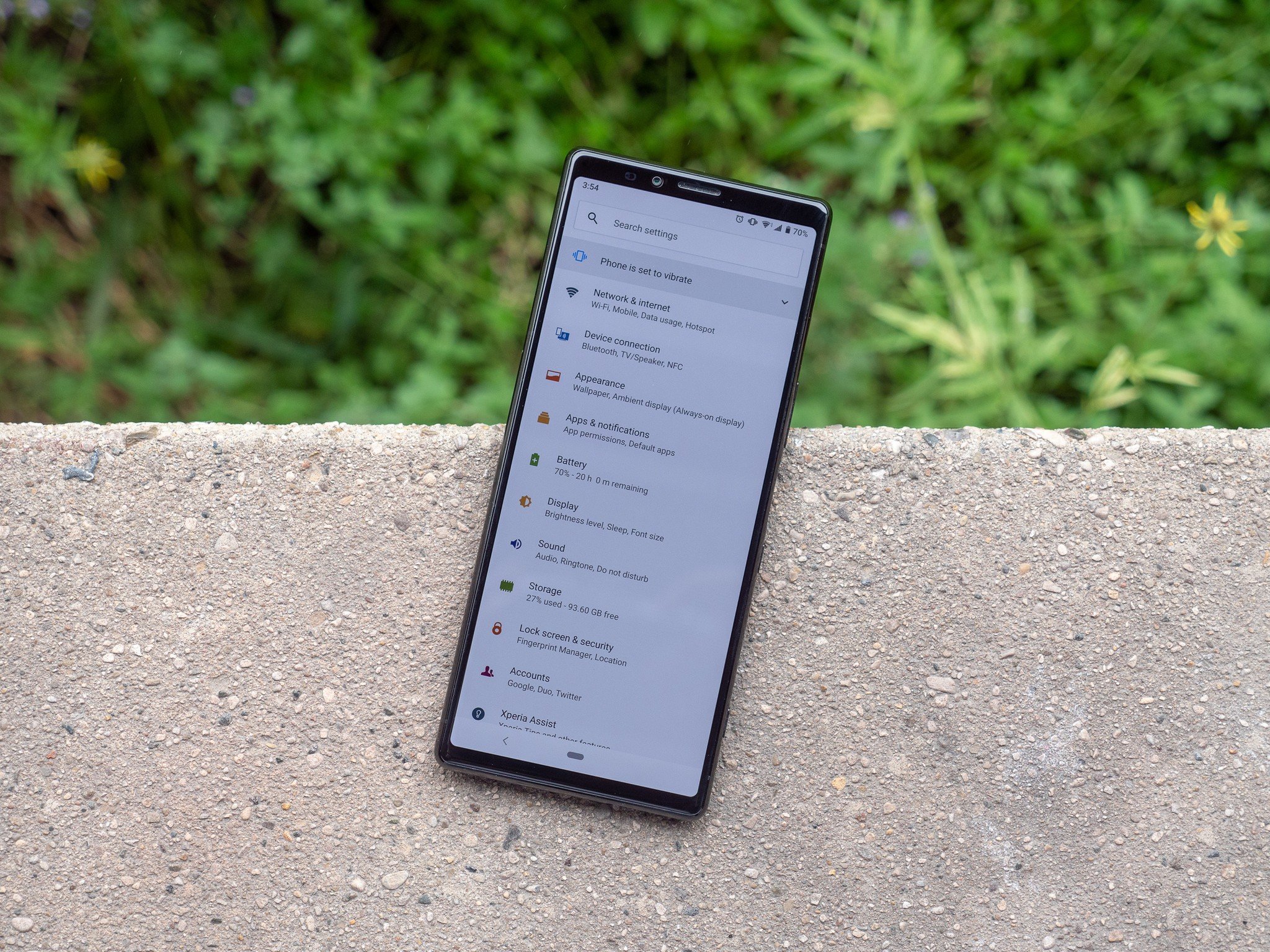
Amazon's lineup of Alexa Built-In phones is a great option for Amazon-heavy users that prefer Alexa over Google Assistant. Whether you pick up a Motorola One Action, Sony Xperia 1, or any of the dozens of other options, you'll be getting a great deal on a new phone, but it's not quite the same as buying an unlocked phone elsewhere. Amazon preloads its Alexa Built-In phones with, as the name suggests, several Amazon apps and services.
Our favorite Alexa Built-In phones
- Balling on a budget: Motorola One Action ($350 at Amazon)
- Flagship pick: Sony Xperia 1 ($950 at Amazon)
Uninstalling preloaded apps
Luckily, many of the Amazon apps that come preloaded on Alexa Built-In devices are completely removable without any hassle. You can uninstall most of them — including apps like Prime Now and IMDb — the same way you'd uninstall any other third-party app.
- From the home screen, swipe up to open the app drawer.
- Find the app you wish to uninstall, then touch and hold the icon.
- Tap App info in the popup window.
- Tap Uninstall to remove the app.
The exact method of uninstalling an app will vary from phone to phone, but in most cases, you can save a step by simply dragging the icon of the app you wish to uninstall up to the top of the screen after step 2, then lifting your finger over the Uninstall text. If that text or the Uninstall button in App Info is grayed out, that means you, unfortunately, can't uninstall that app — luckily, there's a workaround for that.
Disabling preloaded apps
For most apps that can't be uninstalled entirely, you can still typically disable them to hide them from your app drawer, minimize the storage they occupy on your phone and prevent them from accessing any app permissions. Thankfully, that process is pretty simple, too!
- Open your app drawer once again.
- Find the app you wish to disable, then touch and hold the icon.
- Tap App info in the popup window.
- Tap Disable.
- Confirm your action by tapping Disable app in the popup confirmation window.
That's it! Your phone will immediately delete as much data from the newly disabled app as possible, including any updates it might have received since initially setting up your phone. Once disabled, you should no longer see the app on your home screen or throughout the system.
Re-enabling disabled apps
Should you decide you want to give an app you've previously disabled a second chance, there are a couple of ways to re-enable them. The simplest way is to search for the app on the Google Play Store, then tap Enable where you'd typically see an Install button, but if you'd prefer to see a list of your disabled apps, that's easy too.
Get the latest news from Android Central, your trusted companion in the world of Android
- Open your phone's Settings app.
- Locate the Apps section (the exact name will vary, depending on your phone).
- Tap See all apps.
- Tap the All apps dropdown menu.
- Under the list, tap Disabled app.
- Locate and tap the app you wish to enable.
- Tap Enable.
You should immediately see the app reappear in your app drawer, but keep in mind that any data from before disabling it is gone. You'll need to set the app up all over again, and there will likely be updates available the next time you check the Play Store.
Our favorite Alexa Built-In phones
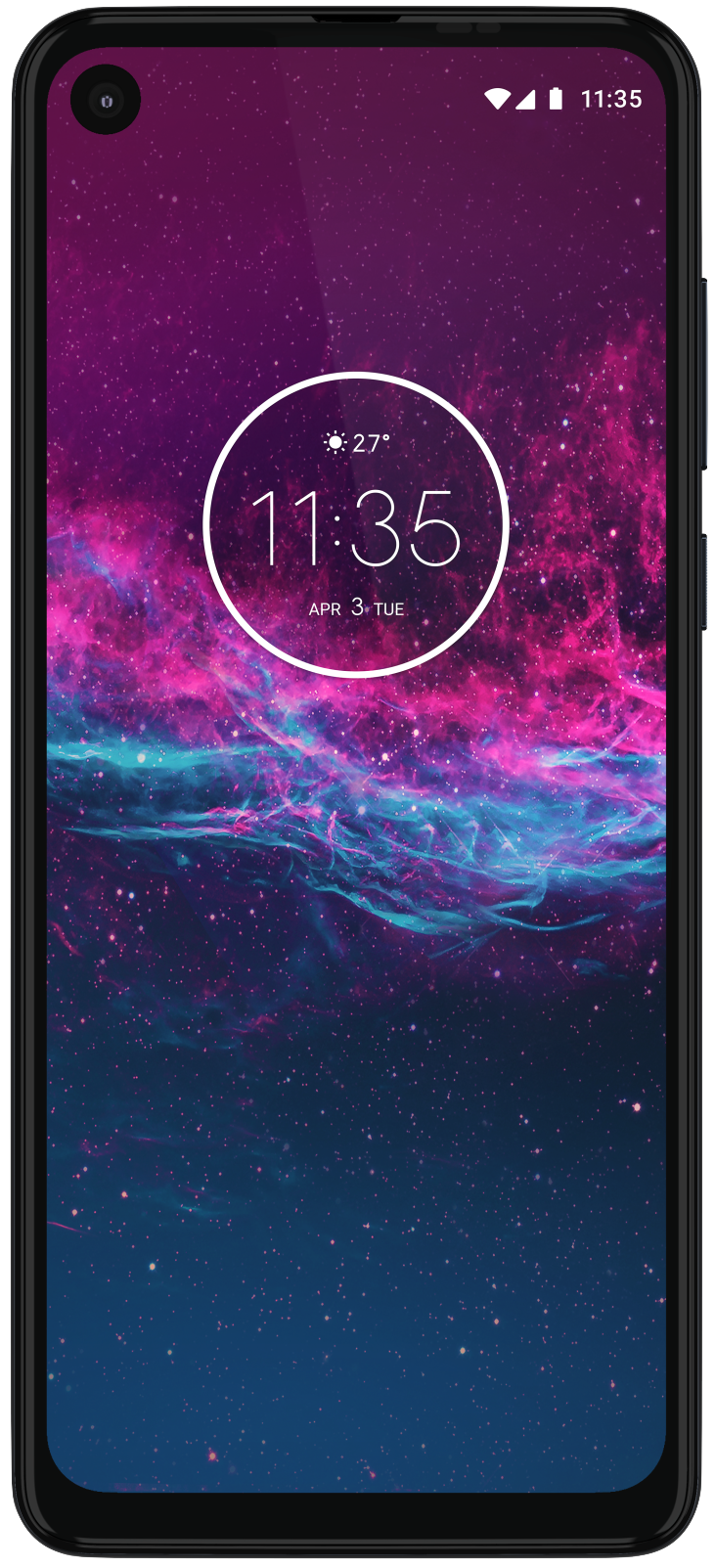
One of the best affordable phones you can buy
The Motorola One Action has clean software, respectable internals, and a nice design with triple cameras and a huge 6.3-inch display. It works with all U.S. carriers, and you can even film landscape video while holding the phone vertically.
Hayato was a product reviewer and video editor for Android Central.