How to remap the YouTube and Netflix buttons on Chromecast with Google TV

The Chromecast with Google TV comes with a sleek remote enabled with Google Assistant and features button shortcuts for YouTube and Netflix streaming services. However, if you're not a frequent user of either platform, you can choose to remap buttons on your Chromecast with a Google TV remote. Here's all you need to know about doing just that.
Remap buttons on Chromecast with Google TV
The easiest way to remap buttons on your Chromecast with Google TV remote is by using the Button Mapper app, which costs $4.99 to download. Here's what you need to do to get the app.
- Make sure you are logged into your Google account.
- On your home screen, navigate to the Apps section.
- Under the App categories, select Search for Apps.
- Use the on-screen keyboard or hold down the Google Assistant button to search for the Button Mapper app.
- Click the Install button to download the app for $4.99 to your streaming device.
Once the Button Mapper app is installed, you'll be asked to enable accessibility service. All you need to do is go to Settings>Select System>Select Accessibility>Select Button Mapper.
How to use Button Mapper
Once you've enabled the accessibility service within the Button Mapper app, you'll be able to choose which buttons you want to remap on your Chromecast with Google TV remote. It should be noted that, while it's possible to map the YouTube button, some users advise against it.
Specifically, when you attempt to remap the YouTube button, it will always trigger the app selection menu. This means you have to hit the back button to get to what you actually wanted to do, defeating the purpose of remapping. If you decide to move ahead with remapping your buttons, here's what you'll need to do to remap buttons on Chromecast with Google TV.
- Open the Button Mapper app.
- Scroll down and select Add Buttons. Source: Ara Wagoner / Android Central
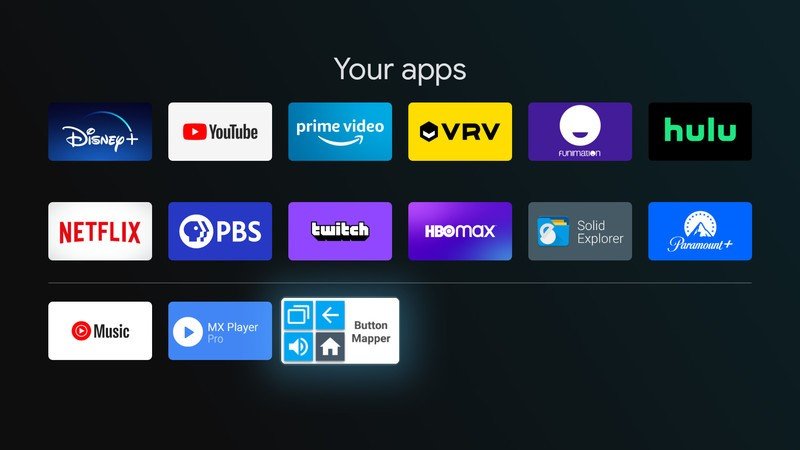
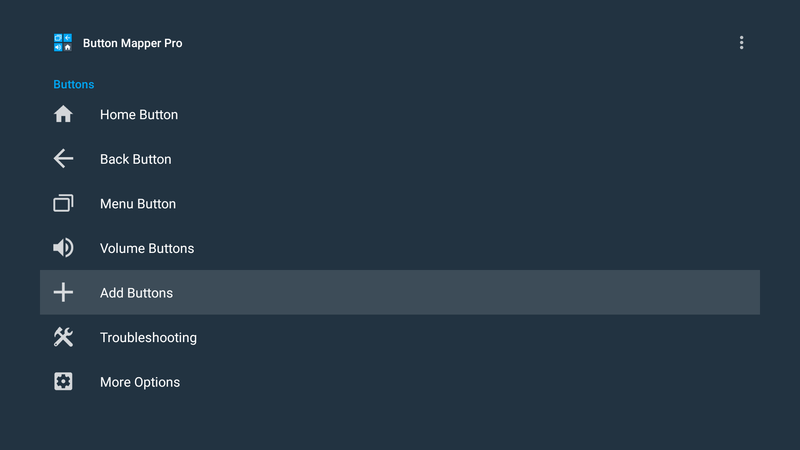
- Add the buttons you want to remap and select the one you want to remap first.
- Under the selected button, toggle the Customize feature ON. Source: Ara Wagoner / Android Central
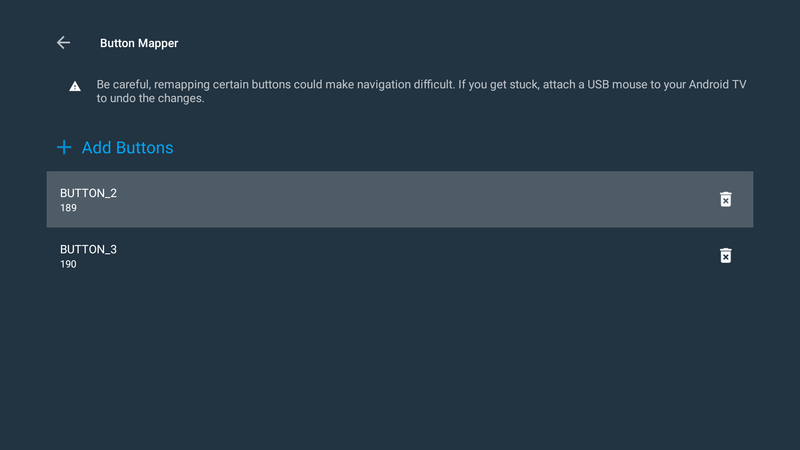
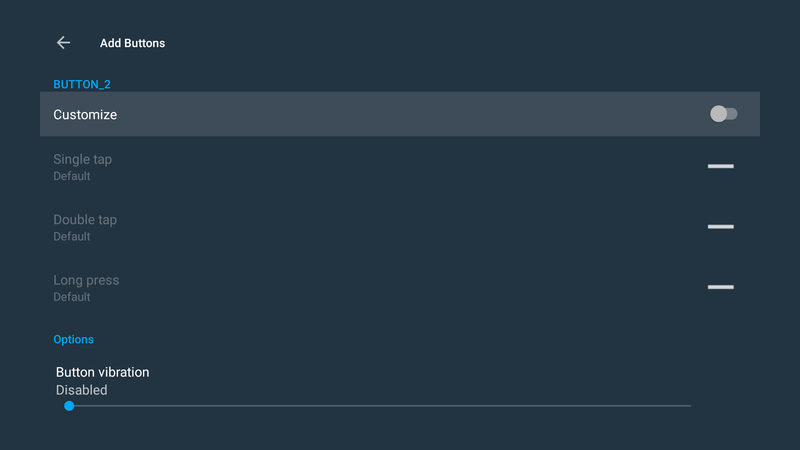
- Select the Single Tap option, scroll down to Applications set the button's new functionality. Source: Ara Wagoner / Android Central
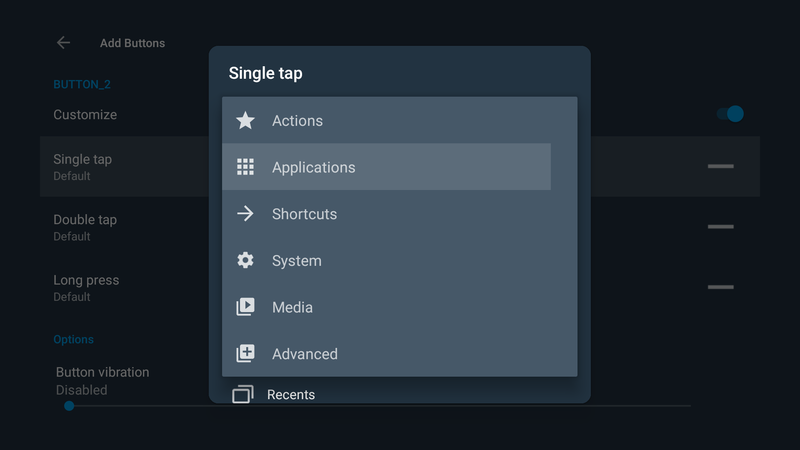

When remapping buttons, you can choose from various functions you want to see activated via a single tap, double-tap, or a long press. Among the options for personalizing your buttons is having the button launch an action, like taking a screenshot, or opening an application you use more often, like Disney+, Hulu, or HBO Max.
The more you know
Button Mapper also allows you to disable the Netflix button completely by remapping all three options to No Action, which will ensure the button won't do anything when you press it. Unfortunately, Chromecast with Google TV currently doesn't allow you to disable the YouTube button in Button Mapper.
Be an expert in 5 minutes
Get the latest news from Android Central, your trusted companion in the world of Android
Chromecast with Google TV users should be warned there are a handful of functions in Button Mapper that don't seem to work on Google TV. For example, while remapping the Netflix button to launch other apps or take screenshots does work, you likely won't be able to map a button to fast forward or rewind via the Google TV media controls.
Keegan Prosser is a freelance contributor based in the PNW. When she's not writing about her favorite streaming apps and devices for Android Central, she's listening to a true-crime podcast, creating the perfect playlist for her next road trip, and trying to figure out which fitness tracker she should try next. You can follow her on Twitter @keeganprosser.


