How to remap the keys on your Chromebook
Not everyone digs the qwerty life so here's how to switch it up.

Chromebooks have keyboards that are different when compared to Macs and Windows laptops. The function row at the top doesn't have the F1-12 numbers etched in, nor a dedicated Function key that enables them. At first glance, you'll also notice there isn't a Caps Lock key. This can be a big deal when deciding if a Chromebook is best for you. If you need to be able to type in all caps on Facebook or want to swap layouts, here's how to get your Chromebook keyboard set up the way you like it.
How to remap a Chrome OS function key (and get Caps Lock back)
- Open Settings from either the app drawer or the main menu (clicking on the time).
- Scroll down to the Device section and tap Keyboard.
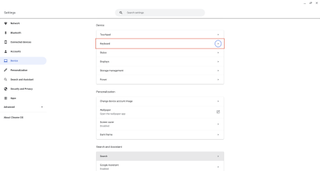
3. Tap the drop-down menu to the right of Search.
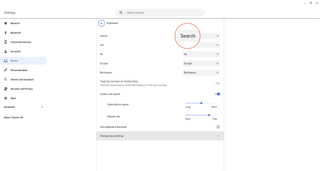
4. Tap Caps Lock in the drop-down options.
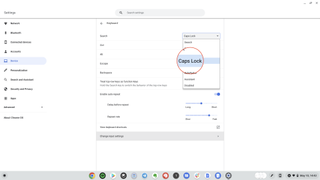
5. Repeat steps 3-4 as desired.
6. To enable F1-F12 as function keys rather than the standard ChromeOS shortcuts in the top row of the keyboard, tap Treat top row as function keys.
There are five function keys you can remap on most Chromebooks — Search, Control, Alt, Escape, and Backspace — but if you have an external keyboard plugged in, you could see options to remap some of its function keys as well.
How to change keyboard layouts in Chrome OS

If you're more comfortable with another keyboard layout — say the Canadian English keyboard or the Dvoark keyboard — you can change the layout inside the Chrome OS settings, too.
Be an expert in 5 minutes
Get the latest news from Android Central, your trusted companion in the world of Android
1. Open Settings from either the app drawer or the main menu (clicking on the time).
2. Scroll down to the Device section and tap Keyboard.
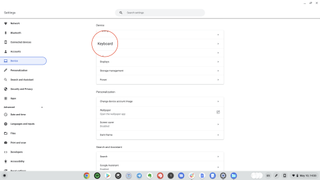
3. Tap Change input settings.
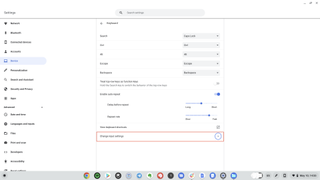
4. If your layout is specific to a language other than English, tap Add input methods.
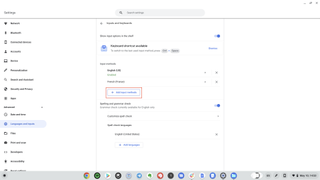
5. Select the language you want to add. You can use the search bar at the top of the pop-up window to quickly find your desired language.
6. Once selected, tap the Add button.
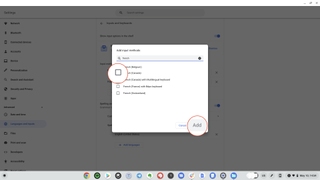
After you have enabled an additional Input Method on your Chromebook, there are two different ways to switch between the different methods. The easiest of which is found right in the task bar.
1. In the taskbar, tap the round US icon to the left of the date and time.
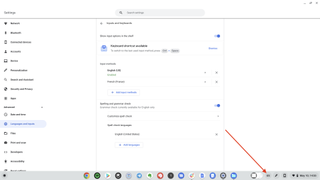
2. Select the desired Input Method.
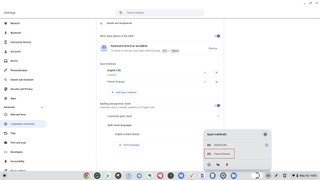
The pop-up window will automatically close, as the new input method has been activated. You can double-check this by repeating the steps above and viewing the options listed under Input methods.
After you have switched from the standard input method to the one that you added, ChromeOS provides another way to alternate between the two. Instead of clicking the button in the task bar all of the time, you can simply just press CTRL + Space on your keyboard to move back and forth. But this keyboard shortcut is only available after you have followed the steps above to switch between methods for the first time.

Like any other laptop, you'll need to remember the key order when using something other than the normal QWERTY US keyboard — it won't change the letters printed on your Chromebook's physical keys, after all. But if you're a touch-typist on another layout, this can improve your Chrome experience considerably.
Need to remap more than that?
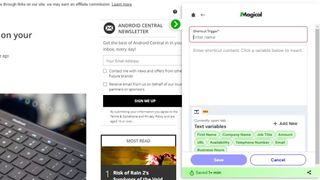
I'm sorry to say that you technically can't remap the entire keyboard the way you can by using advanced programs on some other laptops, but you do have one extra method of adding extra shortcuts to a Chromebook: text expanders.
Text expanders are Chrome extensions that monitor your keyboard for special strings in most (not all but most) Chrome Browser tabs. There are plenty of text expander extensions out there, but one we can recommend is Magical Text Expander. With text expanders, you can add shortcuts to quickly add in things like special symbols or groups of words that frequently go together.
Your Chromebook keyboard was designed to work best with Chrome OS, but there is never a one-size-fits-all solution, even when you're buying the best Chromebook. It's great that you can change some of it to make it more your style.
And if you're on the fence about owning a Chromebook in the first place, you can always double-check if a Chromebook is right for you.

Andrew Myrick is a Senior Editor at Android Central. He enjoys everything to do with technology, including tablets, smartphones, and everything in between. Perhaps his favorite past-time is collecting different headphones, even if they all end up in the same drawer.


