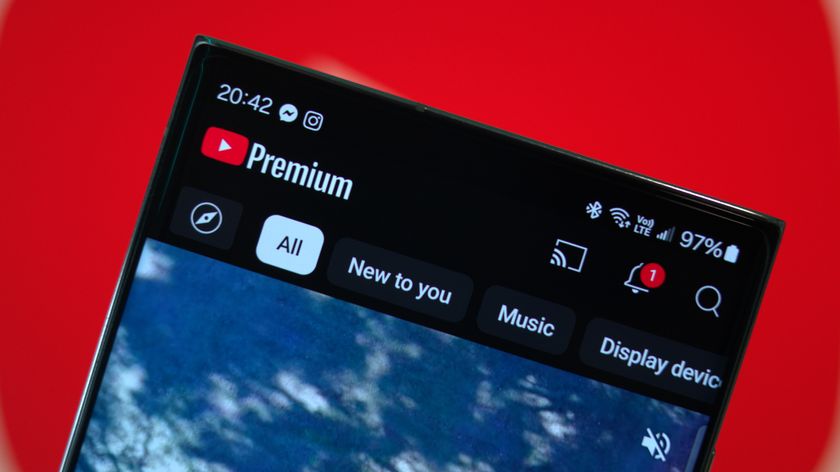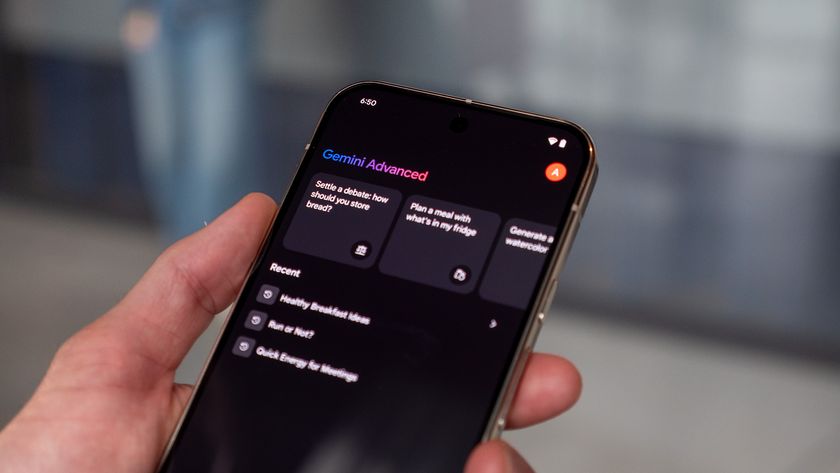How to record a Zoom meeting

Sometimes when you have a video conference call, you want to be there in the moment and not have to have your head down taking notes. What do you do if you still want to remember or reference what was said at a later date? Fear not, we'll show you how to record a Zoom meeting for posterity, so that you can go back and watch it or listen to it to your heart's content!
How to record a Zoom meeting locally on your desktop
Local recording of Zoom meetings is available both for Zoom Basic (free) and Zoom premium accounts (Pro, Business, and Enterprise). However, local recording is not available on mobile devices (Android or iOS).
Note that the host (the person who starts the meeting) is the only one with the ability to record the call unless the host grants that ability to another participant.
- Open the Zoom app on your desktop (I'm using a Mac).
- Once you have started or joined a meeting, hover your cursor over the screen and click on the Record button at the bottom of the screen.
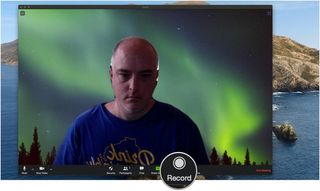
- When you are ready to leave the meeting, click stop recording.
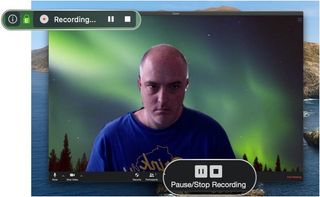
- Grant the Zoom app permission to access the document files on your computer.
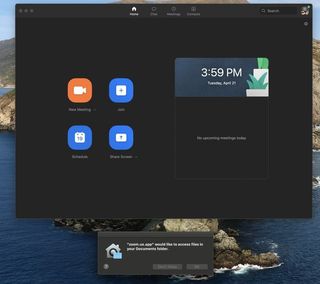
- Wait as Zoom converts and downloads the files to your desktop.
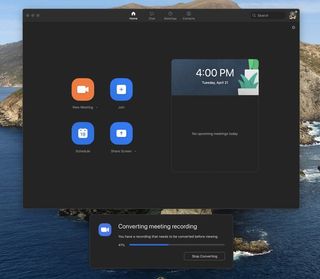
- A window should pop up with your audio and video files. Click on any of the files to play, or transfer them to another location.
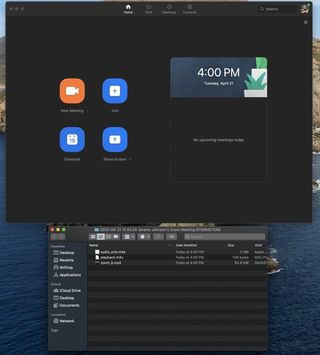
Easy-peasy! Now you have a permanent record of your Zoom call that you can access or share at any point.
How to record a Zoom meeting in the cloud

Unlike with a local recording, you can record a Zoom meeting in the cloud on either a computer or a mobile device. You will, however, need to have a premium account (Pro, Business, or Enterprise) to do it.
From the desktop app, the steps are pretty much the same as recording locally, only when you go to press record you'll be presented with the option to Record on this Computer or Record to the Cloud.
After the recording has been processed, the host will receive an email from Zoom. The host can then notify participants and share access to the cloud recording as they see fit.
Be an expert in 5 minutes
Get the latest news from Android Central, your trusted companion in the world of Android
If you want to record a Zoom meeting in the cloud from your Android device, the steps are as follows:
- Open the Zoom app on your Android phone.
- While hosting the meeting, tap on More in the bottom right corner.
- Tap Record.
- When you are ready to stop recording, tap More again.
- The recording will be processed by Zoom and will appear in the My Recordings section of the app once that is done.
Our top equipment picks
It's great that Zoom allows free accounts to record the audio and video from meetings directly to their computer desktop, and to later load that file to a service like Dropbox, Google Drive, or even YouTube. This is especially nice since a lot of us have had to switch to using Zoom as we work remotely. However, if you want the ability to record and store meeting recordings in the cloud, then you'll need one of Zoom's premium plans.

Record anywhere, from any device
A premium Zoom account allows you to record and access recordings in the cloud and on mobile devices. It connects to telecoms and other conferencing equipment and also has packages that allow meetings of up to 500 people. Plus, with a premium account, you can record Zoom meetings from your phone!
Additional Equipment
If you plan to keep your Zoom meeting recordings on your local device, then perhaps one of these local storage solutions would be valuable to you.

SanDisk Ultra Dual Drive (From $10 at Amazon)
This USB-C flash drive works with any modern computer, and can even plug into your Android phone. It's great for downloading the Zoom recording and sharing it with others.

SanDisk Extreme (From $11 at Amazon)
If you're lucky enough to still have a laptop that has an SD or microSD card reader, then we recommend grabbing one of these from SanDisk. They're available in sizes from 32GB up to 1TB.

Samsung T5 Portable SSD (From $108 at Amazon)
When you need a superfast external drive, it's hard to beat a Samsung. These are available from 500GB to 2TB.

Jeramy was the Editor-in-Chief of Android Central. He is proud to help *Keep Austin Weird* and loves hiking in the hill country of central Texas with a breakfast taco in each hand.