How to record a phone call on Android
Need to record phone calls on Android? This is the definitive guide.

Looking to find out how to record a phone call from your Android phone? You've come to the right place. I test over a hundred phones a year, and I'm including details on how to record calls for every major Android phone manufacturer in this post.
So whether you're using a Galaxy phone, Xiaomi phone running MIUI, OnePlus device on OxygenOS, OPPO ColorOS, or Android One, you'll find relevant information on how to get started. Here's what you need to know about recording phone calls on your Android device.
What you need to know about recording phone calls on Android
There are a few points to note before we begin. Recording phone calls requires the consent of just one party in the U.S., but in a few states, both parties must give permission before a call can be recorded. The law varies between states and countries, so make sure you read up on the relevant laws in your region before you start recording calls.
Most phone manufacturers used to have their own phone dialer, but starting with Android 11, Google started mandating phone brands bundle the Google dialer and Android Messages as the default dialer and texting client.
The only outlier to this rule is Samsung and ASUS, with both brands continuing to offer their own dialers in addition to the Google dialer on their devices. That said, there are a few differences in how the feature works across various brands, so I'm going to break things down based on how each manufacturer handles phone call recording.
How to record phone calls on your Samsung Galaxy phone
Samsung is the largest Android phone manufacturer by some margin, and it makes the best Android phones you can buy today. One UI is one of the most feature-rich interfaces available on Android, and the latest iteration — One UI 5 — includes modern UI elements and all the new features in Android 13.
All Galaxy phones come with Samsung's phone dialer installed by default, and it lets you record calls with ease. The one caveat you need to know here is that calls made over Wi-Fi cannot be recorded, so if you use Wi-Fi calling, you will have to disable the feature to get call recording to work on your Galaxy phone. Here's how to record phone calls on your Samsung Galaxy phone:
Be an expert in 5 minutes
Get the latest news from Android Central, your trusted companion in the world of Android
1. Make a call using the Dialer.
2. Within the in-call menu, tap the action overflow button (three vertical dots in the top right corner).
3. Choose Record call.
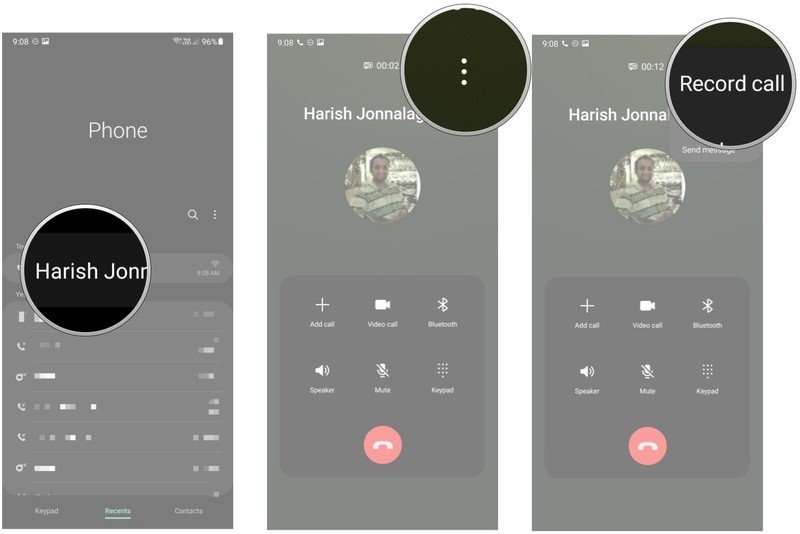
4. You will see a recording banner that shows up alongside the call duration counter.
5. To end a recording, hit the action overflow button again.
6. Choose Stop recording call.
7. You'll receive a notification to access the recorded call. Select the notification to navigate to your device's internal storage and play the recording.
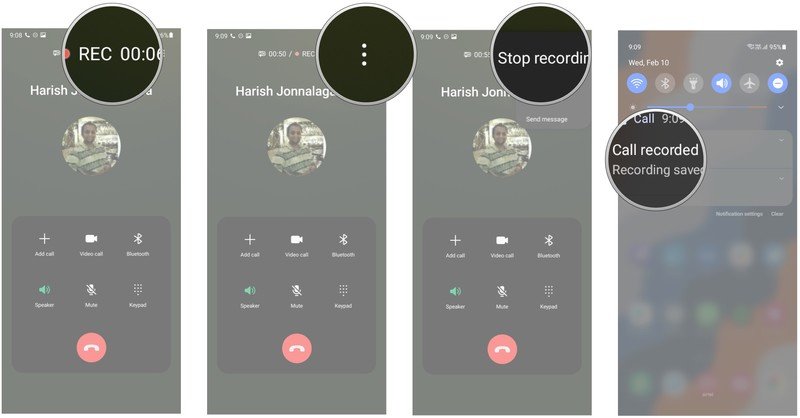
All recordings are stored in the phone's internal storage in the .m4a format, and it's pretty straightforward to locate them. If you need to access saved call recordings, here's how to do it:
1. Open My Files.
2. Select Internal storage.
3. Navigate to the Call folder.
4. This is where you'll find all the recorded calls on your phone.

Having the recordings saved in an accessible form makes it easy if you need to transcribe a call. Overall, Samsung has a robust solution if you're looking to record a call on your Galaxy phone, and the feature itself is available on all Samsung phones released in the last four years.
How to record phone calls on Pixel and Android One phones
Google doesn't offer the ability to record calls on Pixels or Android One devices anymore. The feature was present back in Android 9.0 Pie, but Google removed the ability to record calls because of privacy issues. Google was said to be adding the feature back into its dialer, but that was abandoned, and I don't see the option on my Pixel 7, Pixel 7 Pro, or the Pixel 6a.
This change affects not just Pixels but a broader set of devices. All Android One phones also use the Google phone dialer, so you won't find the option to record calls on phones from Nokia and Motorola either. There are a few third-party apps available on Android that claim to let you record calls, but Google blocked the ability of these apps to do so starting with Android 10.
Therefore, there is no reliable way to record phone calls on your Pixel or Android One phone. This may change in the future, but that is unlikely considering the stance Google is taking with recording calls in general.
How to record phone calls on your OnePlus phone
OnePlus' OxygenOS is one of the most-liked interfaces on Android because of the company's focus on performance and customizability. That narrative has changed in recent years as OxygenOS turns into a rehashed version of ColorOS, but the fact remains that you get a lot of customizability here.
OnePlus had its own phone dialer, but it switched to using Google's dialer as the default option on its phones back in 2021. So if you're using any phones in the Nord series, or any devices in the numbered series following the OnePlus 8, you'll have to use Google's phone dialer.
But there's good news here, because even though these phones use Google's dialer, there is an option to record calls. Let's see how to do that first; if you're using an older OnePlus phone with the company's dialer, you can skip to the next section.
How to record phone calls on OnePlus phones with Google Phone dialer
1. Make a call using the Dialer.
2. Within the in-call menu, swipe left to access the second page of options.
3. Hit Record to start a recording.
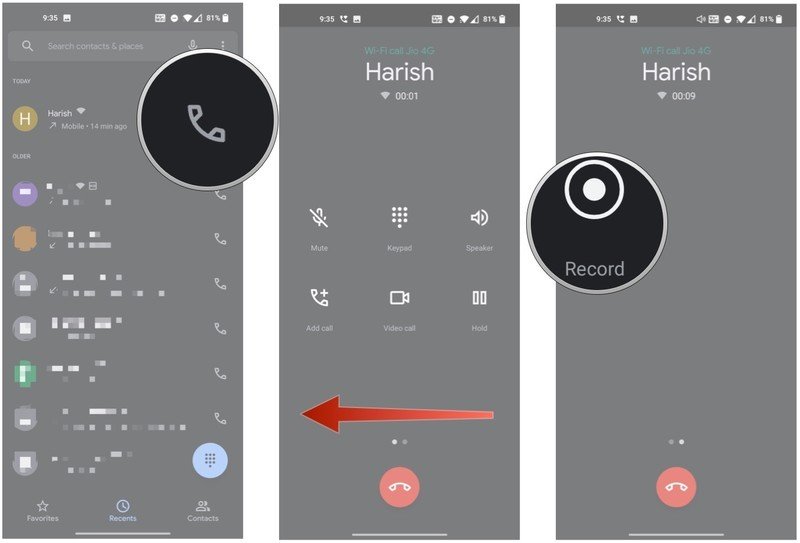
4. You'll see a confirmation dialog box. Hit Start recording to initiate the recording. Both parties will hear an audible alert that says, "This call is now being recorded" as soon as the recording starts.
5. To end a recording, hit the Stop recording button. You'll hear an alert that says, "Call recording has now ended."
6. You'll get a Recording saved notification at the bottom of the screen, and you can access the recorded audio directly from the dialer.

Unlike Samsung's option, Google's Phone dialer lets you record calls even when you're using Wi-Fi calling. But the downside is that saved recordings aren't accessible from the device's internal storage; you'll have to locate them directly from the dialer. Here's how to view recorded calls:
1. Open the dialer.
2. In the Recents menu, all recorded calls will have a Recorded label underneath the call.
3. Hit the caller info to access the call recording.
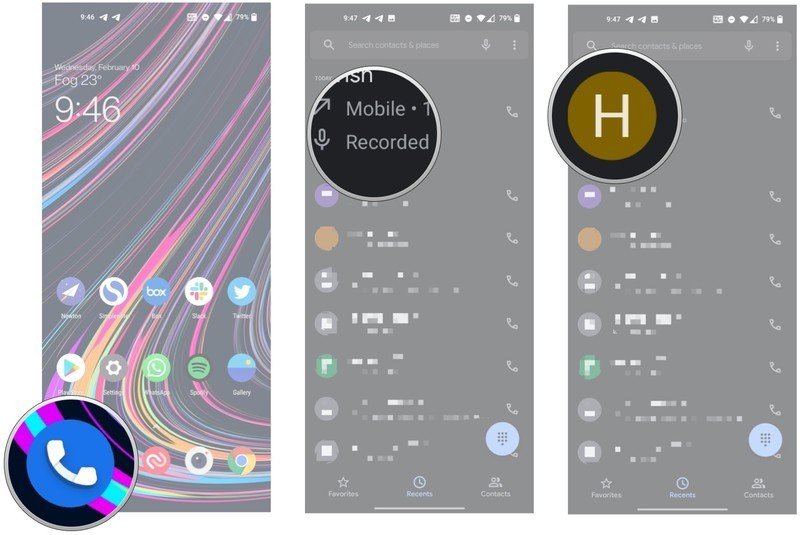
4. Select Play to play back the recorded phone call.
5. If you need to share the recorded call, hit the Share button.
6. Choose the service or contact you want to share the file with, and it will be transferred over.

The recording option built into Google's dialer isn't as straightforward as Samsung's offering, but you get the ability to record calls and share the audio files as needed. All calls are saved in the .wav format.
How to record phone calls on OnePlus phones with OnePlus dialer
The OnePlus dialer gives you an exhaustive list of options for recording calls. If you're using a OnePlus phone that launched in 2019 or earlier, here's how to record a call on your device:
1. Make a call using the Dialer.
2. Within the in-call menu, select Record.
3. Toggle Call Recording to On.
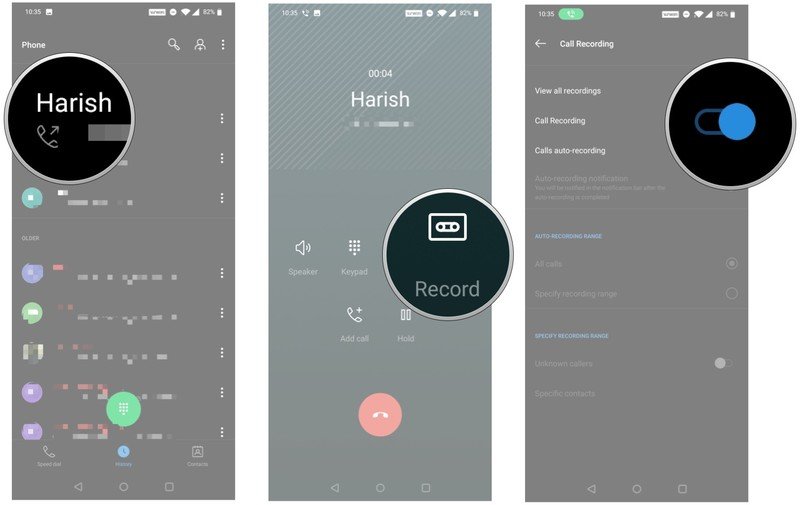
There are a few settings available with the dialer that lets you automate call recording:
- All calls: All incoming calls will be automatically recorded by the dialer.
- Unknown callers: You can set up the feature so that every incoming call from an unknown caller will be recorded.
- Specific contacts: You also have the ability to auto-record calls for specific contacts. Toggle this setting and choose the contacts.
4. Back in the call menu, the Record button is highlighted to indicate that the call is being recorded. You can pause the recording by hitting the button.
5. To end a recording, you'll need to hang up the call.
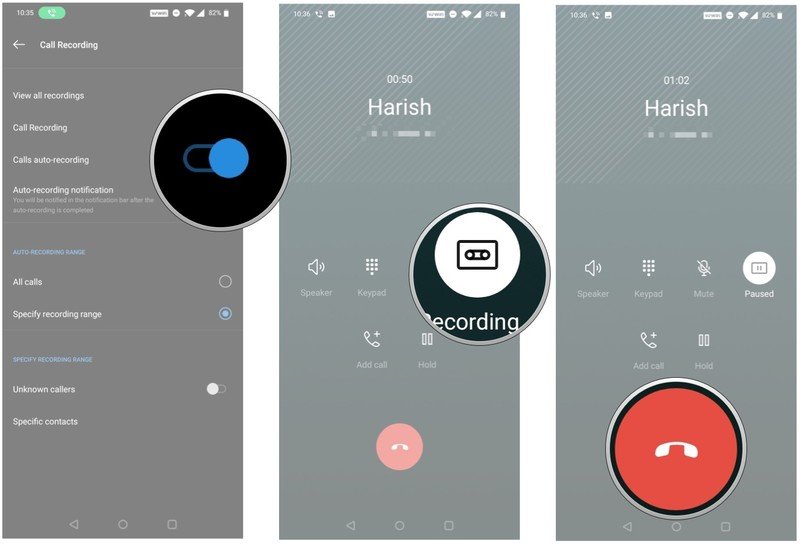
All recorded calls are saved in the Recorder utility, which is included out of the box on all OnePlus phones. Here's how to view the saved recordings:
1. Open Recorder.
2. Swipe left to access the saved recordings.
3. All call recordings will be accessible here. You can play back the files and share the recording.

How to record phone calls on your Xiaomi / Redmi / POCO phone
Xiaomi offers one of the most feature-rich skins today in MIUI. The Chinese manufacturer made a lot of strides over the last three years to modernize the interface and make it more palatable to a global audience, and the result is that MIUI 13 has a polished interface with a focus on privacy.
Xiaomi has been offering the ability to record calls in its dialer for a long time now, but like OnePlus the company is now using Google's dialer for its global devices. This change started with the Mi Note 10, and all new Xiaomi, POCO, and Redmi devices include Google's dialer out of the box.
But just like OnePlus phones, Xiaomi's devices that feature the Google phone dialer have the recording option available by default, and the usage itself is unchanged. First we'll see how to record calls on Xiaomi phones with the Google dialer, and in the section below I'll highlight how to use MIUI's phone dialer if you're using an older Xiaomi phone.
How to record phone calls on Xiaomi phones with Google Phone dialer
1. Make a call using the Dialer.
2. Within the in-call menu, swipe left to access the second page of options.
3. Hit Record to start a recording.
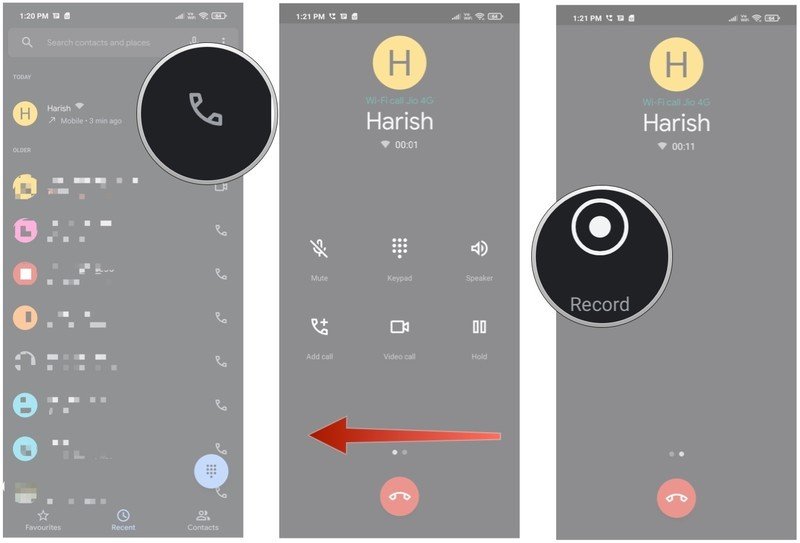
4. You'll see a confirmation dialog box. Hit Start recording to initiate the recording. Both parties will hear an audible alert that says, "This call is now being recorded" as soon as the recording starts.
5. To end a recording, hit the Stop recording button. You'll hear an alert that says, "Call recording has now ended."
6. You'll get a Recording saved notification at the bottom of the screen, and you can access the recorded audio directly from the dialer.
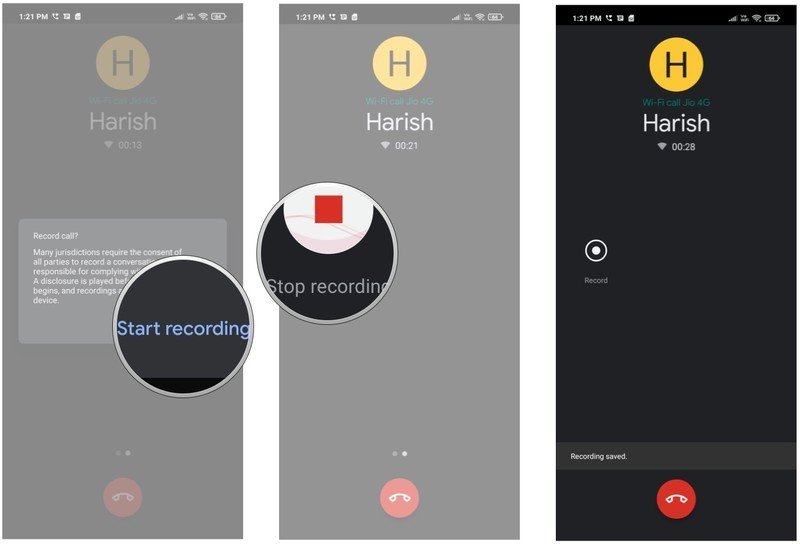
With Google's dialer, you get the ability to record calls even when you're using Wi-Fi calling. The recordings are stored directly within the dialer, but you do get the option of sharing them. Here's how:
1. Open the dialer.
2. In the Recents menu, all recorded calls will have a Recorded label underneath the call.
3. Hit the caller info to access the call recording.
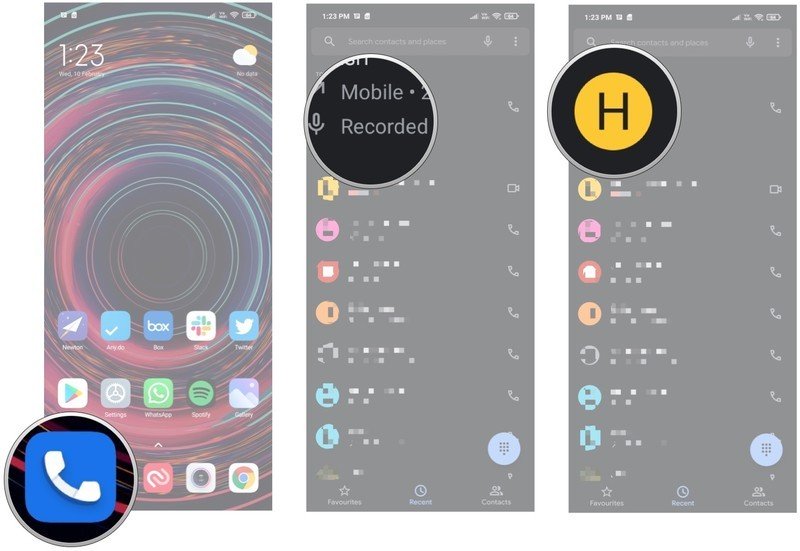
4. Select Play to play back the recorded phone call.
5. If you need to share the recorded call, hit the Share button.
6. Choose the service or contact you want to share the file with, and it will be transferred over.
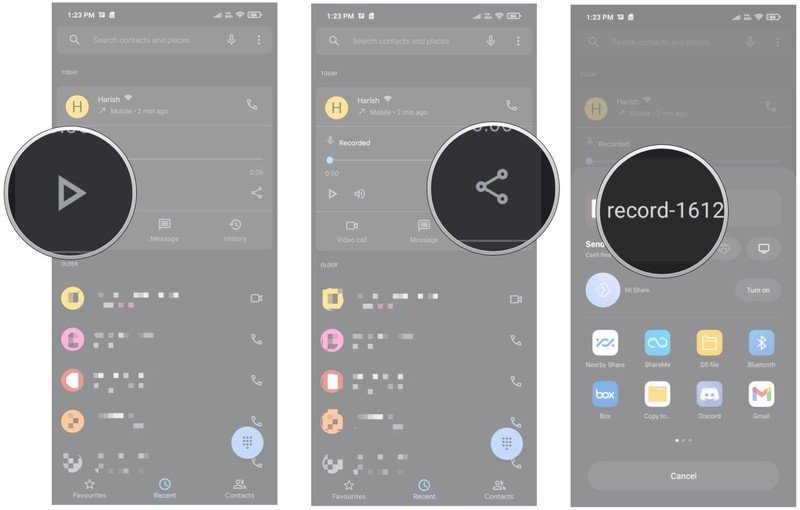
The calls are saved in the .wav format, and while you can't browse them directly from your phone's internal storage, they're easy enough to share.
How to record phone calls on Xiaomi phones with MIUI dialer
If you're using an older Xiaomi device that still has the MIUI dialer, here's how to record calls:
1. Make a call using the Dialer.
2. Within the in-call menu, select Record.
3. You'll see a timer underneath the record button that shows that a recording is in progress.
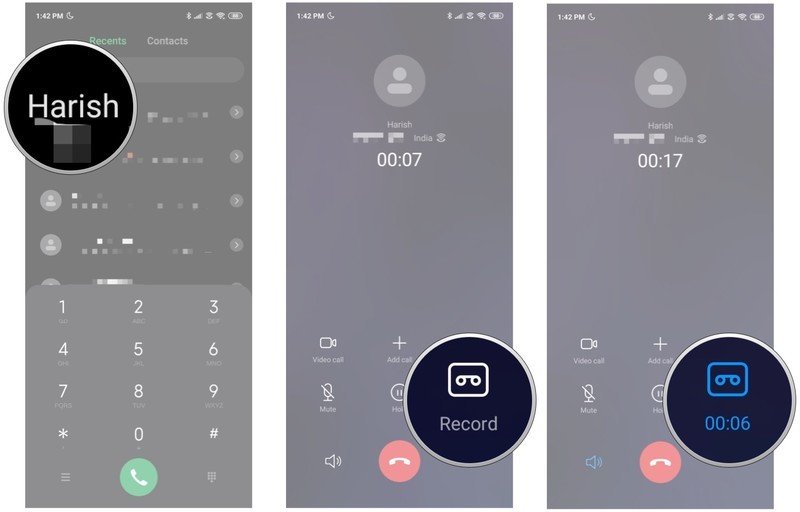
4. To end a recording, hit the Record button once again.
5. You'll get a notification to access the recorded call.

All call recordings are stored in Recorder. Here's how to access them on your device:
1. Open Recorder.
2. Hit the menu button.
3. Select Recorded calls.
4. You'll find a list of all the recordings here.
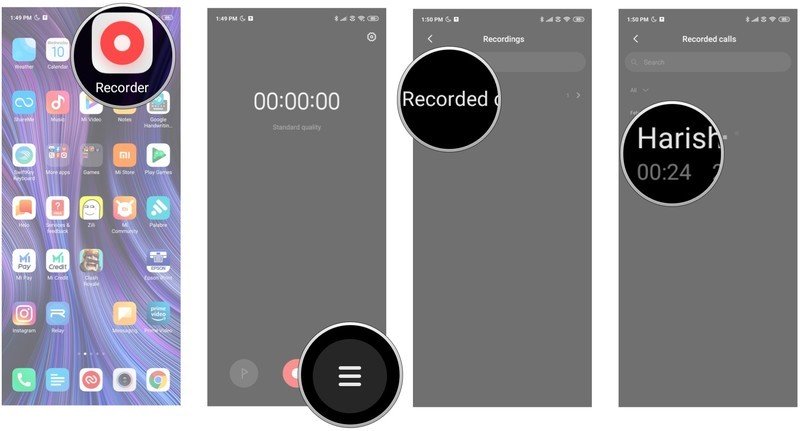
How to record phone calls on your OPPO / Vivo / Realme phone
Starting with ColorOS 11, OPPO has also switched to using Google's dialer as the default option in lieu of its own offering. That's true for Realme devices running Realme UI 2.0 and Vivo as well, so the default choice is now the Google dialer.
Like other third-party devices that come with Google's dialer, you get the ability to record calls. Here's how to do that on phones that have the Google dialer, and in the next section we'll see how to do so with ColorOS's built-in dialer.
How to record phone calls on OPPO / Vivo / Realme phones with Google Phone dialer
1. Place a call using the Dialer.
2. Within the in-call menu, swipe left to access the second page of options.
3. Hit Record to start a recording.
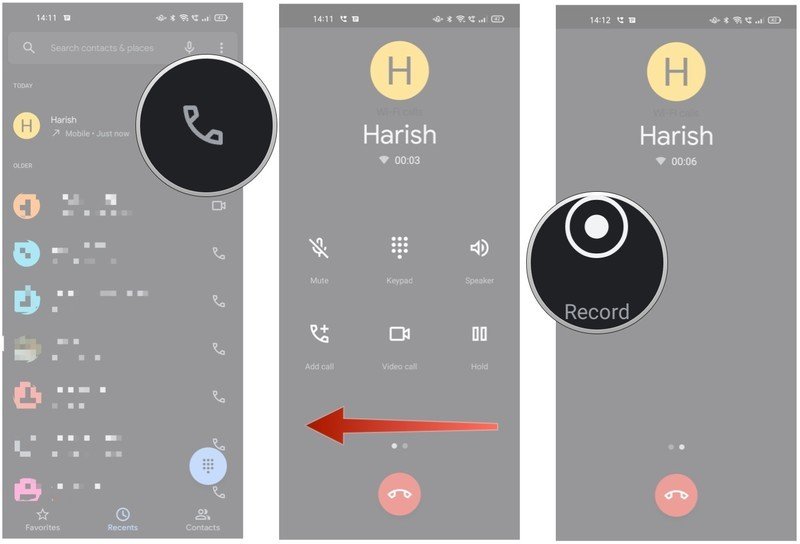
4. You'll see a confirmation dialog box. Hit Start recording to initiate the recording. Both parties will hear an audible alert that says, "This call is now being recorded" as soon as the recording starts.
5. To end a recording, hit the Stop recording button. You'll hear an alert that says, "Call recording has now ended."
6. You'll get a Recording saved notification at the bottom of the screen, and you can access the recorded audio directly from the dialer.

With Google's dialer, you get the ability to record calls even when you're using Wi-Fi calling. The recordings are stored directly within the dialer, but you do get the option of sharing them. Here's how:
1. Open the dialer.
2. In the Recents menu, all recorded calls will have a Recorded label underneath the call.
3. Hit the caller info to access the call recording.
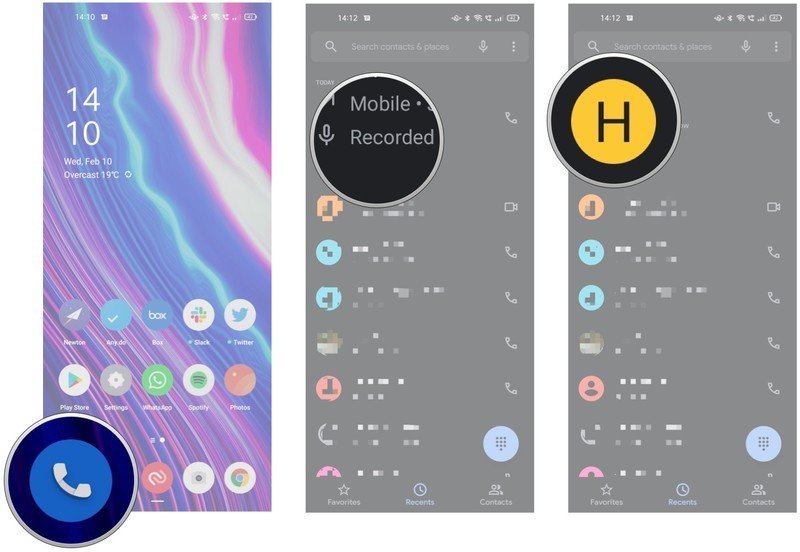
4. Select Play to play back the recorded phone call.
5. If you need to share the recorded call, hit the Share button.
6. Choose the service or contact you want to share the file with, and it will be transferred over.
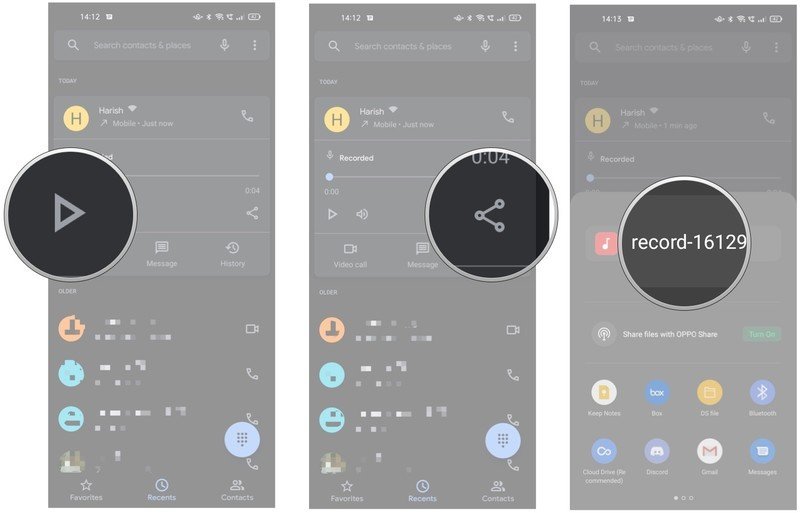
Google's dialer records calls in the .wav format, and it's easy enough to share the recordings with your contacts or to another service.
How to record phone calls on OPPO / Realme phones with ColorOS dialer
Like all third-party skins, ColorOS offers the ability to record phone calls. If you're using an OPPO or Realme phone with ColorOS 7 or Realme UI 1.0, here's how to record calls:
1. Make a call using the Dialer.
2. Within the in-call menu, select Record.
3. You'll see a timer underneath the record button that shows that a recording is in progress.
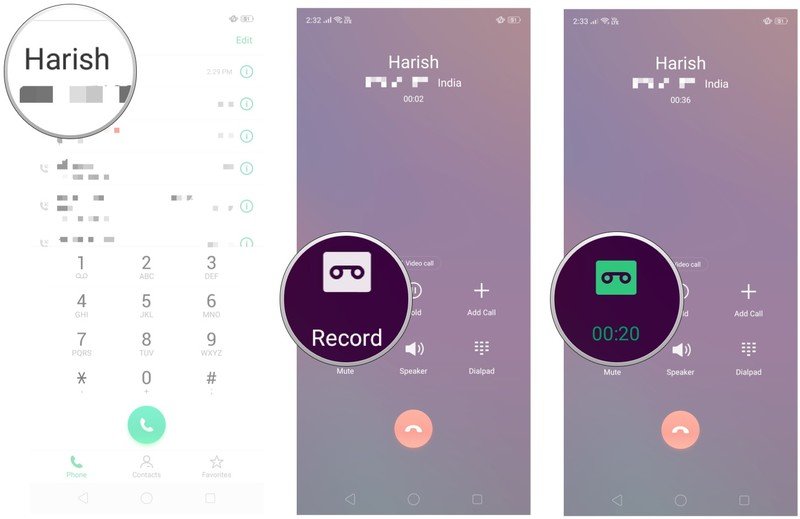
4. To end a recording, hit the Record button once again.
5. You'll get a notification with the path to the saved recording.
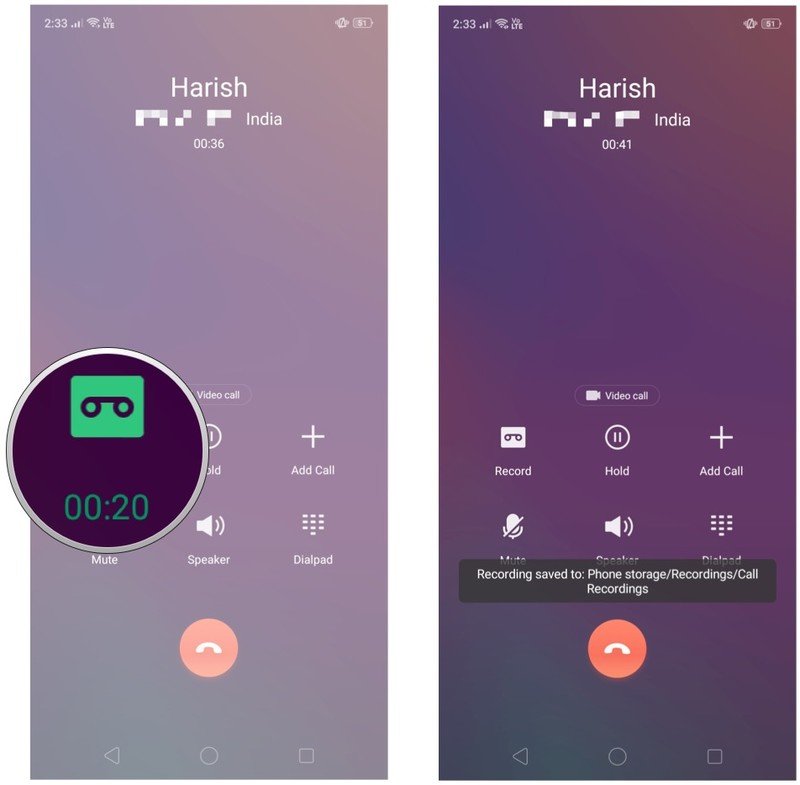
ColorOS records calls in the .amr file format, and all call recordings will be stored in your device's internal storage. Here's how to access them:
1. Open File Manager.
2. Hit Phone Storage.
3. Select Recordings.
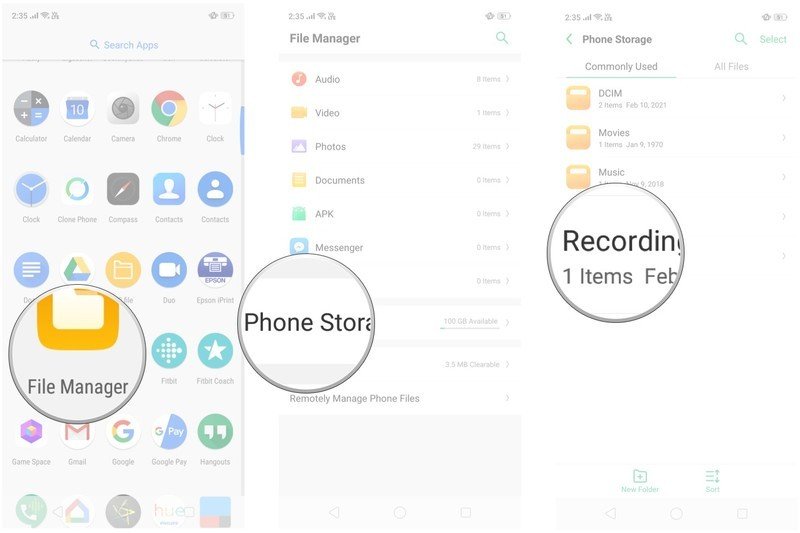
4. Hit Call Recordings.
5. You'll see all the saved call recordings here.
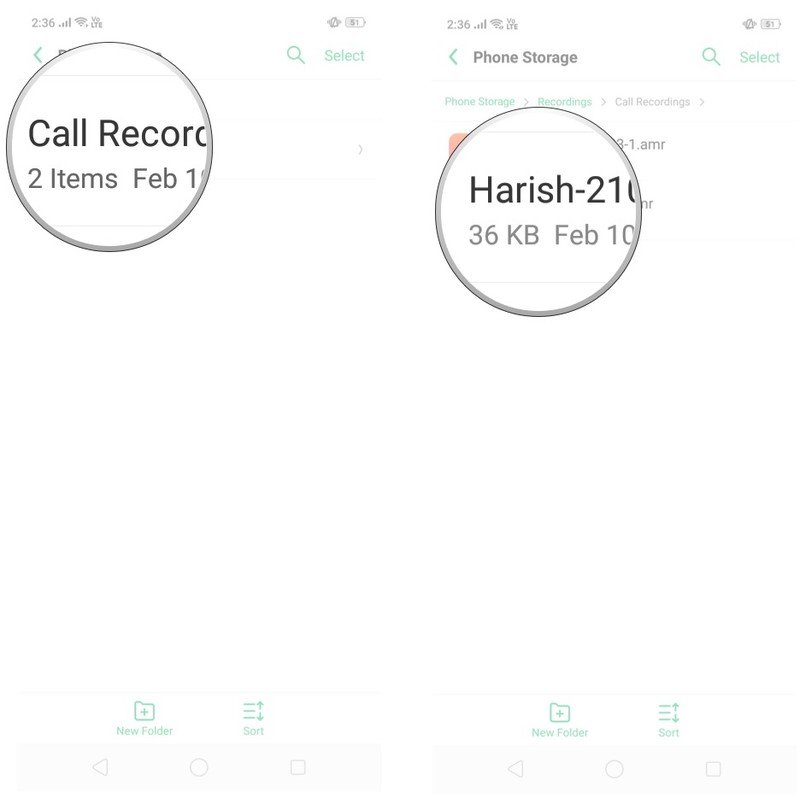
The future of phone call recordings on Android
Regardless of whatever phone you're using, you should be able to easily record calls — unless you're using a Pixel or Android One device. It's clear that Google doesn't want to offer the feature on its own devices, because there is a call recording facility built into the Google dialer on other manufacturer phones.
Starting with Android 11, the Google dialer became the standard dialer for all Android devices, and this is true for all manufacturers other than Samsung and ASUS. These two brands continue to offer their own dialer as an alternative to the Google dialer, and if you need to record phone calls on Android, my recommendation would be to get a Samsung device.

The Galaxy S21 FE has reliable hardware, a gorgeous design that's in line with the Galaxy S21 series, and it offers a terrific value. The best part is the software; the phone has switched over to Android 13, and One UI 5 continues to deliver the most feature-rich software on Android today.

Harish Jonnalagadda is Android Central's Senior Editor overseeing mobile coverage. In his current role, he leads the site's coverage of Chinese phone brands, networking products, and AV gear. He has been testing phones for over a decade, and has extensive experience in mobile hardware and the global semiconductor industry. Contact him on Twitter at @chunkynerd.
