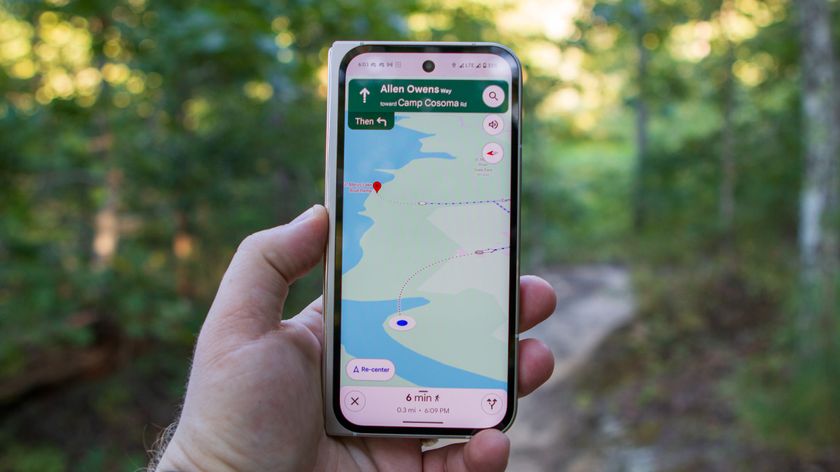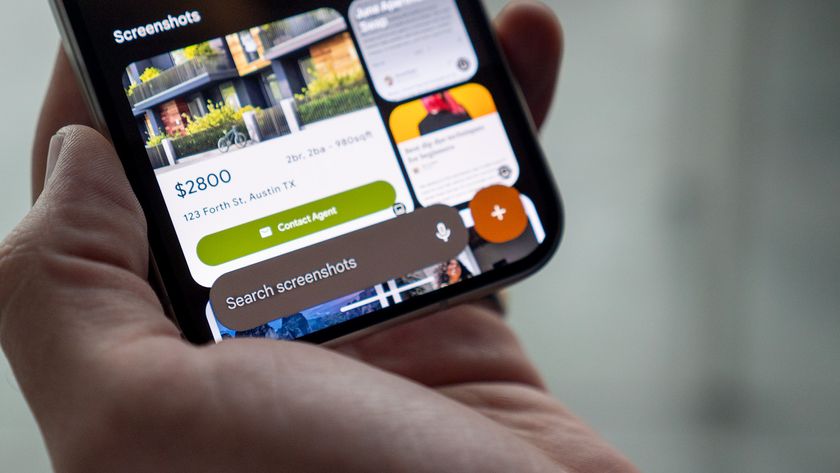How to rearrange the Samsung Gear S3's app drawer and widgets

With so many apps, services and utilities available on Samsung's Gear S3 smartwatches, it's easy to get carried away while setting things up and all of a sudden be in a stressful situation. Dozens of apps across multiple pages of the app drawer sit beneath a dozen pages of widgets to the right of your watch face — but thankfully you can clean up this situation to make it easier to get just what you want.
While you can't altogether hide or delete most of the pre-installed apps on the Gear S3, you can rearrange them in a way that puts what you want front and center, leaving the rest to the background so it isn't in the way. Here's how to get it done.
Configuring widgets
Widgets on the Gear S3 are the glanceable bits of information that are available to the right of your watch face. You can think of them as full-screen app experiences that are always available to you, without having to explicitly launch an app. By default Samsung loads up the Gear S3 with a bunch of widgets, and you can even install more on your own. Either way, you can have as many or as few as you see fit — adding as much functionality or simplicity as you desire.
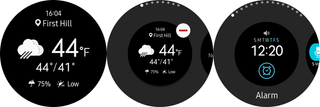
This is how you configure widgets on your Gear S3:
- Rotate the bezel clockwise to view a widget on screen.
- Rotate the bezel to select widgets to interact with.
- Press the - button to remove a widget.
- Press and hold a widget, dragging it left or right to rearrange its position in the list.
- To add more widgets, rotate the bezel clockwise to the very end of the list and tap Add widget.
- Select the widget you want, then press and hold the widget to rearrange its position in the list.
Rearranging the app drawer
For all of the apps on your Gear S3 that aren't worthy of their own dedicated widget, you can open up the app drawer by pressing the home button while on the watch face. Just like your phone, the app drawer holds every app that's installed on the watch, and by default is placed in a haphazard order. Samsung defines the app drawer on its own terms, and any additional apps that you download are put at the very end of the list — which could mean scrolling through three or four pages before you get to it.

But it doesn't have to be that way for long — here's how you can rearrange your apps:
- Go to your watch face and press the home button to enter the app drawer.
- Press and hold on the center of the screen to enter "Edit mode".
- Rotate the bezel to the page you want to rearrange.
- To move an app between pages, drag the app to the multi-colored circular page indicator at the 1 or 11 o'clock position.
- If an app can be uninstalled, it will have a red - on the corner of the icon; tap it to delete and confirm with the check mark.
- When you're finished editing, press the back button to exit Edit mode.
Once you spend a few minutes getting both the widgets and app drawer on your Gear S3 set just how you like them, you'll find it much easier to access the information you need when you need it. Skip over the distraction of unused apps and widgets, and take control of your smartwatch!
Be an expert in 5 minutes
Get the latest news from Android Central, your trusted companion in the world of Android
Andrew was an Executive Editor, U.S. at Android Central between 2012 and 2020.