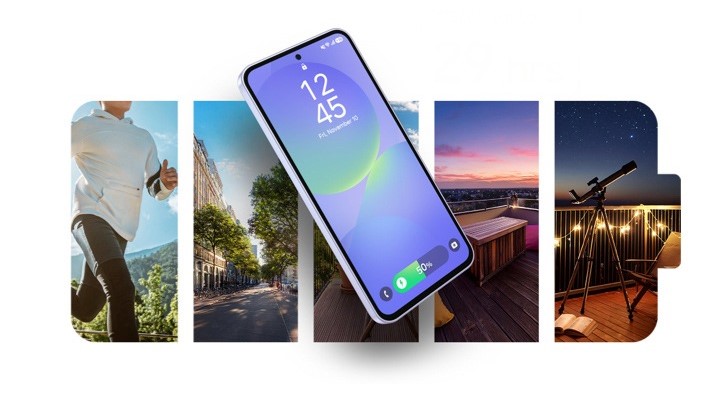How to pair Bluetooth headphones with an Android phone
Discover how to pair headphones on Android and throw away those cables.

You can enjoy your music quickly when you know how to pair headphones on Android. You turn on Bluetooth and start up your favorite playlist. The good news is that the process is quick and easy, even if you're not too tech-savvy.
Whether you're pairing your new Samsung Galaxy Buds 3 Pro or buds from another manufacturer, the following steps will help you get through the process. But how do you get started?
How to turn on Bluetooth on your phone
To start things off, turn your phone's Bluetooth connection on. By default, even when you first unbox and set up a phone, Bluetooth is on, and it stays on until you manually turn it off. It's easy to figure out, and there's a shortcut.
1. Swipe down twice from the top of your screen to see your notification panel, where you should see your Quick Settings.
2. Tap the Bluetooth icon to turn it on if it's not on. If you don't see the Bluetooth icon, tap the pencil icon to search for it and drag it to the top for an easier find.
3. Using the same method, you can also turn off your phone's Bluetooth at any time, and you're free to do so as often as you like.

Pair your phone with your Bluetooth headphones or earbuds
With Bluetooth now enabled on your phone, it's time to pair your headphones or earbuds, which you can do with a few simple steps.
Be an expert in 5 minutes
Get the latest news from Android Central, your trusted companion in the world of Android
1. Open the Settings app on your phone. One shortcut is to swipe down the notification panel and tap and long-press the Bluetooth icon to go directly to Bluetooth settings.
2. Once there, tap Connected devices.
3. Put your headphones or earbuds in pairing mode first.
4. Tap Pair new device and select your device from the list.
5. Tap the checkbox to allow access to your contacts and call history.
6. Tap Pair to finalize.
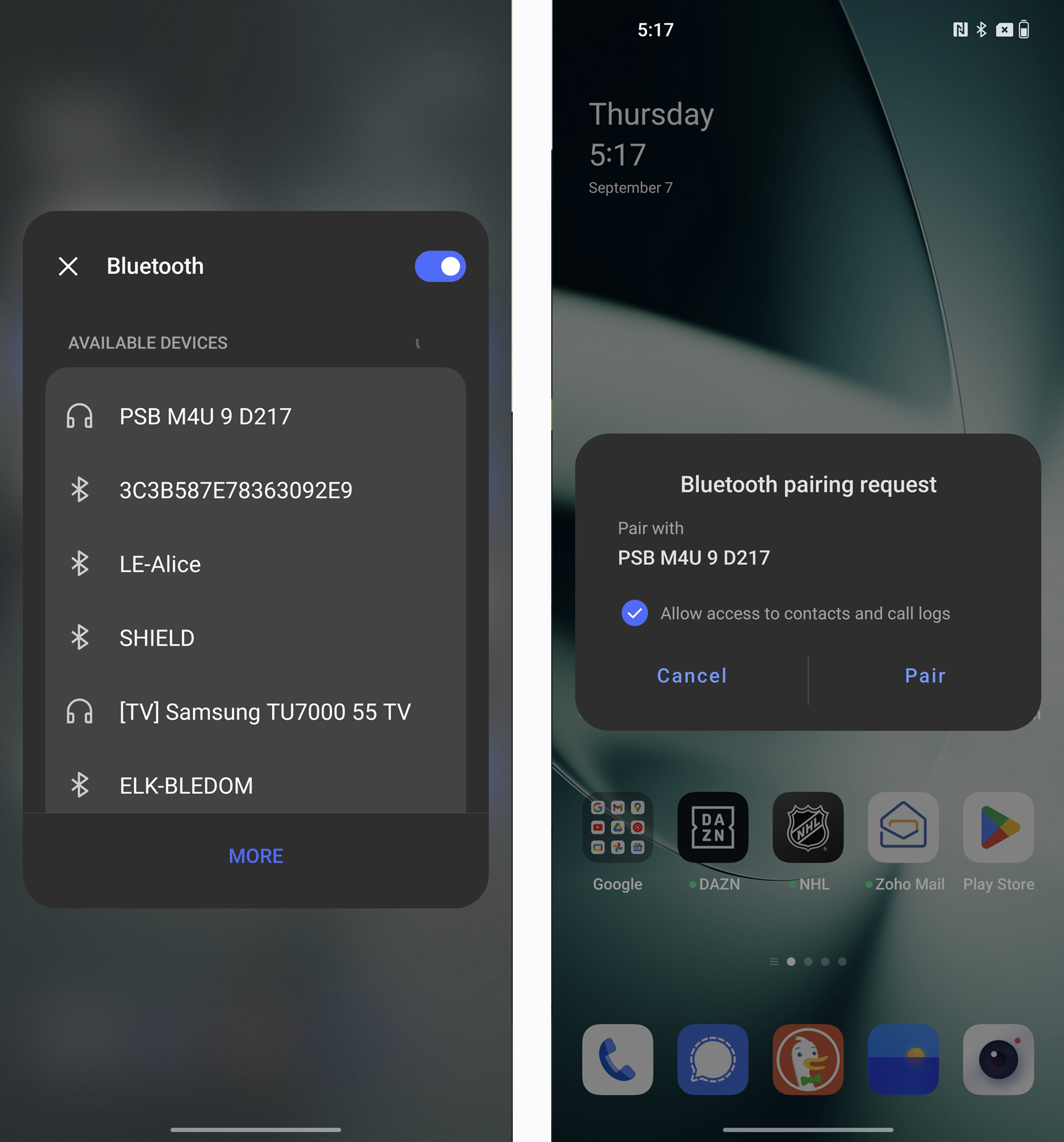
That's all there is to it! You should hear confirmation through your headphones/earbuds that they've paired with your Android phone via Bluetooth. You should also see a visual confirmation on your phone by seeing it as a connected device in your Bluetooth settings. Once you start playing audio or video from your phone, it will play through the headphones instead of speakers.
Once you finish using your Bluetooth headphones, turn them off to disconnect them from your phone. Then, turn them back on, and they'll automatically reconnect. You should hear a confirmation sound when you turn Bluetooth on and off. This is super convenient once the initial pairing process is complete, and the saved buds should now be in the Saved Devices list on your Android phone.
What about Google Fast Pair?

More Bluetooth headphones and earbuds now support Google Fast Pair, which automates the pairing process by cutting out the various menus. This emulates how AirPods connect with iOS devices. Fast Pair uses a combination of Bluetooth LE (Low Energy) and Android’s location services to detect nearby devices. A pop-up window will appear on your phone, asking you to confirm the pairing.
The feature also enables Find My support to track the headphones or earbuds and sync with your Google account. That way, when you switch devices and re-pair your headphones/earbuds to the new phone, your settings will stay intact when you sign in with that same account. You can also count on battery monitoring and see an option to rename your devices.
How to unpair Bluetooth headphones from your phone
If you ever sell or give away your Bluetooth headphones, it's an excellent idea to unpair them before you part ways with them. If you're not going to use them anymore, follow these steps to unpair them from your Android phone.
1. Open the Settings app on your phone.
2. Tap Connected devices.
3. Tap Saved Devices and the gear icon next to your headphones.
4. Tap Forget device. You may only see the Forget option depending on your Android phone.
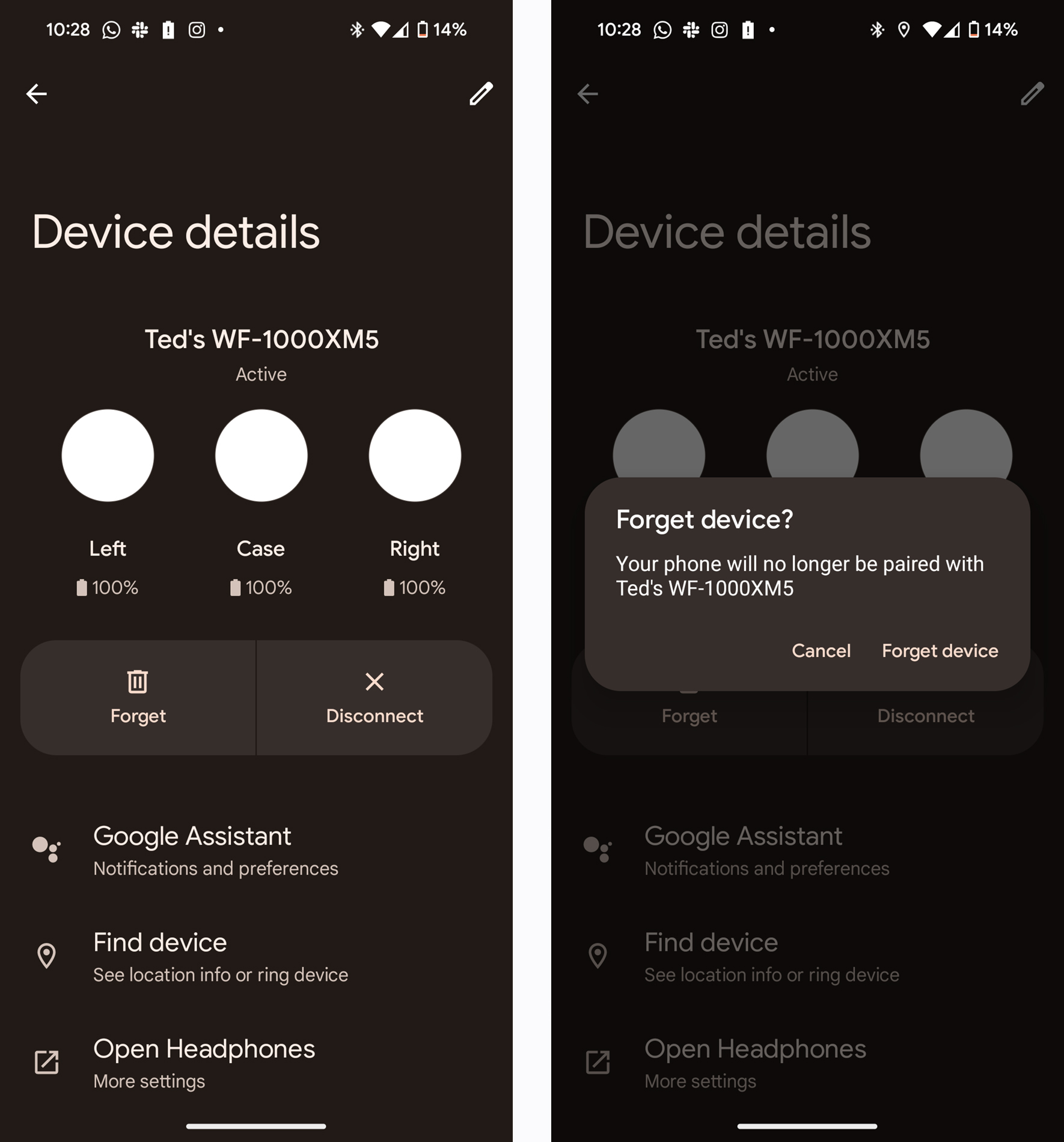
Again, you only need to do this if you're getting rid of your existing Bluetooth headphones, not when you're just turning them off. Shutting them down doesn't affect the initial pairing; you only need to disconnect them until you turn them on again. You can turn off Blueoothtook without worrying that it'll remove your earbuds since the list of connected devices will appear when you turn it back on.
Why is my Android not finding Bluetooth headphones?
Not everything goes as planned, and pairing your Bluetooth headphones is one of them. If you're having trouble pairing your earbuds/headphones, your devices may be out of range or are not in pairing mode. You can also double-check to see if Bluetooth is on, and if it is, restarting your device is also a possible fix.
Connect your earbuds or headphones to another Android device to see which is causing the issue. Other easy fixes include turning Bluetooth on and off and repairing it. Check to see if a system is pending on your Android phone since this might also cause Bluetooth pairing issues.
Enjoy the best of Bluetooth with the right devices
You can connect Bluetooth devices, but you won't enjoy the latest versions' coolest features without the right device. For starters, an excellent Android phone like the Pixel 9 Pro offers features like the At a Glance widget, which allows you to check your Bluetooth device's connection and battery status.
Next, you need a pair of wireless Bluetooth earbuds or headphones with Google Fast Pair, such as the fantastic Pixel Buds Pro 2. Some headphones take things to the next level, with Google's Find My Device also built-in. We've tested a handful of Bluetooth audio devices that excel at this, such as the JLab Work Buds. If you pass on the Pixel Buds, you can always try them.

All-around performers
The Google Pixel Buds 2 Pro perfectly balances premium features and style thanks to excellent sound quality. These buds will look great with any Android phone but also go especially well with your new Pixel 9 Pro XL!

The latest Pixel
The Pixel 9 Pro XL has an upgraded Google Tensor G4 chipset powering new AI features and camera controls to shoot better photos and videos before and after you take the shot.

Ted Kritsonis loves taking photos when the opportunity arises, be it on a camera or smartphone. Beyond sports and world history, you can find him tinkering with gadgets or enjoying a cigar. Often times, that will be with a pair of headphones or earbuds playing tunes. When he's not testing something, he's working on the next episode of his podcast, Tednologic.
You must confirm your public display name before commenting
Please logout and then login again, you will then be prompted to enter your display name.