How to multitask with split screens on a Chromebook
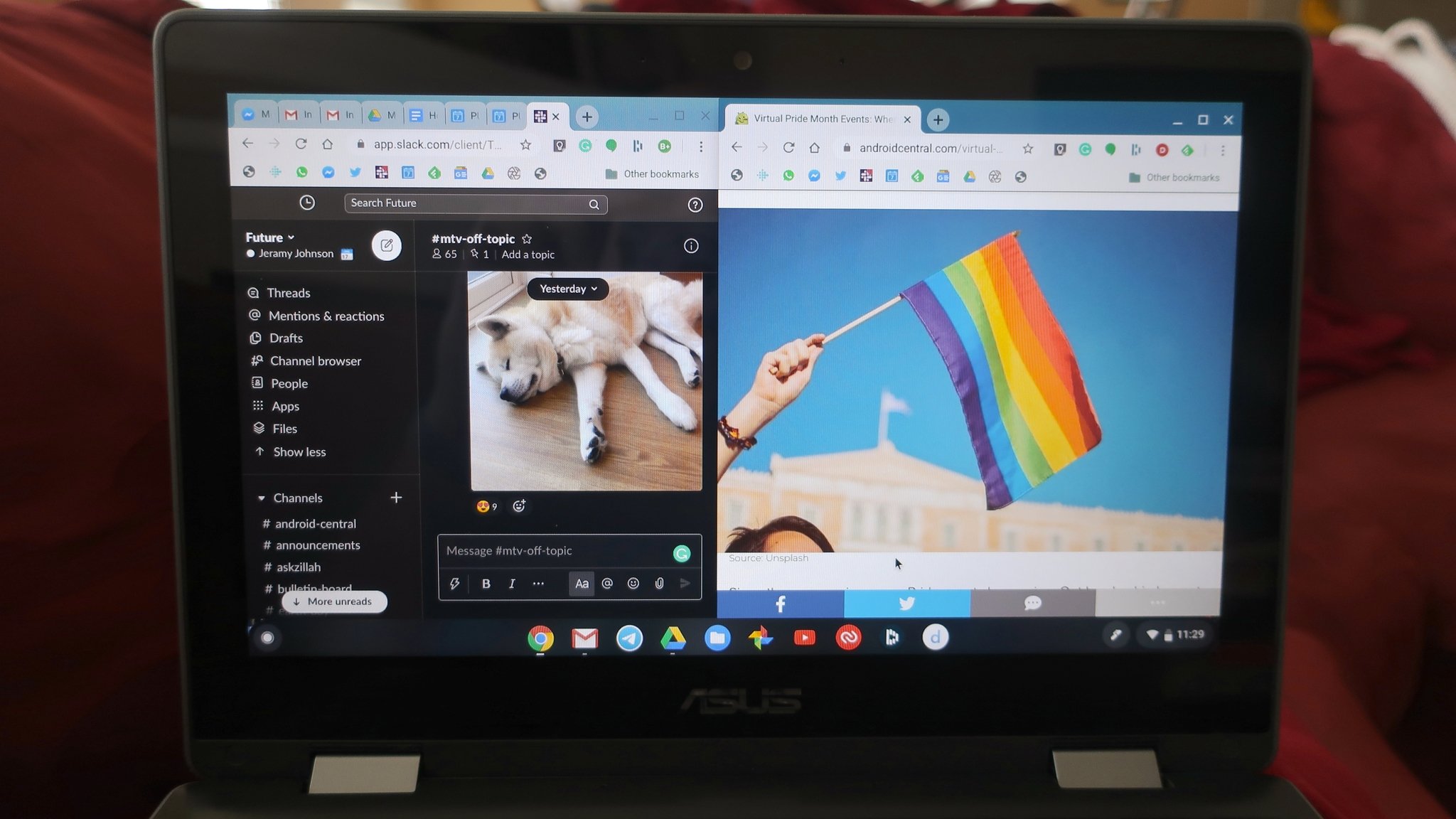
I find that people are often surprised at just how flexible Chromebooks are as work or entertainment devices. Many of the same features that more established or expensive computers like Windows PCs and MacBooks have can also be found on Chromebooks, such as screen casting, virtual desktops, and split-screen multitasking. I'll show you just how easy it is to enable split screens on your Chromebook so that even a modest-sized device like my little ASUS C214 Flip can be a productivity powerhouse.
How to multitask with split screens on a Chromebook
- Open a browser window on your Chromebook.
- Open a second tab in that window.
- Click on one of the tabs, and drag it apart from the first, or simply open a second window.
- Click and hold on the box icon in the top right of one of the windows.
- When you see two arrows appear, one on either side of the box, click on one to arrange that window on that side.

- Repeat this for the other window/tab, but click the arrow on the opposite side so that each tab occupies a different side of the screen. This will evenly split the two windows/tabs.
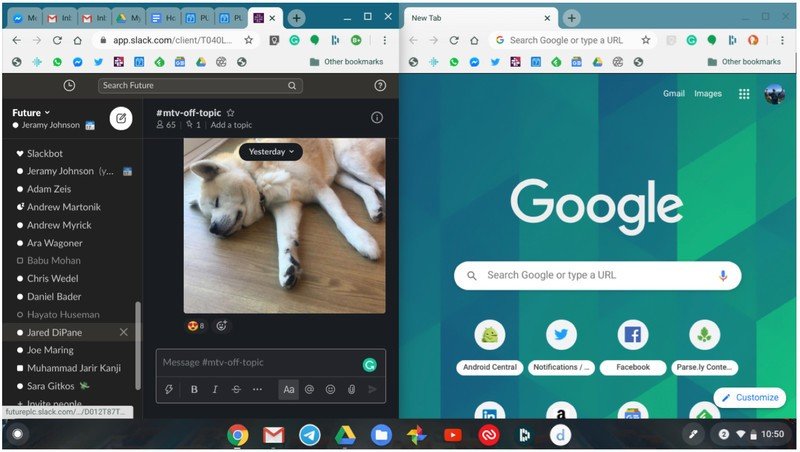
- If you want to make one slightly larger than the other, hover your cursor over the middle of the boundry until you see a small icon with arrows pointing right and left.
- Click and drag that icon whichever direction you want to change the sizing of the split panes.
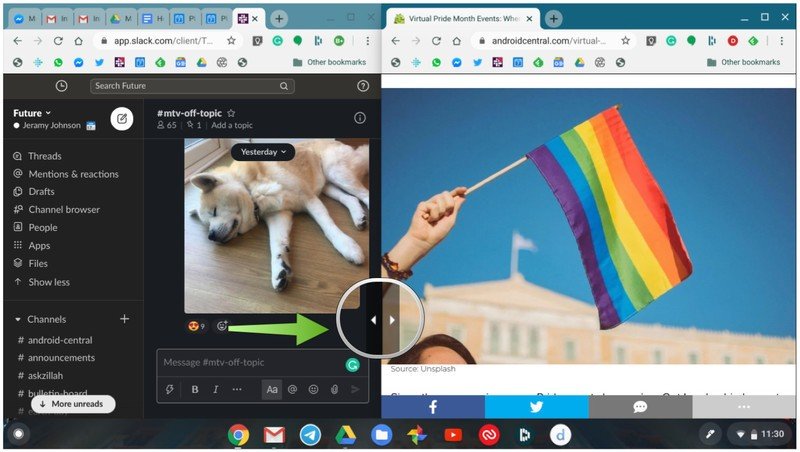
Now you know how to use split screens on a Chromebook! You can always exit this mode by clicking on the X in the top right, or by clicking and holding on the square icon to resume to full-screen windows. If you want to rearrange tabs while in split-screen mode, it is easy to drag and drop tabs from one side to the other, or to add tabs by clicking on the + icon in each window.
Don't forget; you can extend your virtual workspace even further by taking advantage of Chrome OS's virtual desktops. Check out our guide on how to enable this feature, and really watch your productivity soar!
Our top equipment picks
The ASUS Chromebook Flip C214 with the stylus is one of our favorites, and it's the one seen here in the top photo and screenshots. Even though it only measures less than 12-inches diagonally, it punches well above its weight and size in terms of performance.

Rugged, reliable, and ready to pull an all-nighter.
This little laptop is durable, water-resistant, and its convertible screen works with a stylus. Even in split-screen mode, its 11.6-inch display performs admirably for work or leisure.
Additional Equipment
If you want or need even more screen real estate, it is worth your time to look into one of these screen-extending options.
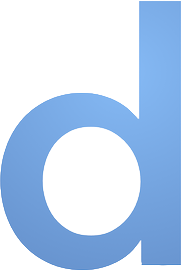
Duet Display ($10 at Google Play)
Be an expert in 5 minutes
Get the latest news from Android Central, your trusted companion in the world of Android
This app can turn your Chromebook into a secondary monitor for another laptop or desktop in your home. I use it all the time to work from my iMac and show additional information to my ASUS Chromebook Flip C214.

HP VH240a ($110 at Amazon)
This budget monitor has everything you need to extend the screen of your Chromebook. Full HD, fast response time, and a 178-degree viewing angle will keep you as productive as can be.

Logitech K580 Bluetooth Keyboard for Chrome OS ($50 at Amazon)
This Bluetooth keyboard pairs easily with your Chromebook and is great for when you have your device docked alongside a larger monitor. Plus, it has the Chrome OS layout to match your Chromebook.

Jeramy was the Editor-in-Chief of Android Central. He is proud to help *Keep Austin Weird* and loves hiking in the hill country of central Texas with a breakfast taco in each hand.
