How to move windows to a second screen on a Chromebook
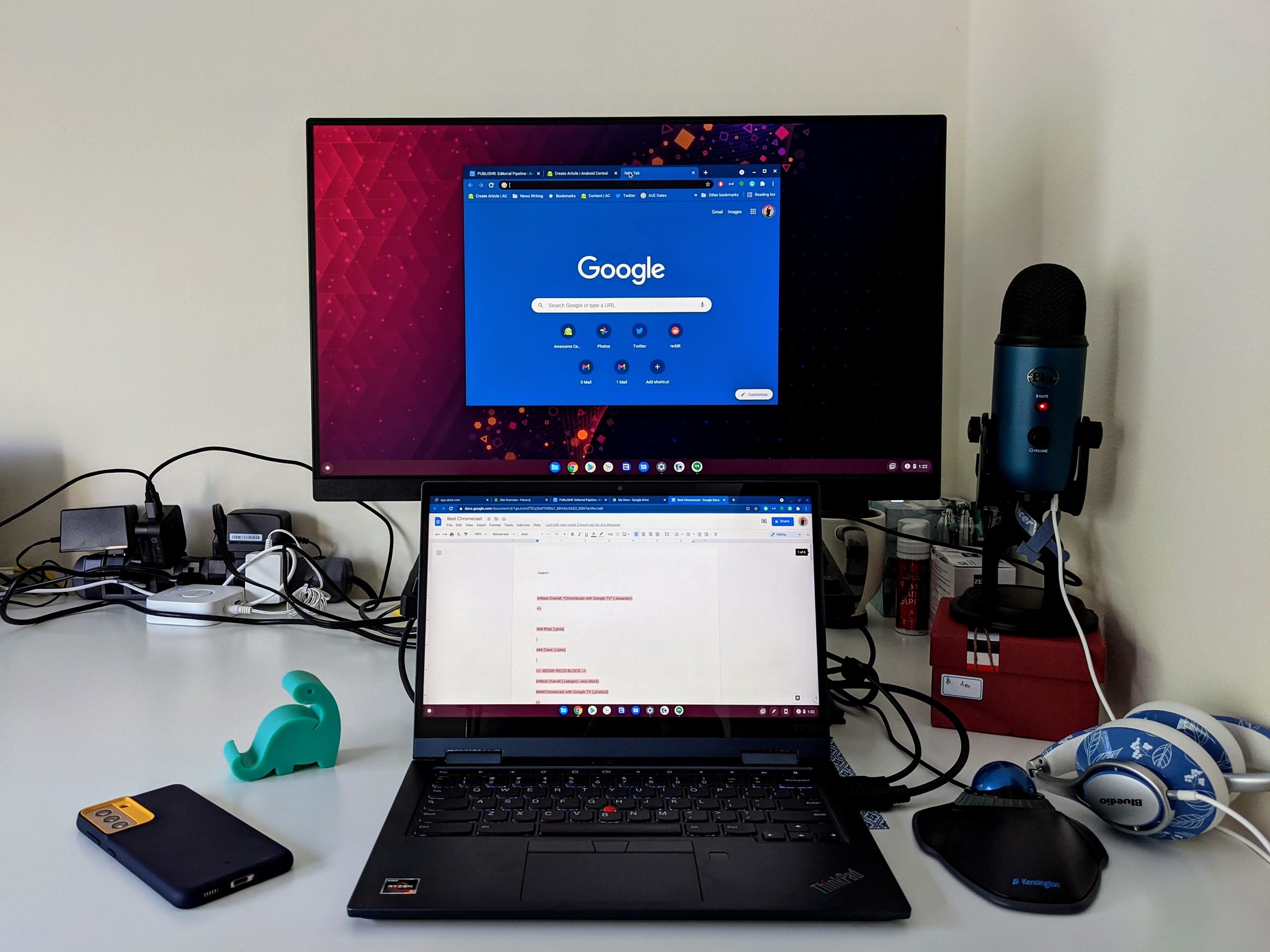
No matter how great the screens on the best Chromebooks are, they're still only at 15.6-inch screens at most, and when you're working from home, that's never enough. Thankfully, it's easy enough to snag a great monitor for your Chromebook without breaking the bank and adding a second screen to your Chromebook allows you to spread all your windows out and hopefully get more done. At the very least, having a second screen will let you keep the distractions on one screen and your work on the other. If you need help getting your windows properly placed among your screens, here's how to ensure you're dual-screening right.
Check your monitor arrangement and settings
While you know what order your physical laptop and monitor are set in, your Chromebook doesn't, so if you have the monitor set to the left of your Chromebook, you'll need to re-arrange them in the Chrome OS display settings. If you haven't read our easy-to-follow guide to how to optimize your Chromebook for an external monitor, start there first so that you can get the Display size, arrangement, and refresh rate where you like them before we dive into moving windows about.
How to move windows between screens in Chrome OS
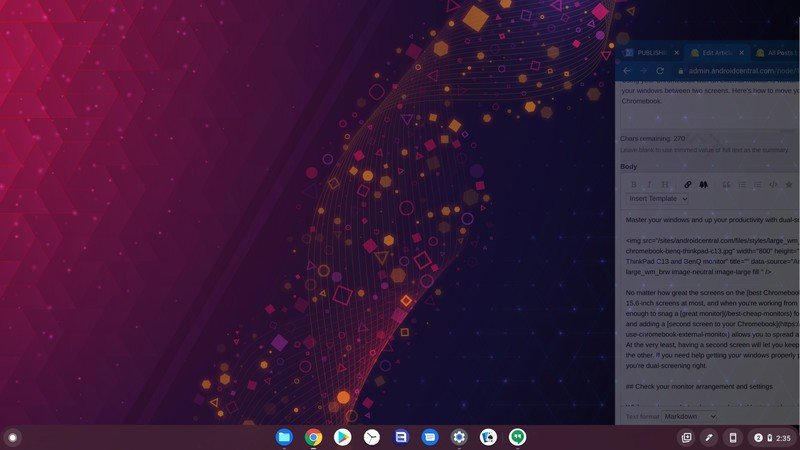
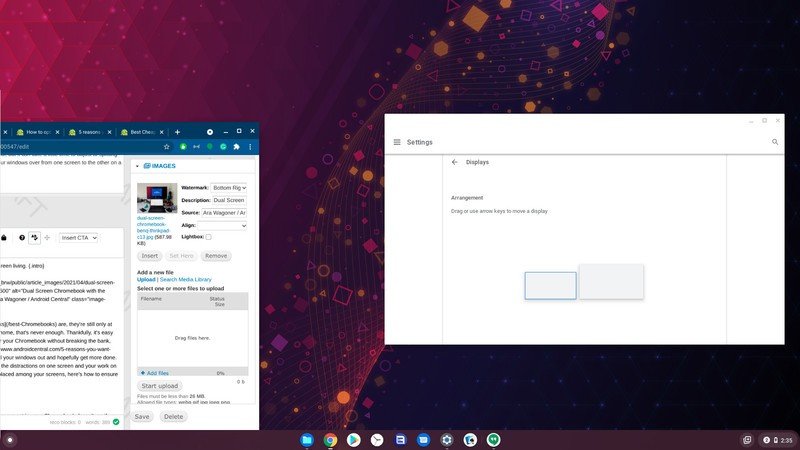
Source: Android Central
Once you know which arrangement your monitors are set in, moving windows between them should just be a matter of dragging and dropping. Of course, anyone who's used the trackpad on a Chromebook for long periods will attest to how short its reach in a single movement is, so you might want to seriously consider investing in a great mouse for your Chromebook so that it's easier to drag windows that longer distance. While you can just drag-and-drop from one desktop to another if you're having trouble dragging and dropping between them, consider tapping the Overview key on your keyboard.
If you drag windows from one screen to another while in the Overview mode — the one where all your windows turn into tiles so you can see just what all you have open — then they'll appear on whichever screen you moved them to once you exit Overview mode without having to hassle with resizing every window. It's also super-simple to split-screen multiple apps in the Overview view; drag windows to the highlighted sections on the edge of each screen to quickly split-screen four windows on two screens.

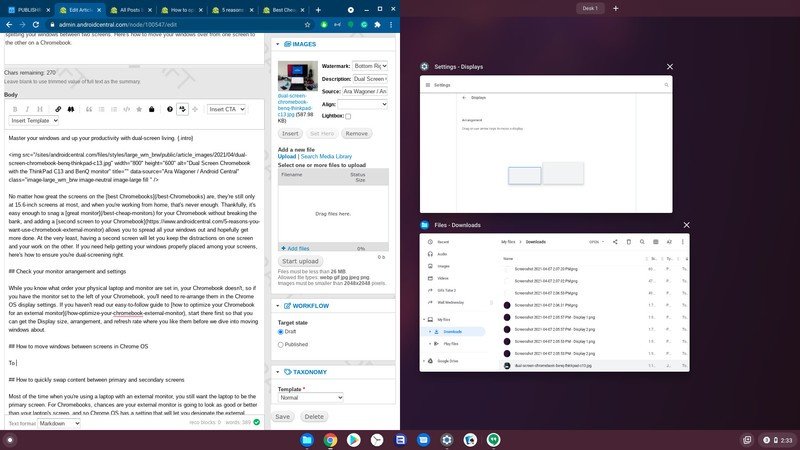
Source: Android Central
How to quickly swap content between primary and secondary screens
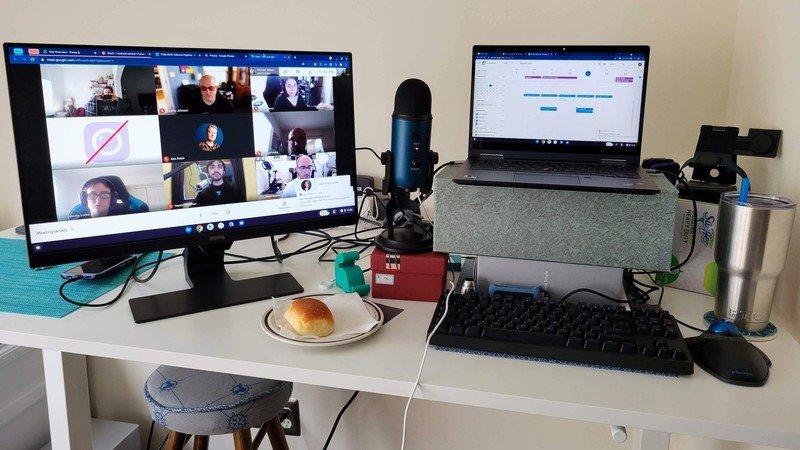
Most of the time, when you're using a laptop with an external monitor, you still want the laptop to be the primary screen. For Chromebooks, chances are your external monitor is going to look as good or better than your laptop's screen, and so Chrome OS has a setting that will let you designate the external monitor as the primary screen when you're plugged in. You can enable it without jumping through hoops in Settings by simply pressing Alt + Fullscreen (or Alt + F4 if you're using an external keyboard without Chrome OS function keys).
Be an expert in 5 minutes
Get the latest news from Android Central, your trusted companion in the world of Android
Your screens will swap content — the content on the primary screen stays on the primary screen, whichever one is set as such — and the Screen setting will disappear from the external monitor settings. When you're done dealing with the content you wanted on the big screen, you can Alt + Fullscreen to swap the screens back to how they were before.
Ara Wagoner was a staff writer at Android Central. She themes phones and pokes YouTube Music with a stick. When she's not writing about cases, Chromebooks, or customization, she's wandering around Walt Disney World. If you see her without headphones, RUN. You can follow her on Twitter at @arawagco.

