How to manage your Google TV watchlist
Make sure the Google TV algorithm knows what kinds of movies and TV shows you're interested in watching.

Google TV makes it easy to keep track of the content you want to watch later via the Google TV watchlist. While the watchlist isn't a robust feature, it allows users who are signed into their Google account to curate a list of movies and television shows to watch at a later time — and updates those changes across all devices associated with your Google account. With that in mind, here are the different ways you can manage your Google TV watchlist.
In a web browser
While it might seem intuitive to update your watchlist directly on the Google TV device you're streaming on, that's not necessarily the case. In fact, most Google TV users argue that the easiest way to manage your Google TV watchlist is via the Google Chrome browser. Here are the steps to do that.
1. Make sure you are logged into your Google account in the Google Chrome web browser.
2. Type the name of the movie or TV show you want to add into Google.

3. When the film or movie pops up on the screen, scroll down and tap the Watchlist icon.
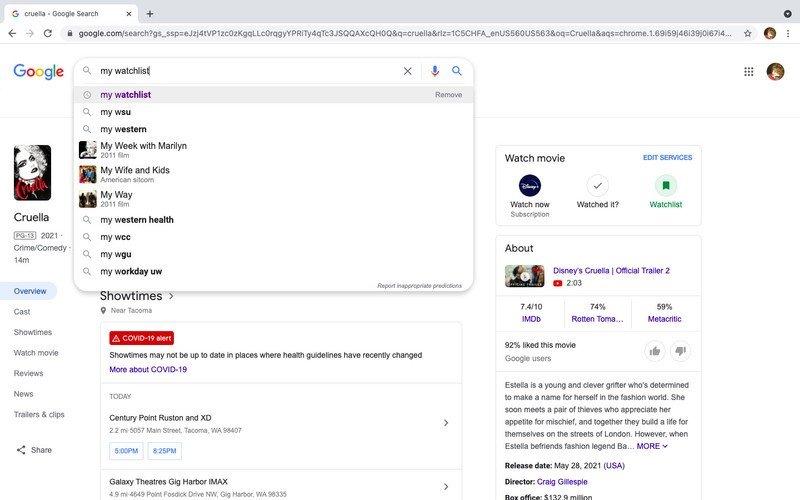
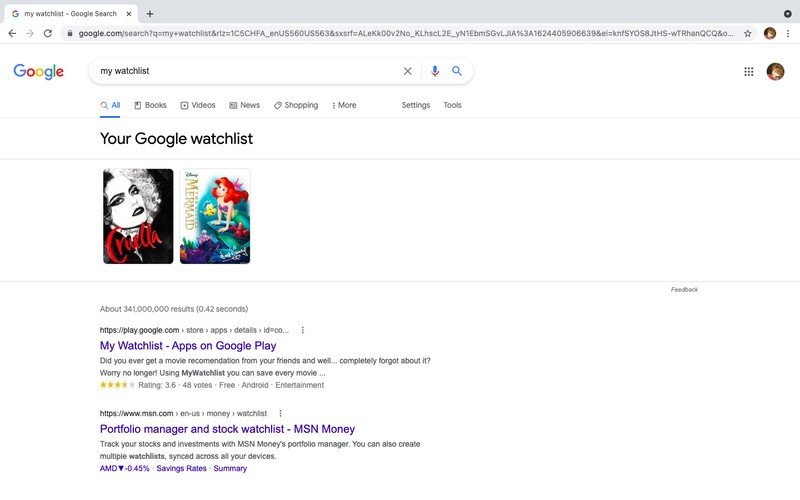
When the Watchlist icon turns green, the content has been added to your Watchlist across all devices connected to your Google account.
In the Google TV app
You can also manage your Google TV watchlist within the Google TV (previously Play Movies & TV) app on Android mobile and tablet devices in the United States. Here are the steps you need to take to manage your Google TV watchlist from the Google TV app.
Be an expert in 5 minutes
Get the latest news from Android Central, your trusted companion in the world of Android
1. Log in to the Google TV app.
2. Search for the title you want to add to your watchlist.
3. Open the title's details page.
4. Select Add to Watchlist.
Similar to managing your watchlist in Google Chrome, any additions you make to your watchlist within the Google TV app will be updated wherever else you are signed in.
On a Google TV device
If you'd rather update your Google TV watchlist from one of your Android TV devices with Google TV, that's also an option. While some users have found this to be the most complicated method, these are the steps you should follow to manage your Google TV watchlist from a Google TV device.
1. Make sure you are logged into your Google account.
2. From the home screen, find a title you want to add to your watchlist.
3. On your remote, press and hold the Select button.
4. Select Add to Watchlist.
Once you've added content to your watchlist, you can tap a title to view its details or tap the "Watch Now" button to start streaming.
Managing your Google TV watchlist
You can remove content from your Google TV watchlist anytime by clicking the now-green Watchlist button, which will unselect the film or television series.
It's also worth pointing out that you can further personalize your Google TV watchlist by removing content you've already watched from the recommendations section. All you need to do is tap the Watched It button, and Google will take this into account when making recommendations moving forward.
Keegan Prosser is a freelance contributor based in the PNW. When she's not writing about her favorite streaming apps and devices for Android Central, she's listening to a true-crime podcast, creating the perfect playlist for her next road trip, and trying to figure out which fitness tracker she should try next. You can follow her on Twitter @keeganprosser.

