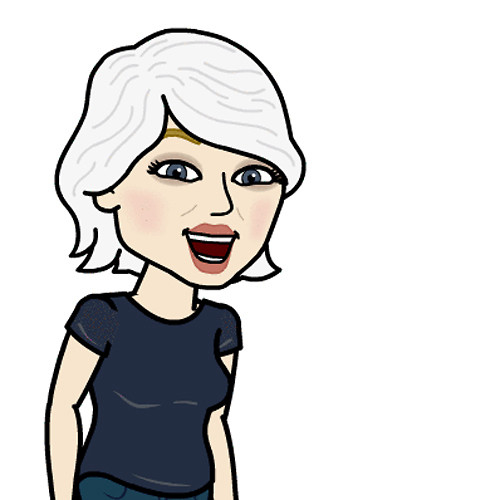How to manage Home screen settings on the Samsung Galaxy S7

The Home screen settings on your S7 let you change things like how many pages it has, what widgets are displayed, and how many grids it has. Let's run through them.
- How to add Home screen pages on the Samsung Galaxy S7
- How to remove Home screen pages on the Samsung Galaxy S7
- How to turn on/off Flipboard's Briefing screen on the Samsung Galaxy S7
- How to change the grid size on the Samsung Galaxy S7
- How to add a widget to your Home screen on the Samsung Galaxy S7
- How to remove a widget from your Home screen on the Samsung Galaxy S7
- How to search for widgets on the Samsung Galaxy S7
How to add Home screen pages on the Samsung Galaxy S7
- Tap and hold anywhere on your Home screen to bring up the Home screen manager view.
- Swipe left to scroll the screen to the right.
- Tap the add button. It looks like a plus sign in the center of your screen.
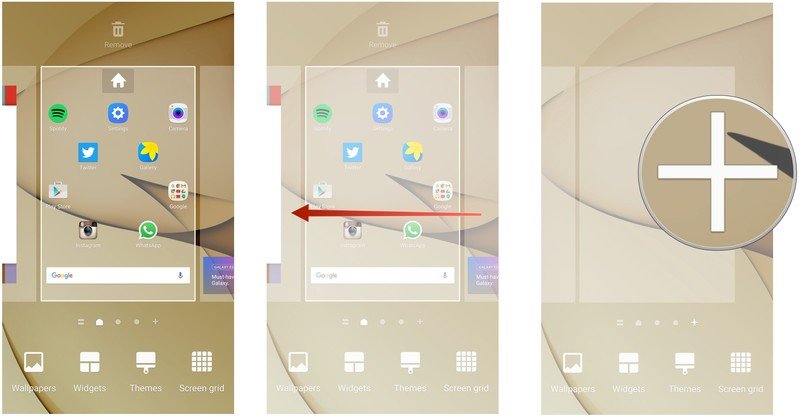
How to remove Home screen pages on the Samsung Galaxy S7
- Tap and hold anywhere on your Home screen to bring up the Home screen manager view.
- Tap and hold the page you wish to delete.
- Drag the page over the Remove button and release. The Remove button looks like a small garbage can and is in the top center of your screen.
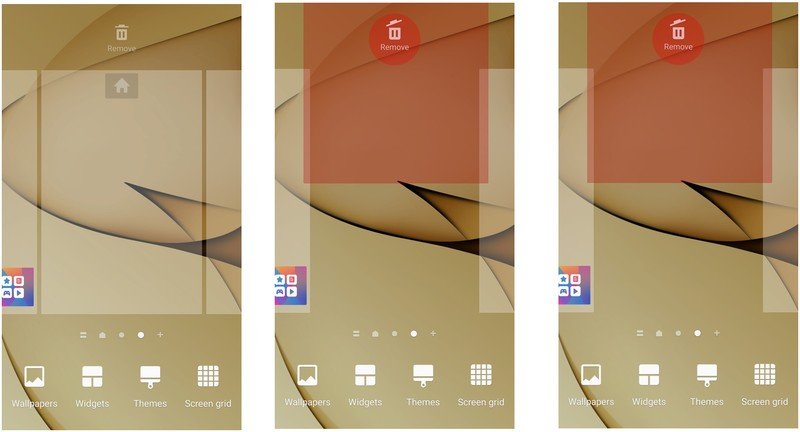
How to turn on/off Flipboard's Briefing screen on the Samsung Galaxy S7
On the S7, the Flipboard app has a special screen called "Briefing" that shows you the latest information on its news stream. Some people may not want this taking up an entire page on their Home screens. Here's how you can turn it on or off.
- Tap and hold anywhere on your Home screen to bring up the Home screen manager view.
- Swipe right to scroll left.
- Toggle the Briefing switch to on or off, as you desire.
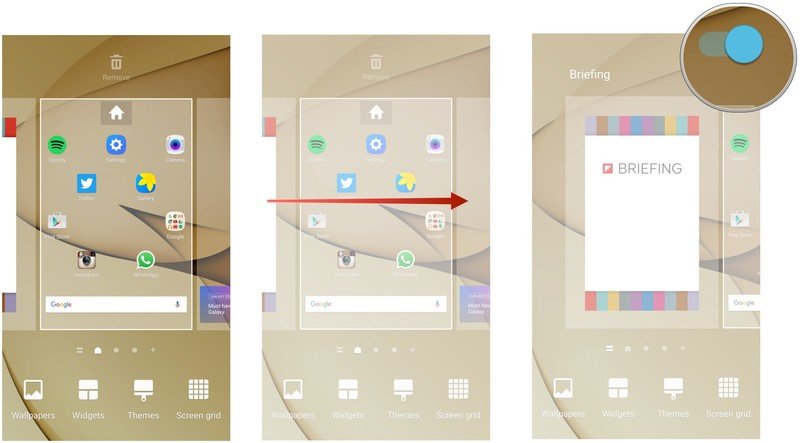
How to change the grid size on the Samsung Galaxy S7
More grids lets you pack more apps on your Home screen, which is useful if you're an app junkie and want all of your apps right on your Home screen. It can also help you spread them out more so you can see more of that pretty wallpaper you downloaded.
- Tap and hold anywhere on your Home screen to bring up the Home screen manager view.
- 5x5
- 4X4
- 4X5
- Tap Apply at the bottom of the screen

How to add a widget to your Home screen on the Samsung Galaxy S7
- Tap and hold anywhere on your Home screen to bring up Home screen manager view.
- Tap Widgets.
- Swipe left to scroll to the right through the available widgets.

- Tap on the widget you would like to use to view its options..
- Tap and hold the widget option of your choice for your widget.
- Drag the widget option to the location on the screen where you want it and release.
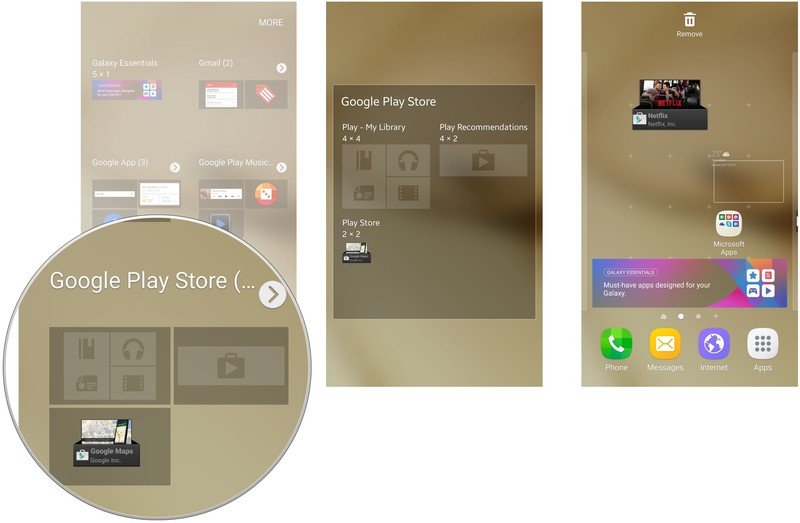
How to remove a widget from your Home screen on the Samsung Galaxy S7
- Tap and hold the widget you wish to remove.
- Drag the widget over the remove button and release.
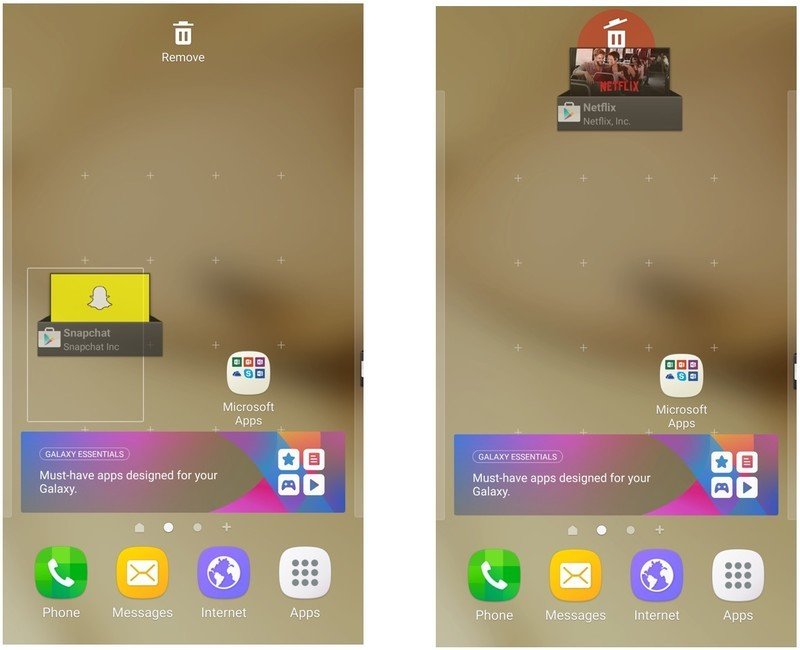
How to search for widgets on the Samsung Galaxy S7
- Tap and hold anywhere on your Home screen to bring up Home screen manager view.
- Tap Widgets.
- Tap more in the upper right corner.
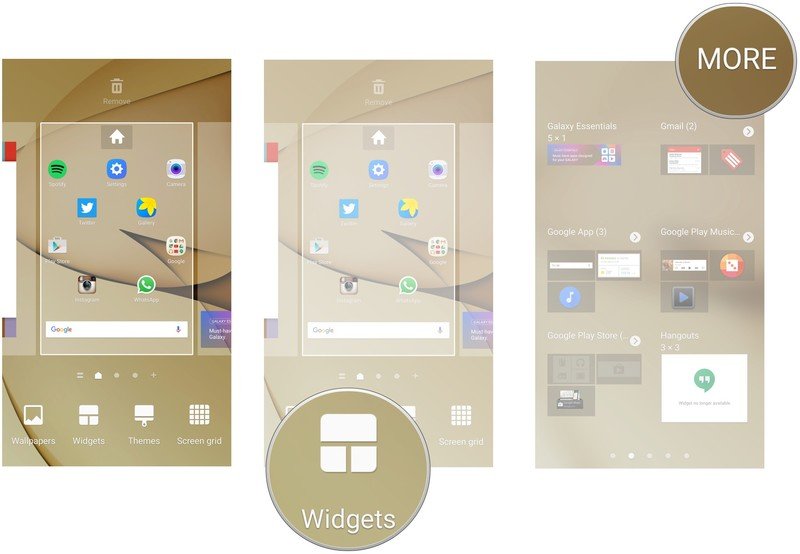
- Tap Search widgets.
- Type the name or category of the widget for which you wish to search.
- Tap the widget to view its options.
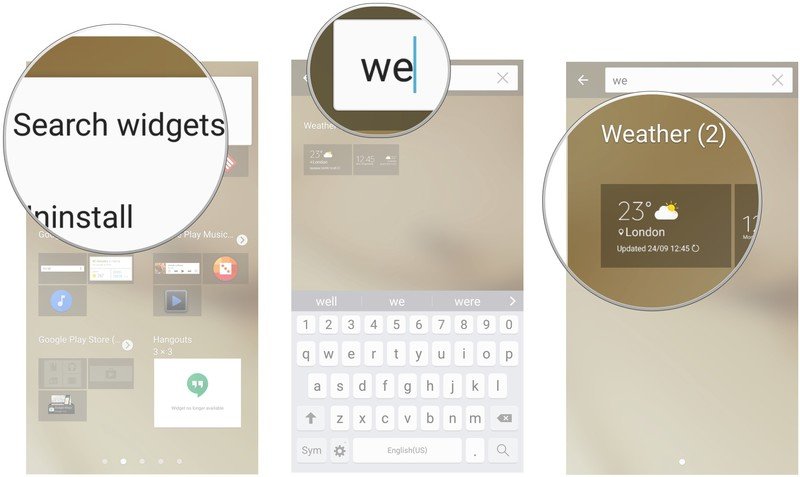
Once you find the widget you want to use, you can drag it into place as normal.
Be an expert in 5 minutes
Get the latest news from Android Central, your trusted companion in the world of Android