How to manage existing albums, and create new albums with Google Photos
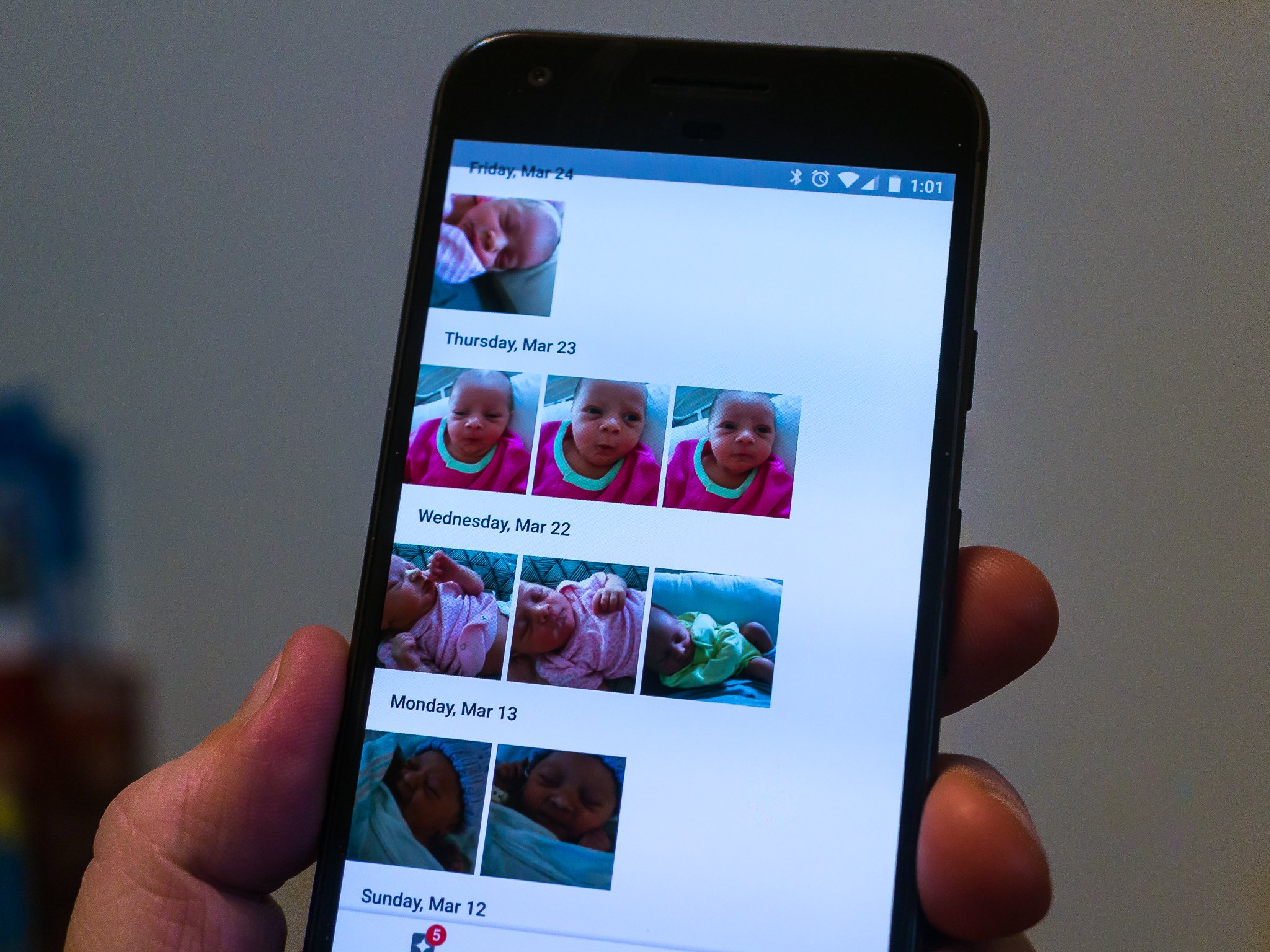
Google Photos makes accessing and sharing your photos from one place easier than ever. That isn't all it's here to do here, it also works very hard to organize all of your photos into albums, and easily manage who can see which photos. These albums let you easily share important moments with friends, as well as keeping more private moments for your eyes only.
- Create a new album
- Create a shared album
- Add photos to a shared albums
- Remove access to a shared album
- Adjust the sharing settings for a shared album
Create a new album
Albums help to keep all your photos organized. Some folks like to save albums of specific events so they can find all the photos from their last family gathering, while others prefer to have larger albums that encompass entire seasons or years. It doesn't matter how you prefer to organize your photos, so long as you know how to create an album when you need it. While Google does a good job automatically arranging your photos, these are mostly by date which can make it difficult to find the specific photo you are looking for. When you create a new album, you'll see the dates of photos in it, along with other pertinent info.
- Open Google Photos.
- Tap the overflow icon that looks like three vertical dots in the upper right corner of your screen.
- Tap Album.
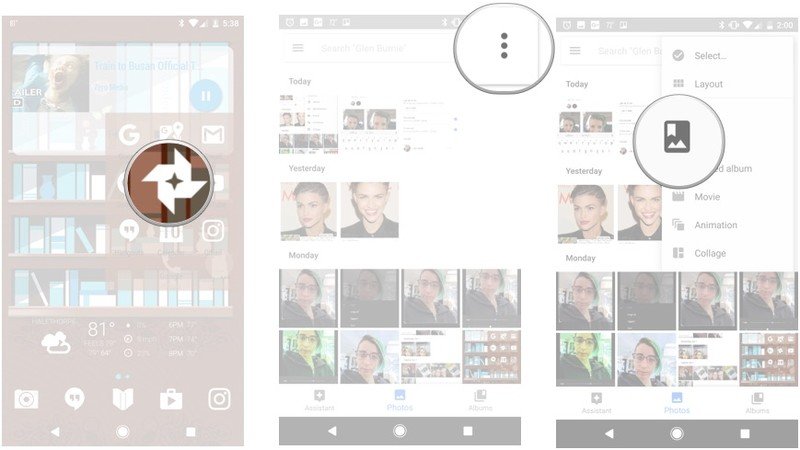
- Choose the photos you want in your new album by tapping on them.
- Tap Create in the upper right corner of your screen.
- Give your album a name.
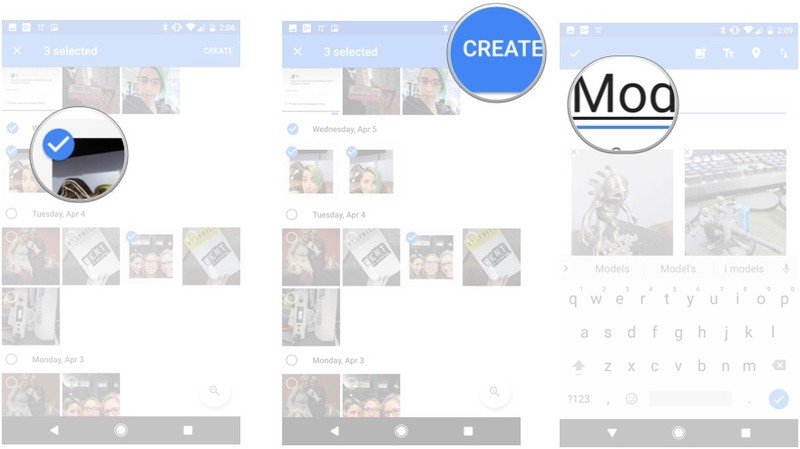
Create a shared album
Shared albums are a unique feature that easily allows you to share your photo with anyone of your choice. When you create these albums, you get to decide who else has access to them. Creation is nearly identical to a normal album, save for the part where you share them with other people.
- Open Google Photos.
- Tap the overflow icon that looks like three vertical dots in the upper right corner of your screen.
- Tap shared album.
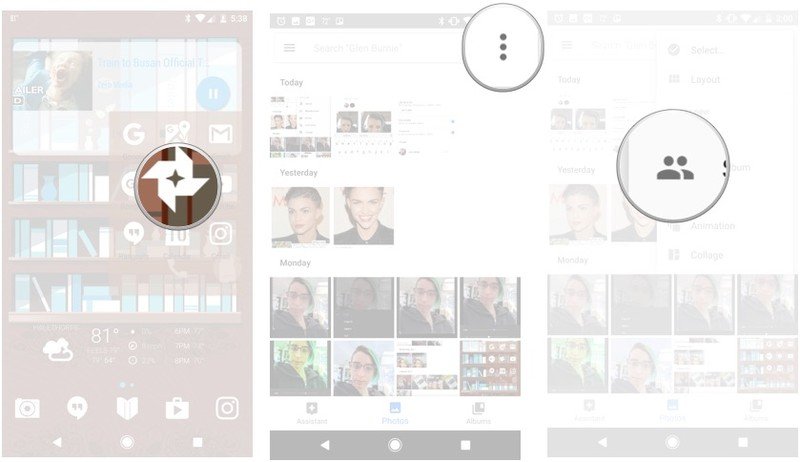
- Choose the photos you want in your new shared album by tapping on them.
- Tap Next in the upper right corner of your screen.
- Give your album a name.
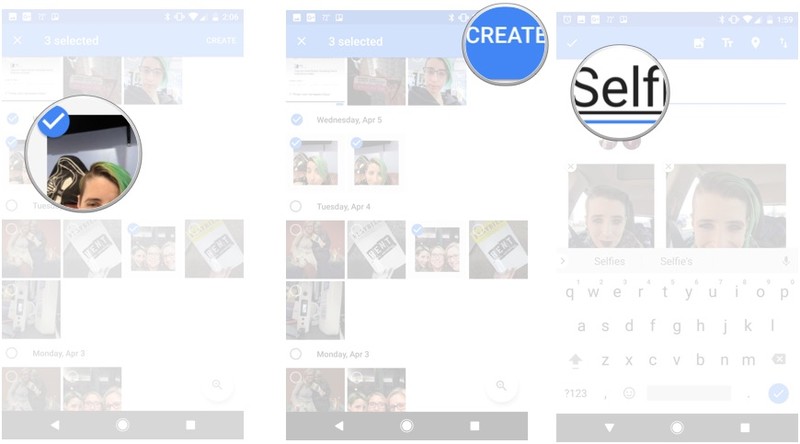
- Tap Share in the upper right hand corner of your screen
- Choose who or where you'd like to share the album.
- Tap Send to invite people to view your album.
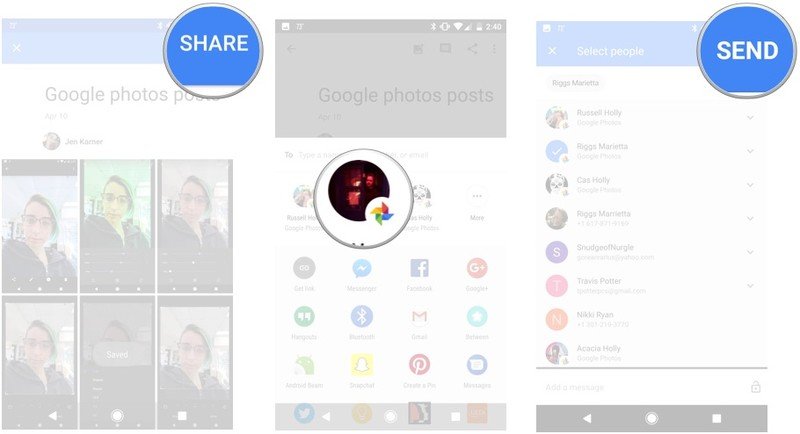
Add photos to a shared album
For some shared albums, you may want to add more photos to them as time pass. When you do need to add new content to the albums you have shared with friends and family, it's a very easy process. Additionally, every person that you have shared an album with can choose to receive notifications when you add new photos to this album.
- Open Google Photos.
- Tap the album icon at the bottom right of your screen.
- Tap Shared to open all shared albums.
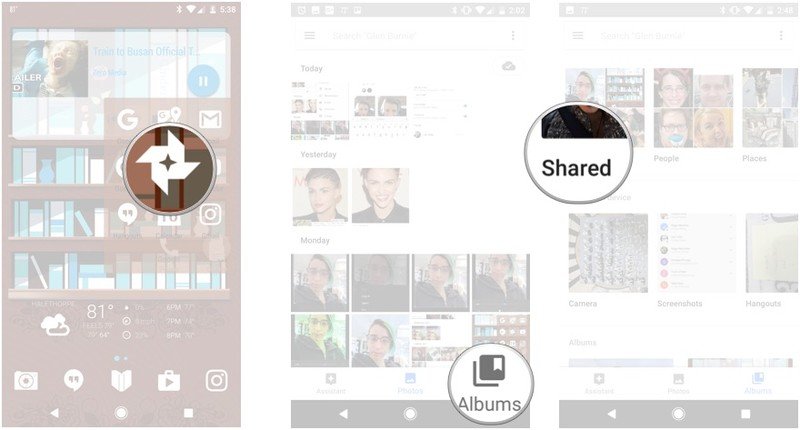
- Tap on the shared album you want to add photos to.
- Tap the photo icon at the upper right of your screen.
- Tap the **photos you wish to add to the album.
- Tap Done in the upper right corner of your screen**.
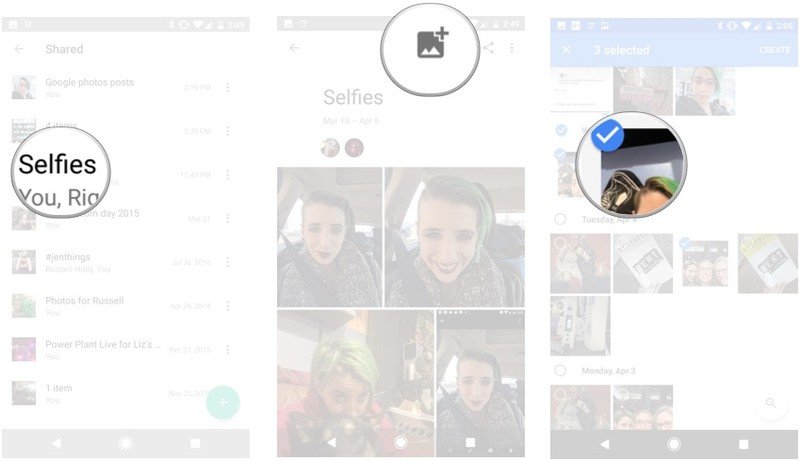
Remove access to a shared album
There are times during which you may end up cutting ties with folks who have access to certain albums. If this happens, or you want to remove someone's access to a shared album, it's a very easy process. This means that no matter who you have shared your photos with, you can revoke that access. This is just another way that Google puts control over your photos directly into your hands. Just remember that you are deleting the shared album and revoking access to everyone who has access to it. Don't get scared though, because all of those photos will still be available from within the app.
- Open Google Photos.
- Tap the album icon at the bottom right of your screen.
- Tap Shared to open all shared albums.
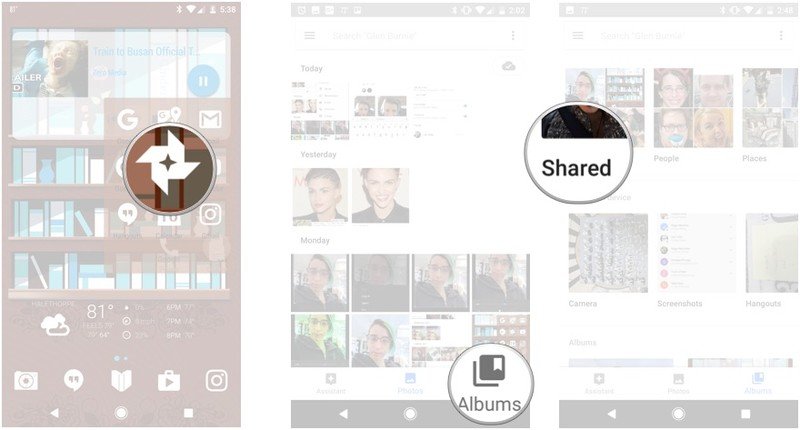
- Tap the overflow icon that looks like three vertical dots to the right of the album you want to revoke access to.
- Tap Delete share.
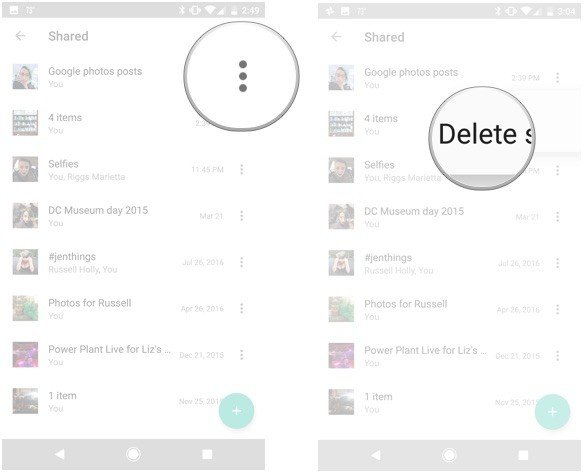
Adjust the sharing settings for shared albums
While sharing an album is quite easy to do, it isn't just a one click option. You get to decide how much control the folks you share your albums with get when they see your photos. You can access a link to share photos with, allow other users to add photos to the album, and lets others comment on your photos. You can also see every person who has access to view the photos in this album, and block them if you want to keep the album but remove access for a single person.
- Open Google Photos.
- Tap the album icon at the bottom right of your screen.
- Tap Shared to open all shared albums.
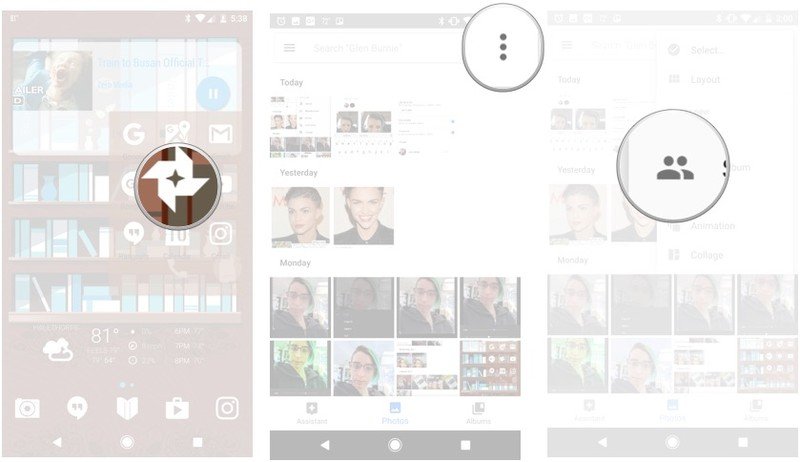
- Tap the overflow icon in the upper right corner of the screen.
- Tap Sharing options.
- Use the toggle switch to allow others to add photos to this album.
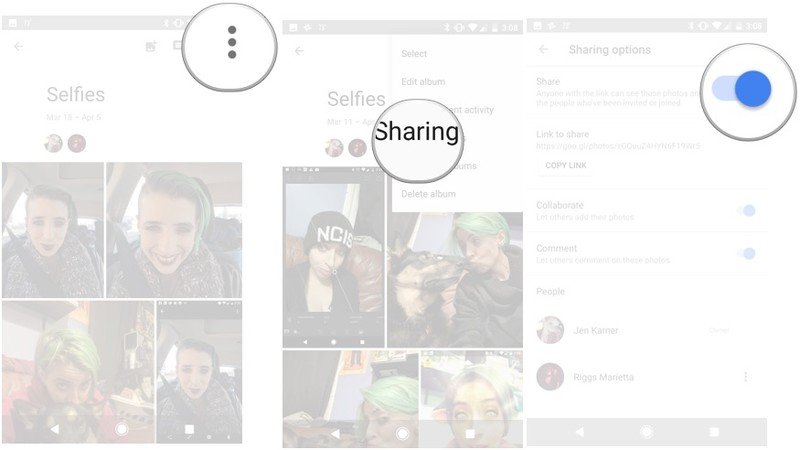
- Use the toggle switch to allow others to comment on this album.
- Tap Copy link, to copy a link to share your album.
- Use the toggle switch to turn off sharing for this album.

- Tap the overflow icon next to a user's name.
- Tap Block person, to revoke access to your album.
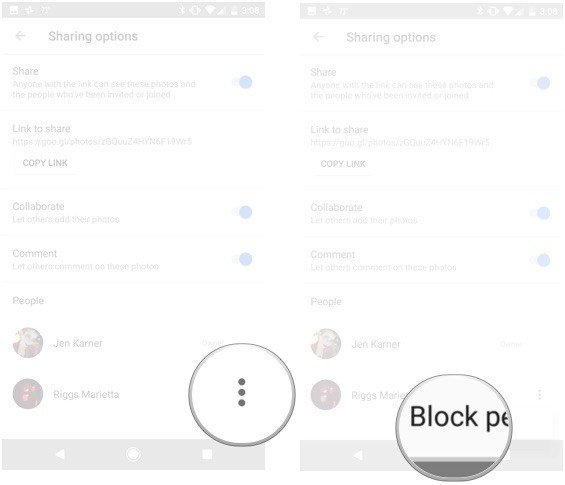
Conclusion
Google Photos gives you tons of options for sharing and managing the photos that you've taken using albums. You can create new albums, and shared albums, along with tweaking just who can see and interact with the photos that you share. Are you a fan of using albums? Is there a trick that we missed for managing your albums? Be sure to drop us a comment below and let us know all about it!
Be an expert in 5 minutes
Get the latest news from Android Central, your trusted companion in the world of Android
Jen is a staff writer who spends her time researching the products you didn't know you needed. She's also a fantasy novelist and has a serious Civ VI addiction. You can follow her on Twitter.

