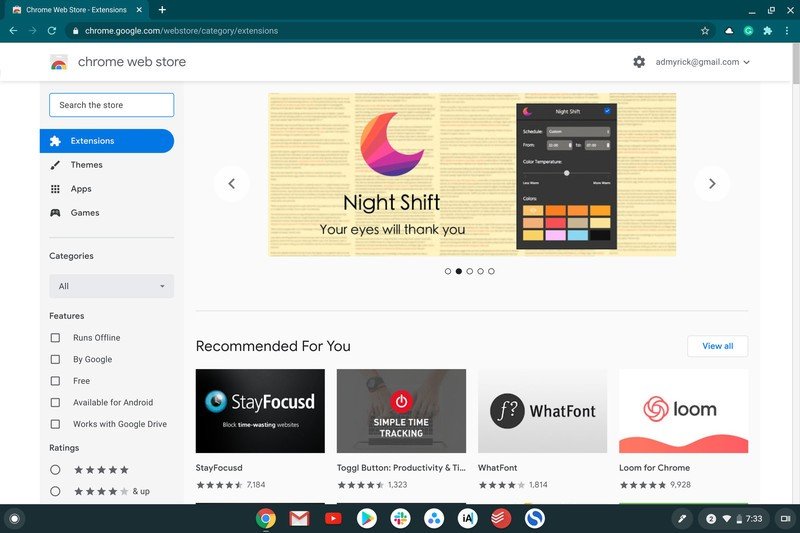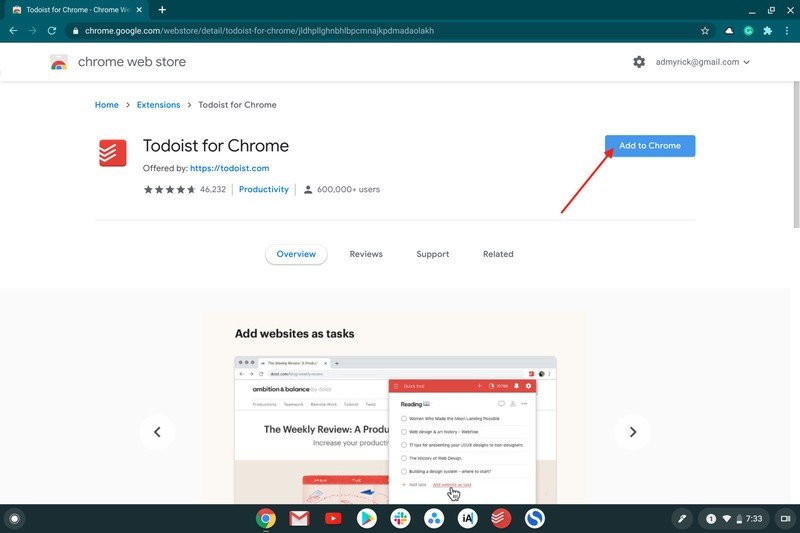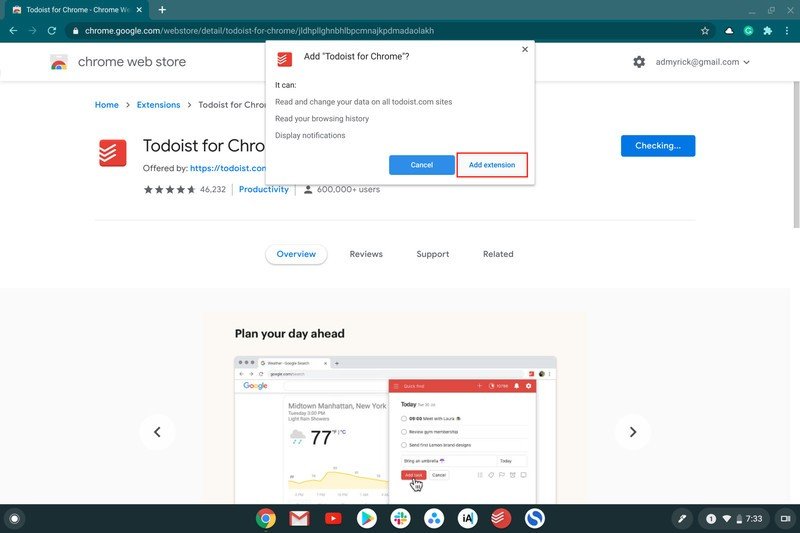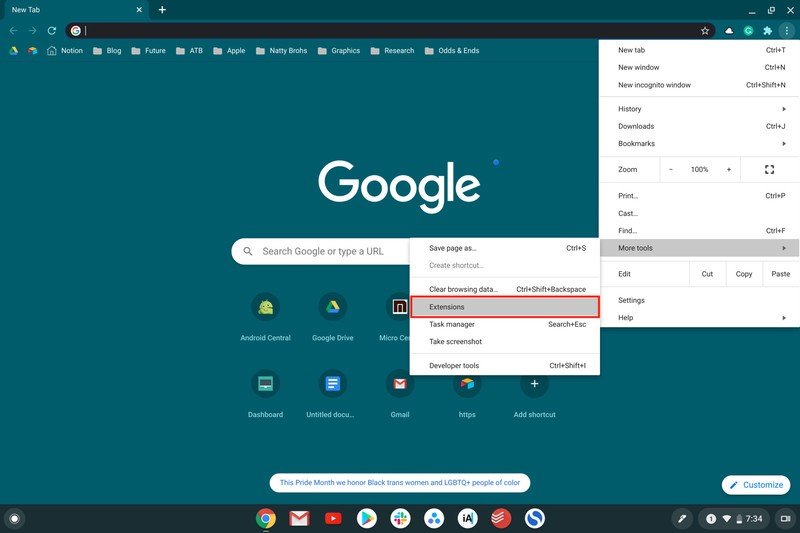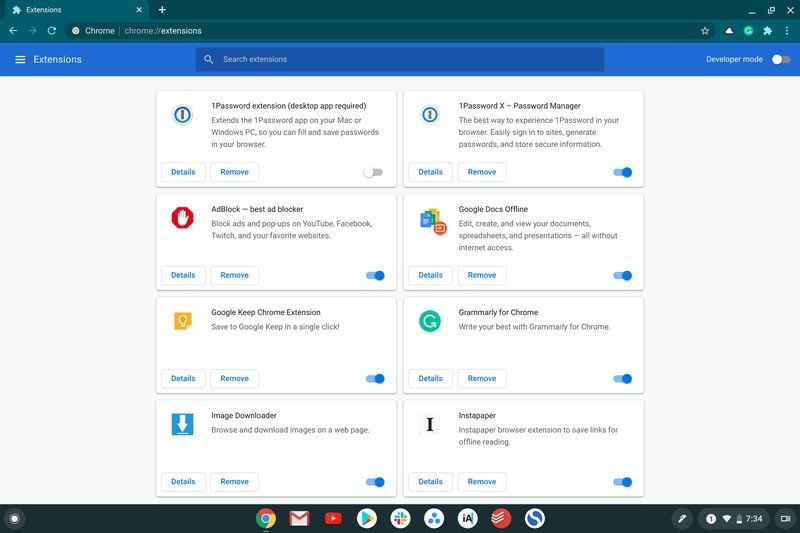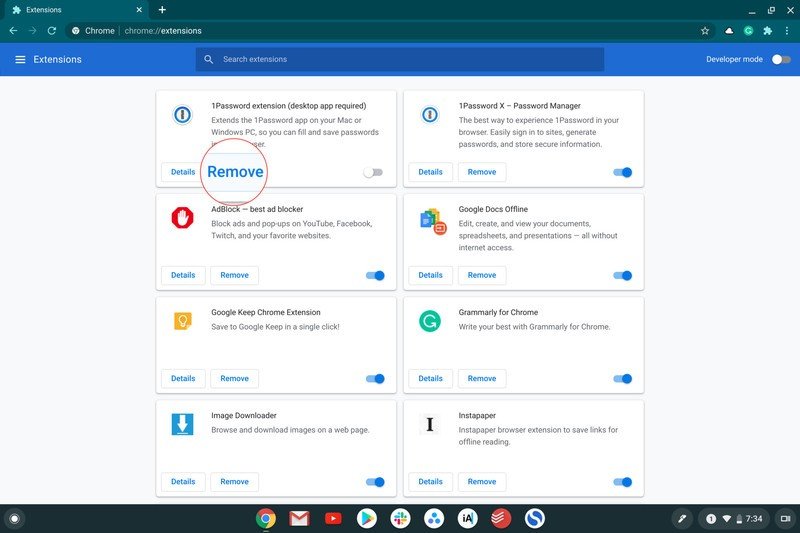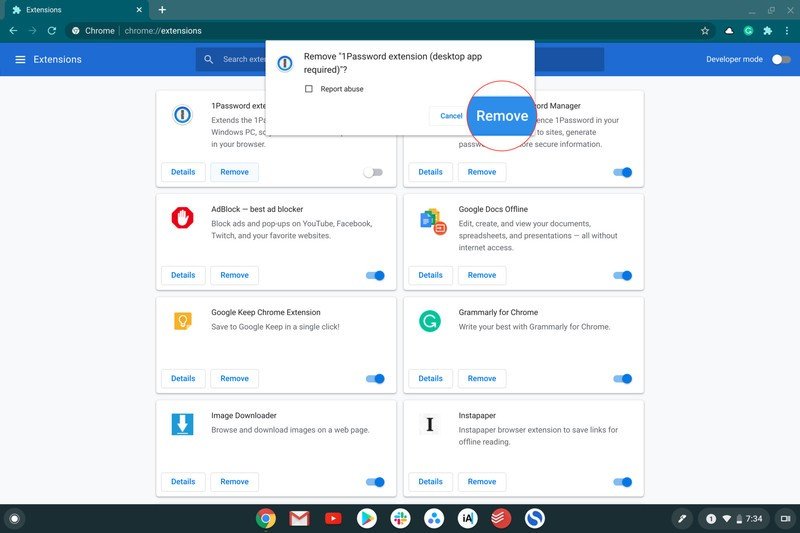How to manage all of your Chrome extensions on a Chromebook

Whether it's apps from the Play Store or Chrome extensions, these tools can help you get a lot done on your Chromebook. There are a plethora of games and other extensions that can improve Chrome far beyond what Google has already done with Chrome OS. Nonetheless, there comes a time where these extensions can either become obsolete or just not necessary any longer. So you'll want to keep your extensions tidy, instead of just trying to install anything and everything. Here's how you can manage your Chrome extensions from a Chromebook.
How to install Chrome extensions
- Open Chrome from your Chromebook.
- Navigate to the Chrome Web Store.
- Locate the extension you wish to download.Source: Android Central
- Click Add to Chrome.
- If prompted, tap Add extension to approve if an extension requires certain permissions.
With some extensions, another confirmation will appear, showing you where the extension is in your Chrome toolbar. This is rather handy so you don't end up forgetting about them if you are installing a bunch of new ones to try and get something accomplished.
How to view installed Chrome extensions
- Open Chrome from your Chromebook.
- Tap the three-dot overflow menu in the top right-hand corner.Source: Android Central
- Hover your cursor over More Tools.
- Click-on Extensions from the drop-down menu.
From the Extensions landing page, you will be able to view both extensions and any Chrome apps that are installed. As a reminder, any changes that you make from here will sync across your devices. So if you remove or add something on one device, the same action will be done on another device, provided that you have cross-device syncing enabled.
How to disable installed Chrome extensions
- Open Chrome from your Chromebook.
- Tap the three-dot overflow menu in the top right-hand corner.Source: Android Central
- Hover your cursor over More Tools.
- Click-on Extensions from the drop-down menu.Source: Android Central
- Find the extension you wish to disable.
- Click the toggle in the bottom right-hand corner of the extension box.
Disabling Chrome extensions is great for trying to troubleshoot and see if something has gone haywire. It's also a great way to keep an extension installed, but not active, if it's something like a "diamond in the rough". Then, you can go back and re-enable it later.
How to delete installed Chrome extensions
- Open Chrome from your Chromebook.
- Tap the three-dot overflow menu in the top right-hand corner.Source: Android Central
- Hover your cursor over More Tools.
- Click-on Extensions from the drop-down menu.Source: Android Central
- Find the extension you wish to delete.
- Tap Remove in the box for the extension you are deleting.
- Tap Remove again in the pop-up dialog box to confirm that you want to delete the extension.
Extensions, like apps, can pile up over time and if you have too many installed, your experience may be hindered. That's why we recommend doing some "Spring Cleaning" every once in awhile to make sure that you only have the useful extensions installed instead of an extension that has practically been deprecated and doesn't work properly anymore.
Get the latest news from Android Central, your trusted companion in the world of Android

Andrew Myrick is a Senior Editor at Android Central. He enjoys everything to do with technology, including tablets, smartphones, and everything in between. Perhaps his favorite past-time is collecting different headphones, even if they all end up in the same drawer.