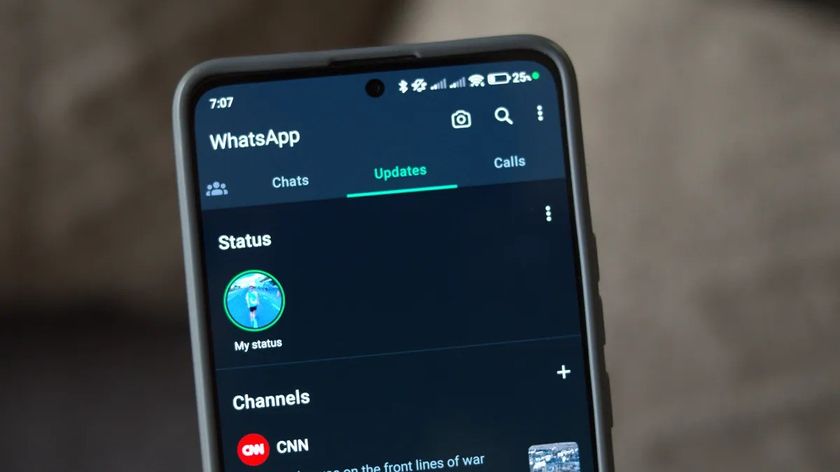How to make Facebook Messenger as secure as possible
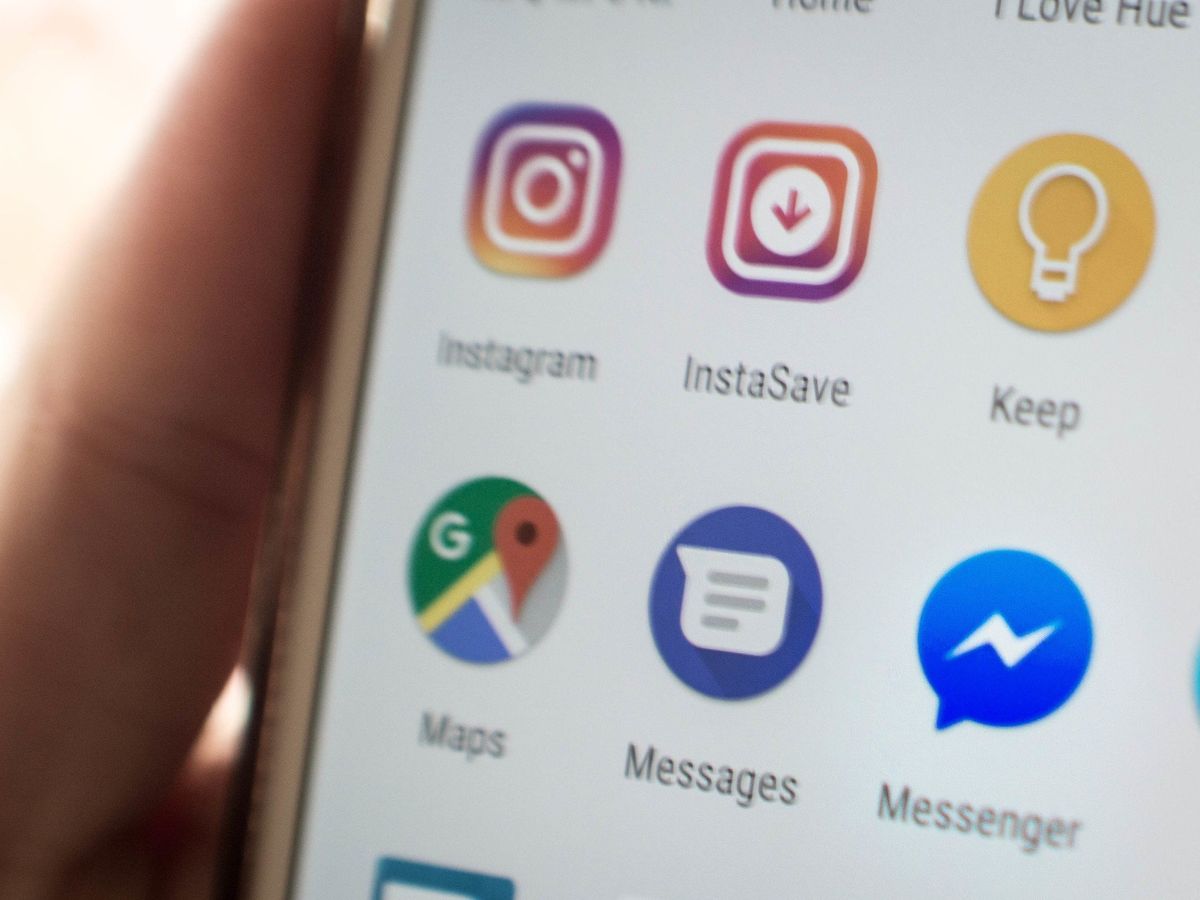
Only last year did Facebook receive an attack like none other, putting more than a couple of users at risk in having their information spread and used for villainous purposes. It led to Facebook suggesting that people change their account passwords just for added protection in case they were one of many whose information had been breached by the hackers.
For most people, Facebook Messenger piggybacks on one's Facebook account, but within the app there are things you can do to make it safer.
Enable Messenger's 'Secret Conversation' option
Through the use of Facebook's 'Secret Conversation' option, you are able to take advantage of end-to-end encryption which is, to put it simply, a system that allows your messages to only be seen by you (the sender) and who you're sending it to (the receiver). Third-parties will not be able to access the content of the messages, and instead will be left with what can basically be described as a 'whole lot of nothing'.
Which leads to the next question: how can you enable this on your Facebook messenger?
There are two ways to do so. The first one is through a conversation between you and someone else. It doesn't need to be a certain person, it can literally be anyone. I should also mention that this is only possible through your phone, and not your web browser.
How to enable Facebook's 'Secret Conversation' through conversations
- Log in to Facebook Messenger.
- Pick a participant.
- Go to the top right corner of your conversation.
- Press the letter 'I'.
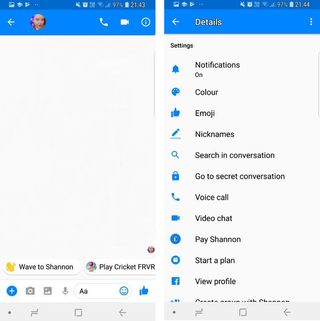
- A menu will appear.
- Press go to secret conversation.
It should be noted that, to get the full effect of Facebook's 'Secret Conversation' option, you'll need to turn this setting on with every single person you talk to. It may seem like a hassle now, but you'll at least feel more reassured that your messages won't be turning up in the wrong hands anytime soon.
Be an expert in 5 minutes
Get the latest news from Android Central, your trusted companion in the world of Android
How to enable Facebook's 'Secret Conversation' through Messenger's main menu
- Log in to Facebook Messenger.
- Go to the top right corner of Facebook Messenger.
- Press your picture.
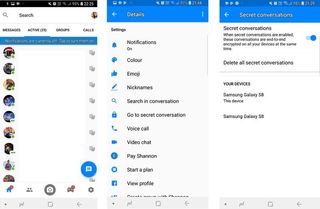
- A settings menu will appear.
- Press go to secret conversations.
- Press enable secret conversations.
- Finished.
Now that you've initiated the 'Secret Conversation' option for Facebook, the messages you send to others and what they send to you will now be safe from any prying eyes.
How else do you secure Facebook Messenger?
Facebook Messenger's 'Secret Conversation' option is but only one way to make Messenger more secure. There are several optimizations to your settings that will enhance your security, and make hacking into your Messenger a near impossible task. But first, you'll need to access Messenger's settings.
Finding your Settings through your Phone
- Grab your phone.
- Login to Facebook Messenger.
- Check the top right corner of Facebook Messenger.
- Press your profile picture.
- Scroll down until you get to Account Settings.
- Press Account Settings.
- You now have access to Account Settings.
Finding your Settings through the Web
- Head to Facebook.com.
- At the top right corner, you'll see an arrow pointing down.
- Click the arrow.
- Click settings.

- Go to the top left corner until you see General.
- Look at security and login.
- Click security and login.
Now that you've successfully managed to find Settings, regardless of whether you're on mobile or the web, you'll be able to start enhancing your security even further. Everything you need to make sure you're that little bit safer is here, so you won't have to wander far to upgrade your security.
Improving your password
The password you're using is probably bad. Especially if you can remember it.
We recommend using a password manager such as LastPass or 1Password, but there are dozens to choose from.
Best Password Manager For Android
Right, but how do you do that for Facebook?
Adding a stronger password for Facebook Messenger
- While in **Account Settings*, scroll down.
- Stop scrolling when you see Login.
- Below login, click change password.
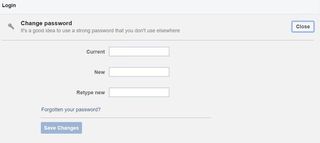
- Insert your old password.
- Pick a new password to change it to.
- Click save changes.
- Finished.
With this done, you should now have a much stronger password to protect you from any folks out there who think they can have a guess at your password.
Two-Factor Authentication
Two-factor authentication is a way of confirming a person's identity through two different methods. For example, if you want to access Facebook messenger you'll have to put your password in, as well as put a code in that was sent to your email to confirm that you're the correct person logging in. Sure it may take a little longer, and if you're in a rush it can be super annoying, but it's the price to pay for keeping you and your things safe.
Ideally, two-factor authentication won't actually make you check your email, and instead will send you a code in a text. Or, if you really want to get fancy, they'll ask you to set up an authentication app such as Authy, Duo Mobile or Google Authenticator to generate different login codes each time.
Two-factor authentication: What you need to know
That's all very well: but how do you enable it for yourself?
How to enable two-factor authentication for Facebook Messenger
- While in Account Settings, scroll down.
- Stop scrolling when you get to two-factor authentication.
- Click use two-factor authentication.
- It'll bring up a new screen.
- Click get started.
- You'll have two different ways to authenticate your login.
- If you choose authentication by text, insert your mobile number.
- You'll receive a code on your mobile.
- A new screen will appear.
- In the new screen, enter the code.
- Two-factor authentication is now complete through text.
- If you choose authentication by app, you'll have received a QR code.

- Pull up the Play Store on your phone.
- In your store, search for Authy or Google Authenticator.
- Press download.
- Pull up the QR code.
- Start up either Authy or Google Authenticator.
- Point your phone at the QR code and it will scan.
- You'll receive a code on your phone.
- Insert that code into the new screen pulled up.
- Press next.
- Finished.
If you have successfully enabled two-factor authentication, you should be met with the following image below.
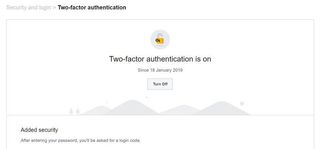
This means that if you log in on a new phone/computer, Facebook will ask for a login code that will be either sent to you through a text message or through the Authenticator app that you've just downloaded.
Adding trusted contacts to help secure Messenger
With this tweak, you'll have someone for Facebook to contact if your profile or Facebook messenger is compromised. If something goes wrong, Facebook will send your trusted contacts a code or a URL that they then can send to you to help you log back in. To put it simply: it's incredibly useful. Just remember, only put contacts in that you really do trust, otherwise, you may regret it.
Adding trusted contacts
- Go to Facebook settings.
- Scroll down until you get to setting up extra security.
- Press setting up extra security.
- You'll see choose trusted contacts.
- On the right of that option, click edit.
- Add names of people from your friend list.
- Once done, click complete.
- Finished!
With this done, whenever you need help logging in, your friends will be contacted and thus, will be able to contact you to help.
These are but a few of the different ways you can enhance security for the Facebook messenger. It may seem tedious, but keeping yourself secure is always a benefit you shouldn't ignore.