How to make a Facebook avatar

If you've spent any time on Facebook recently, you've probably seen a lot of your friends and family sharing digital avatars of themselves on the social network. If you've been wondering what the heck these are, you aren't alone.
Facebook recently rolled out a new feature aptly-named "Facebook Avatars," which allows you to create a Bitmoji-like version of yourself that you can use as your Facebook profile picture and make sticker packs. With these stickers, you can share them as comments on Facebook posts and in Facebook Messenger.
Eager to make a Facebook avatar for yourself? Here's everything you need to know!
How to make a Facebook avatar
First thing's first, let's talk about how you go about making your Facebook avatar. Getting to the right spot is simple, but the process for making your avatar is rather thorough.
- Open the Facebook app on your phone.
- Tap the search icon in the upper-right corner.
- Search "avatar".
- Tap Facebook Avatars.Source: Android Central
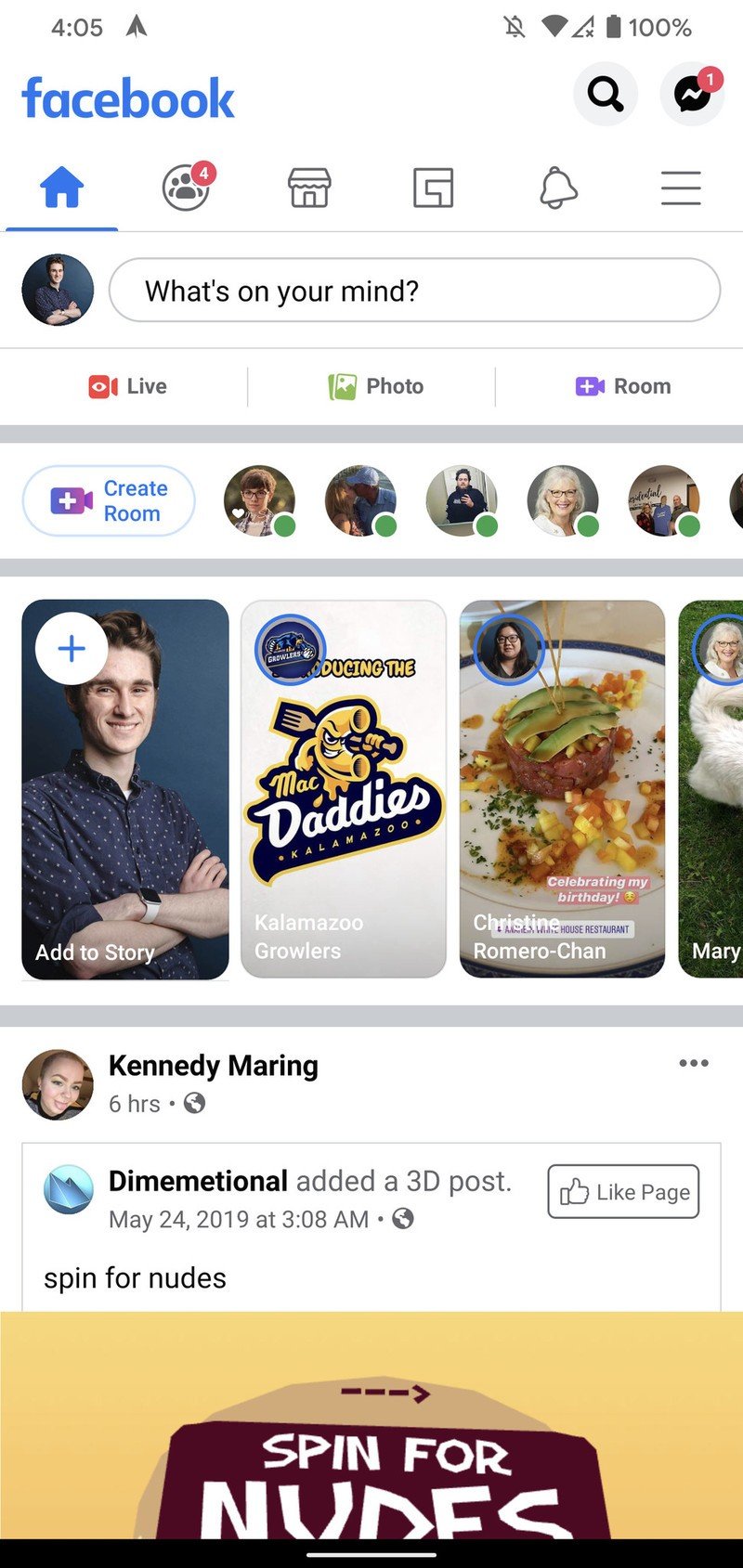
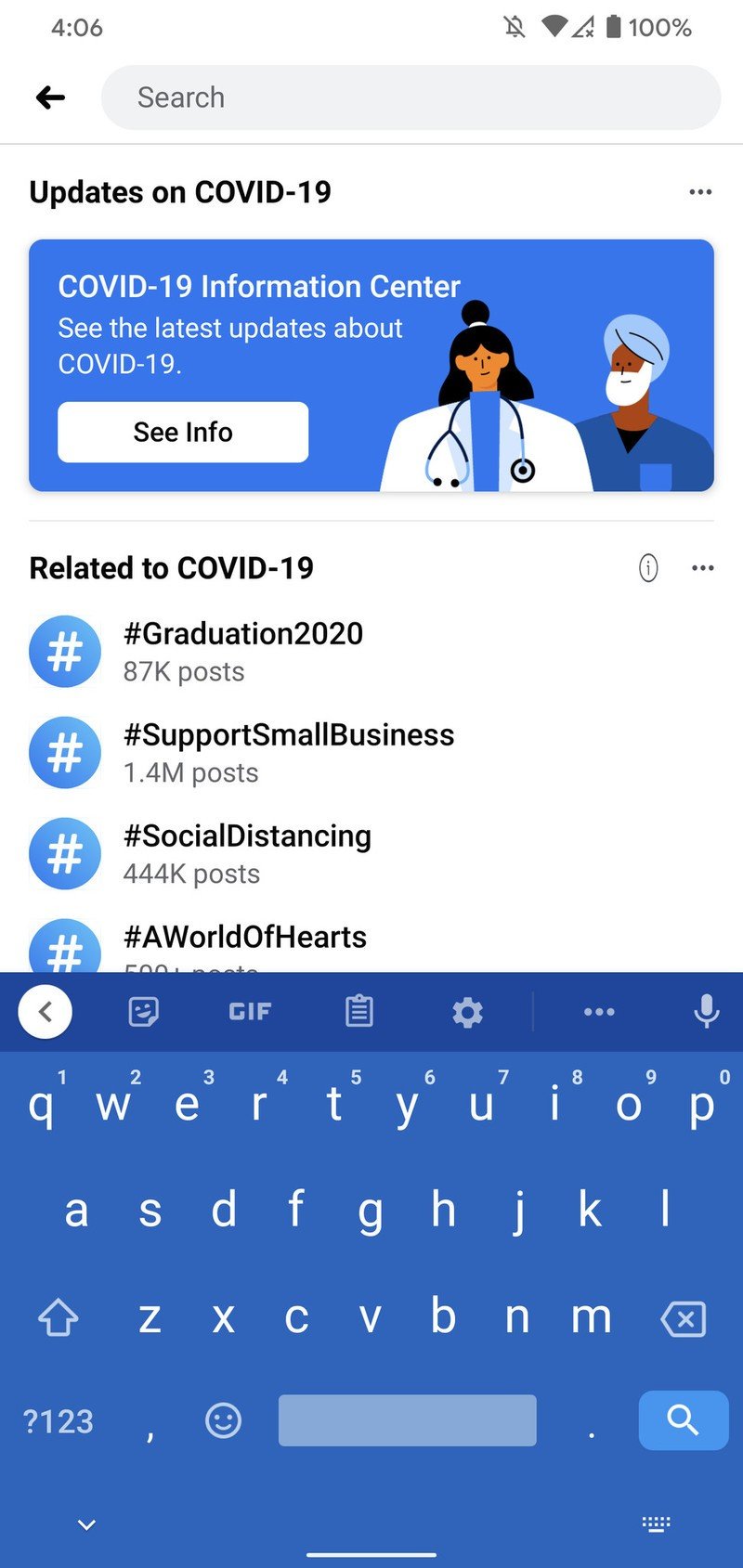
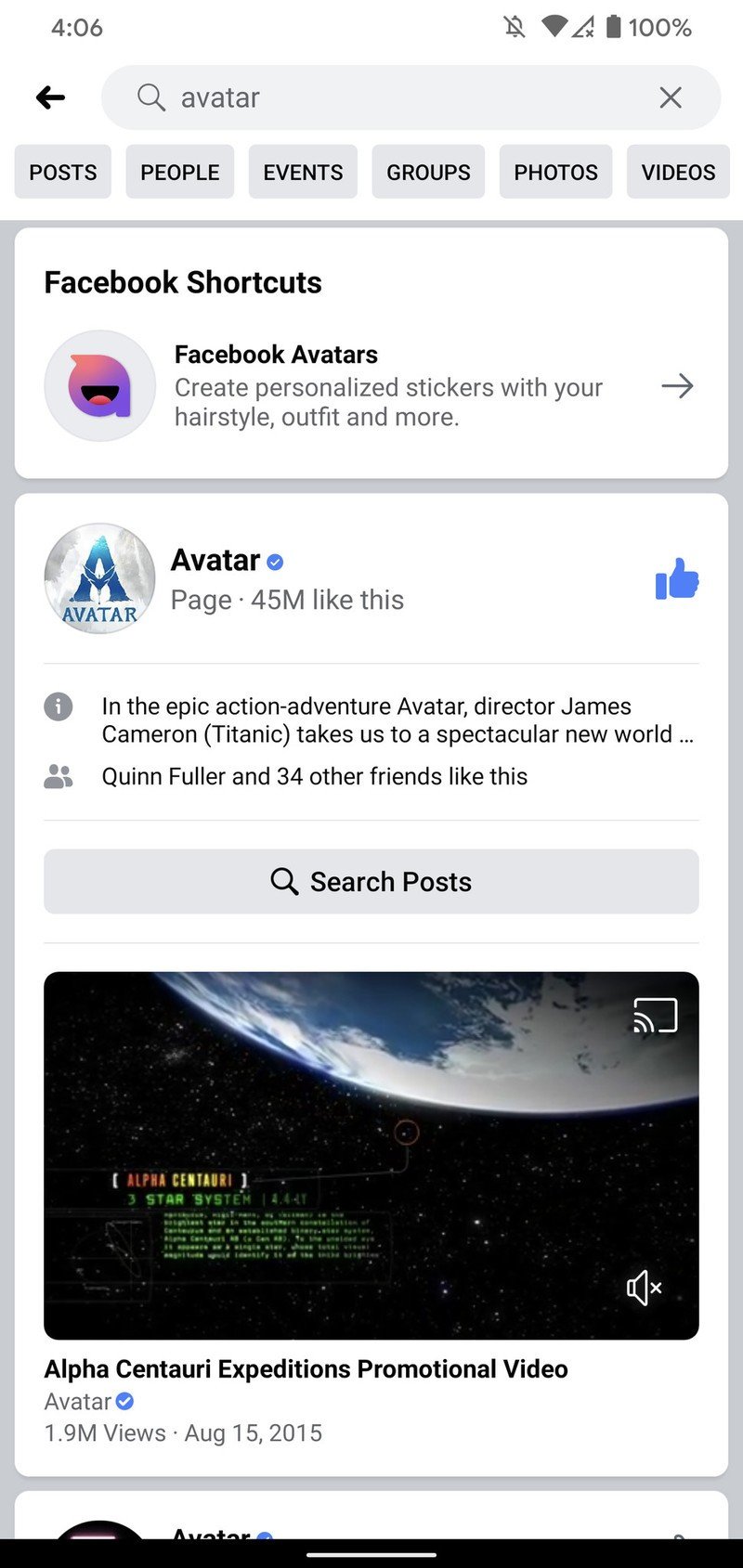
- Tap Next.
- Select your skin tone.
- Tap Next.Source: Android Central
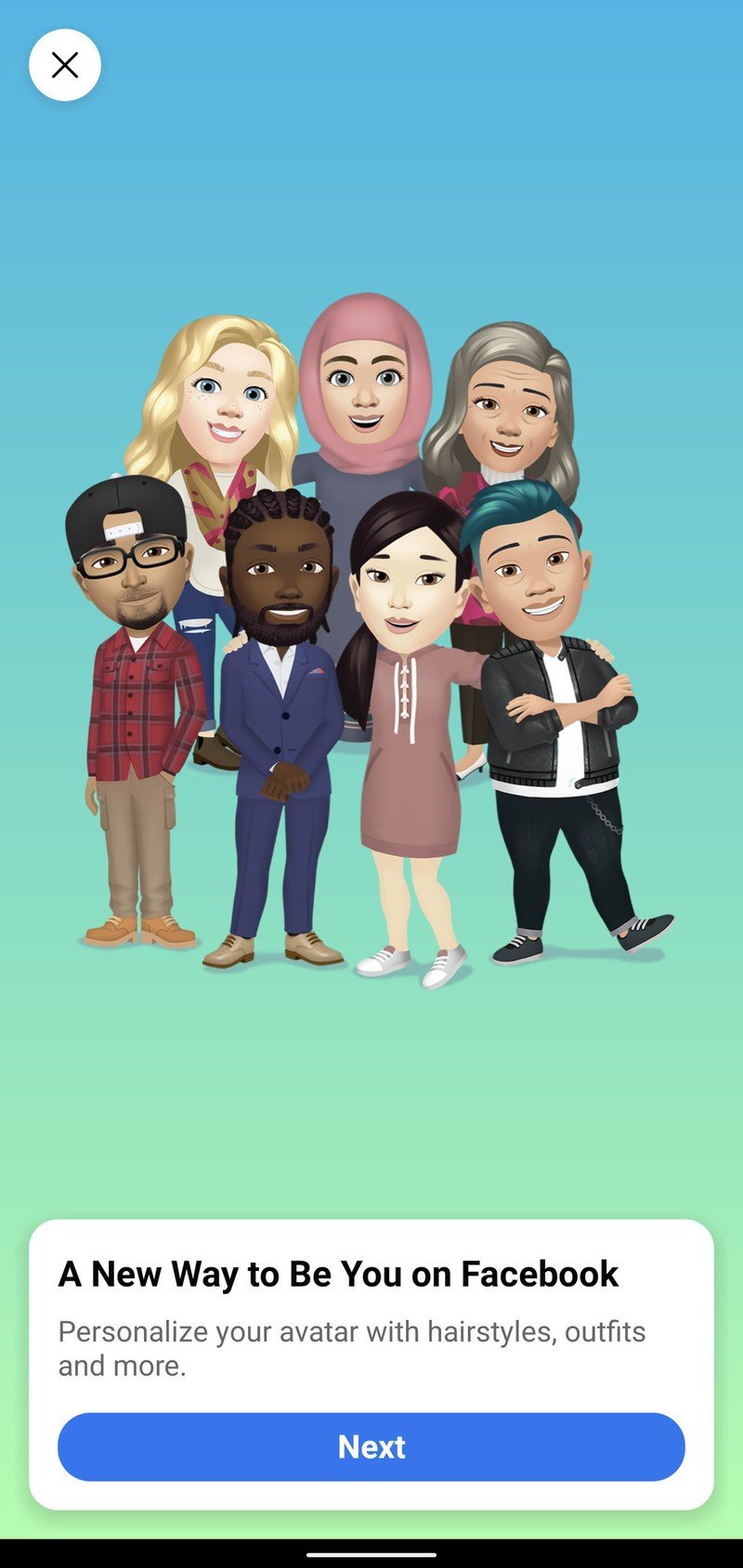
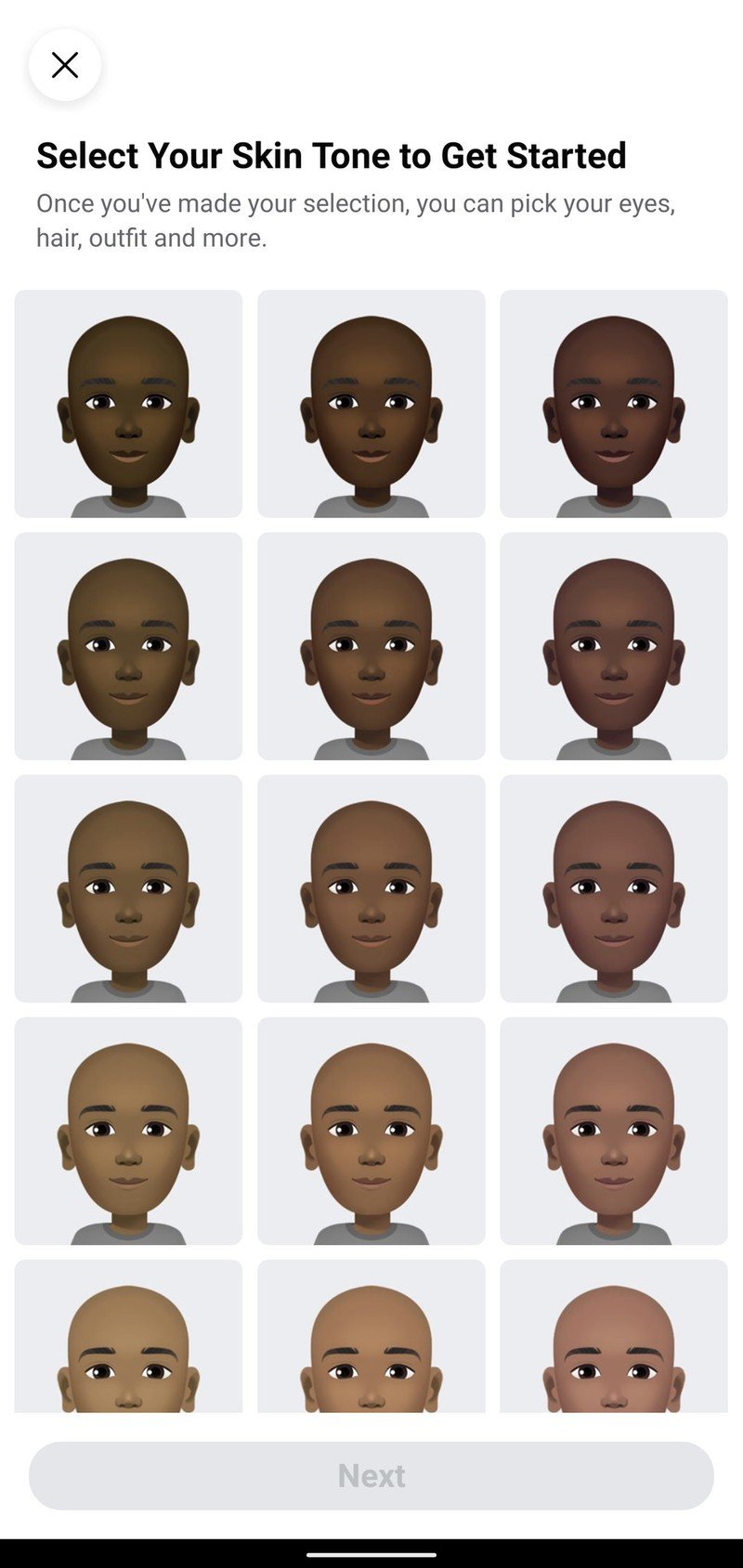
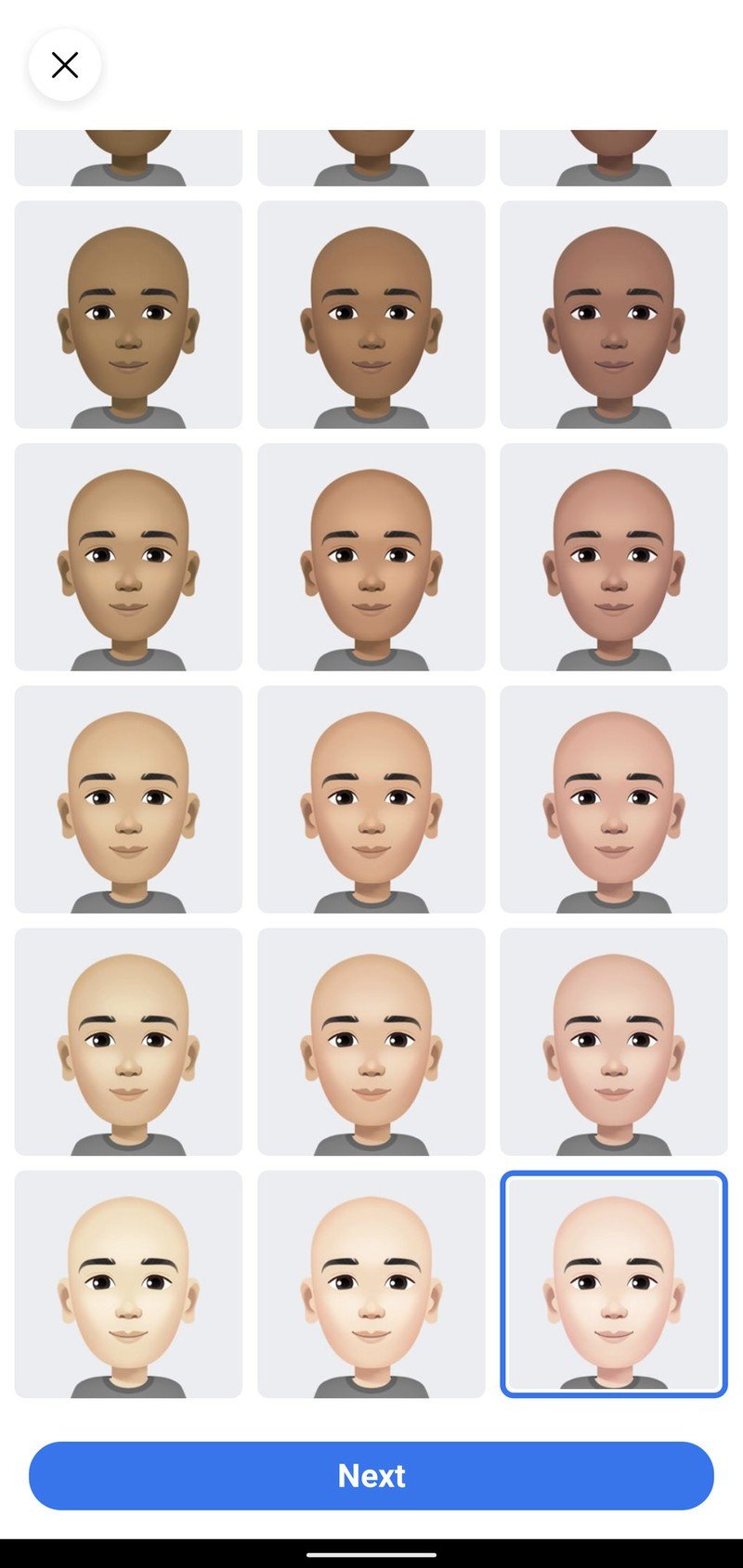
- Select your hair style.
- Tap the paint drop icon.
- Select your hair color.
- Tap the face icon.
- Select your face shape.
- Tap the other face icon.Source: Android Central
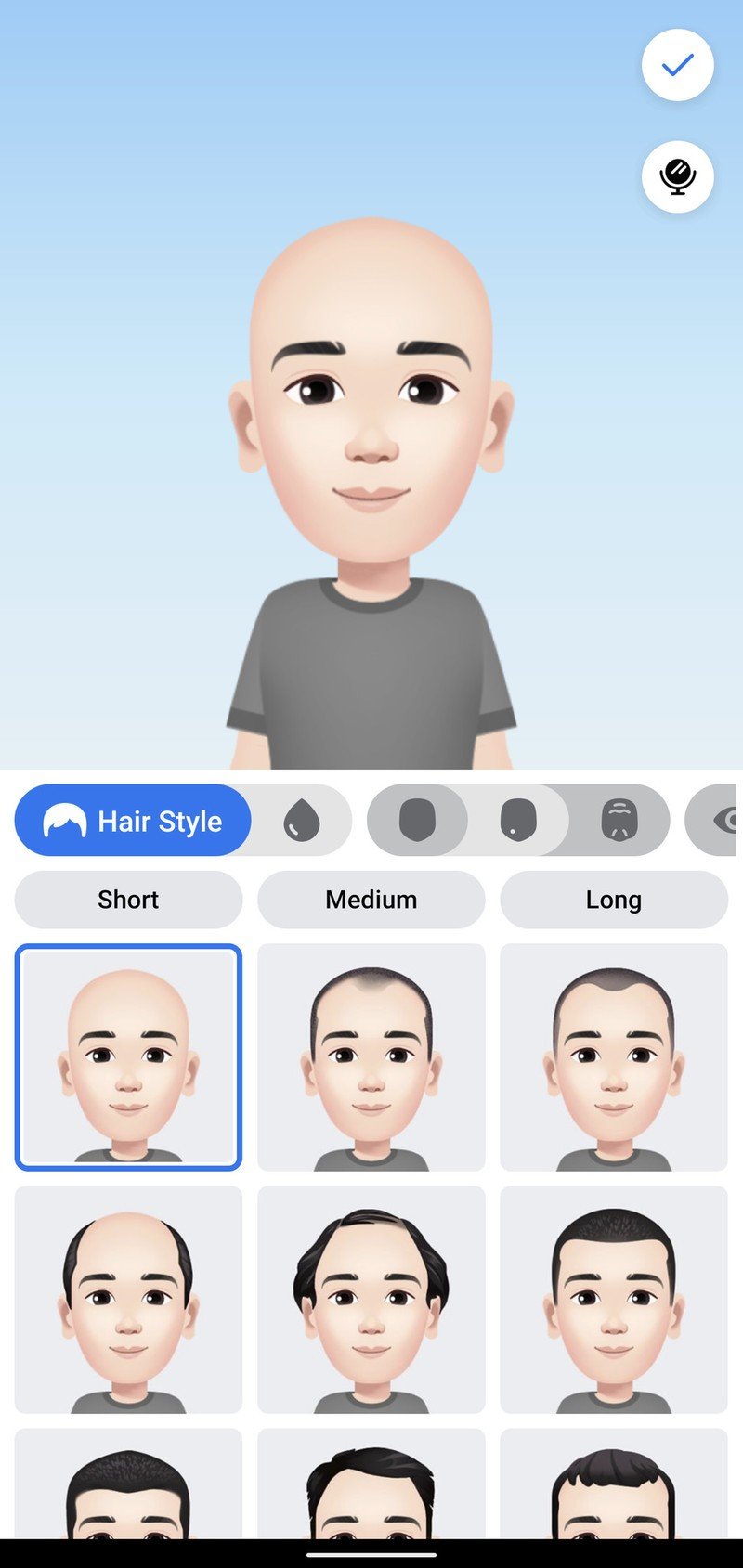
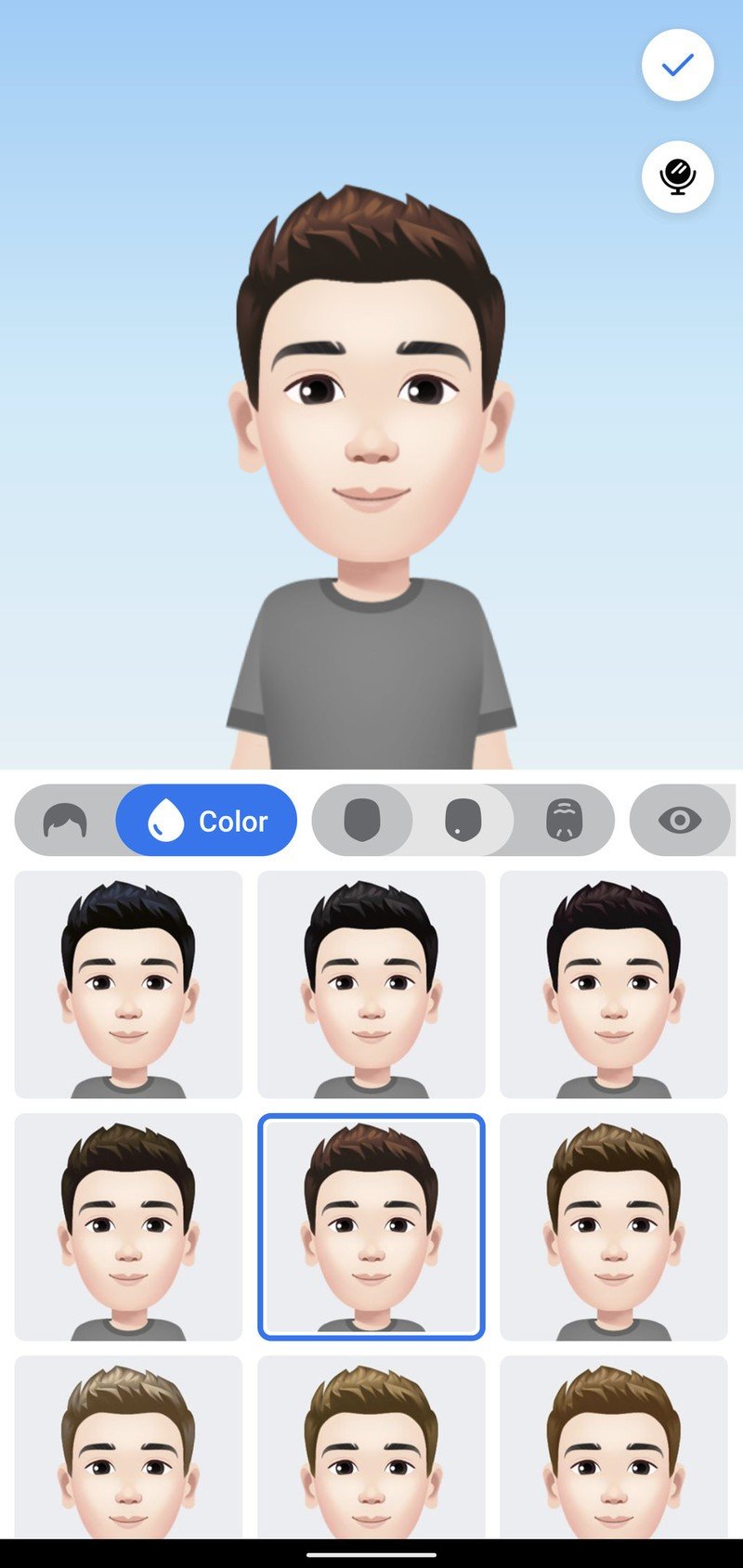
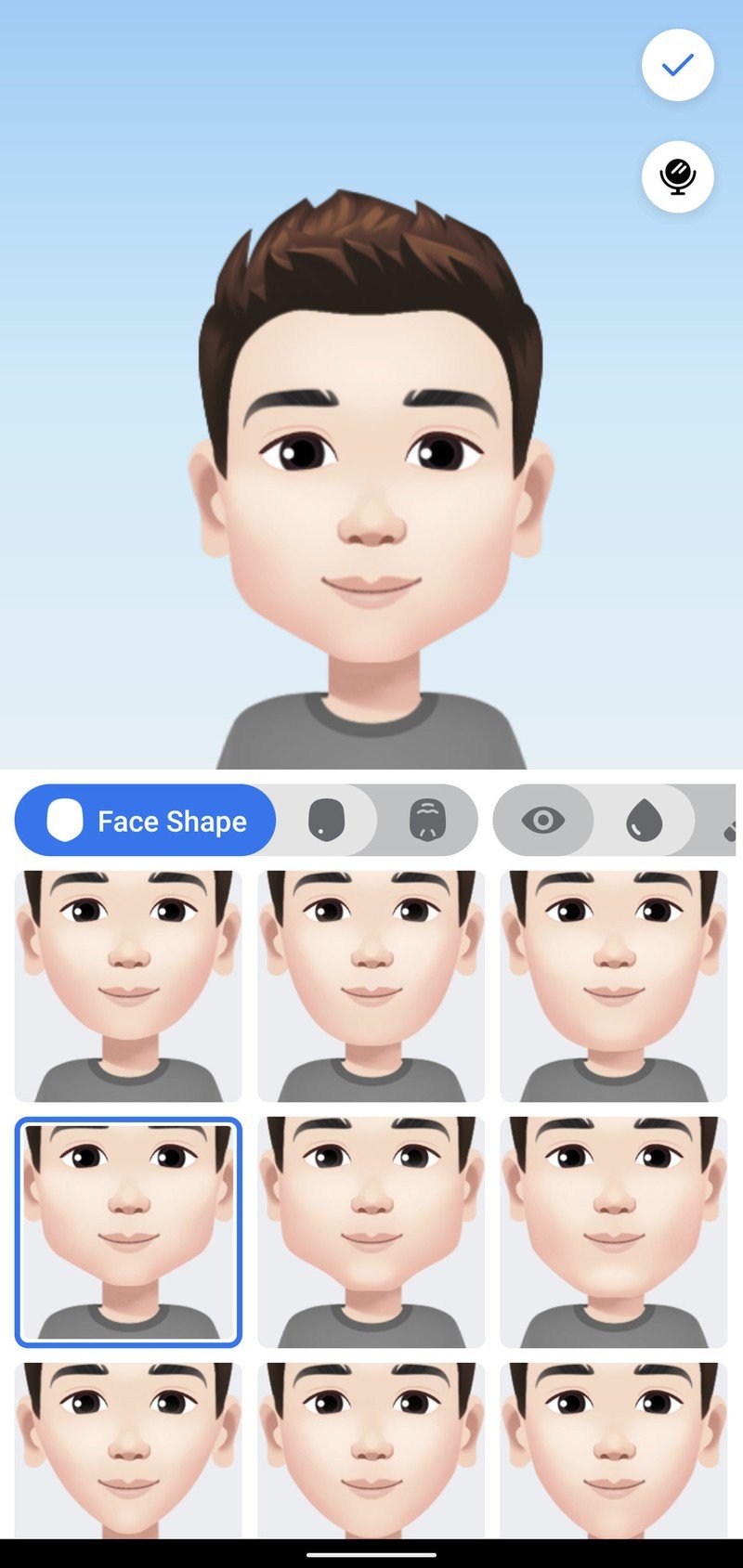
- Select your complextion.
- Tap the other face icon.
- Select your face lines.
- Tap the eye icon.
- Select your eye shape.
- Tap the paint drop icon.Source: Android Central
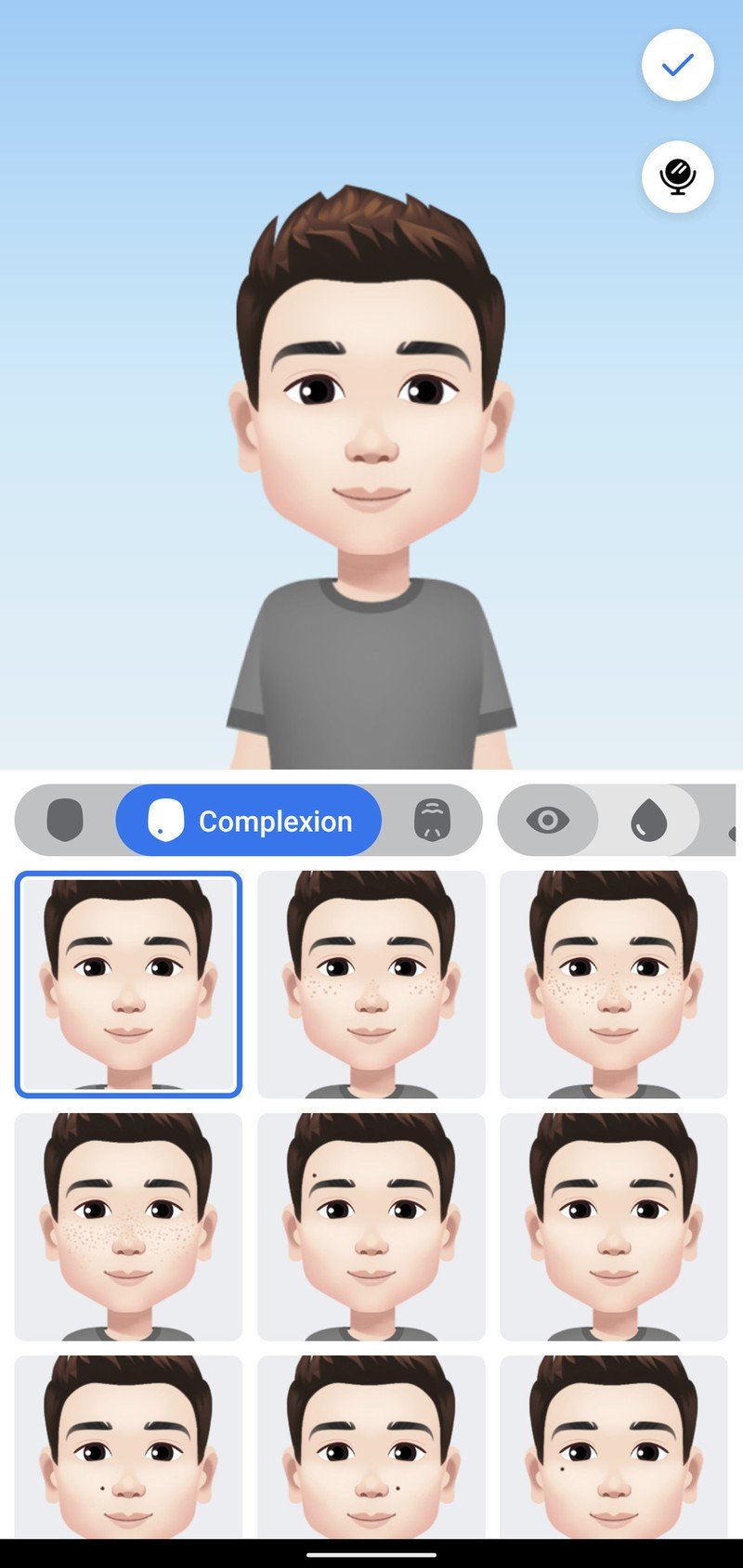
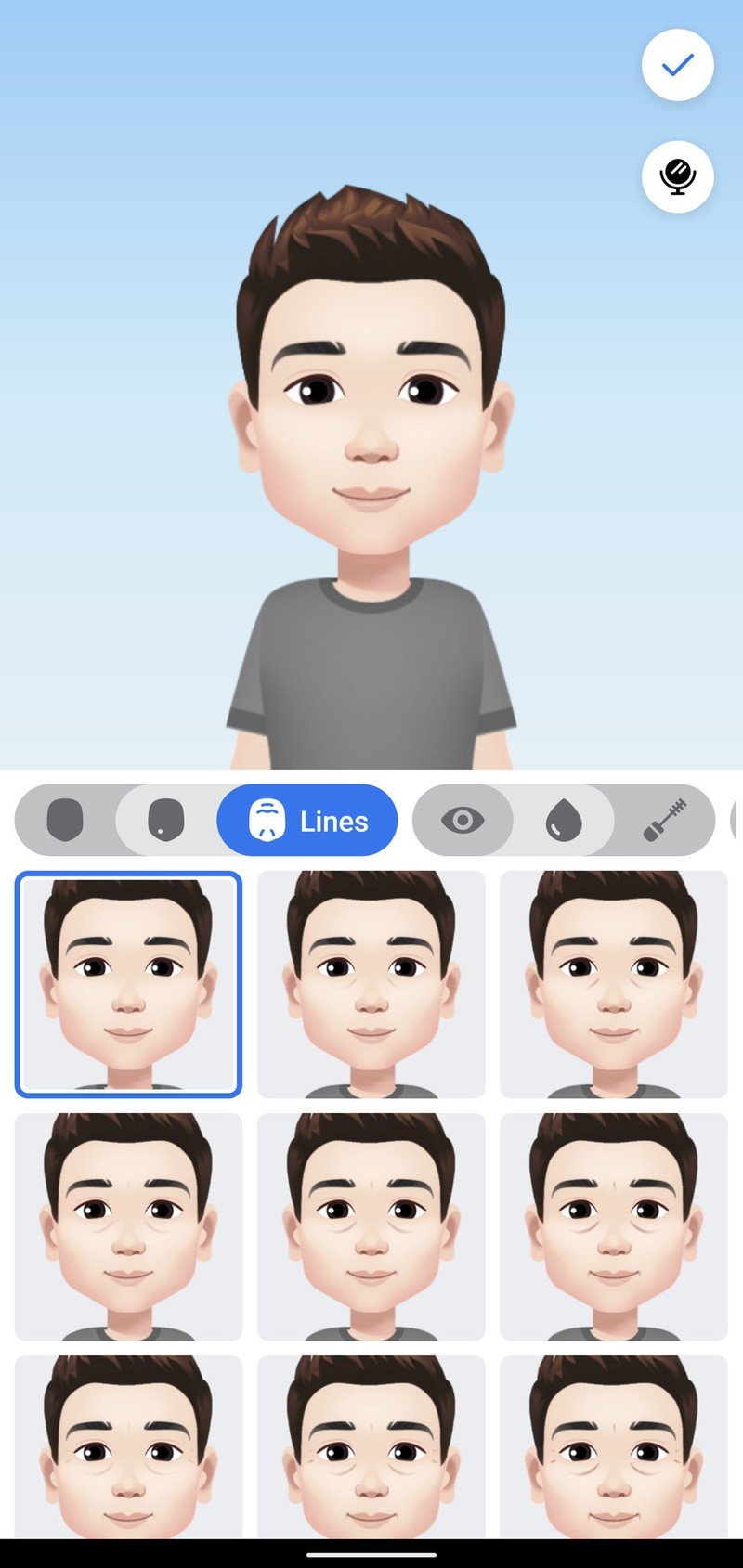
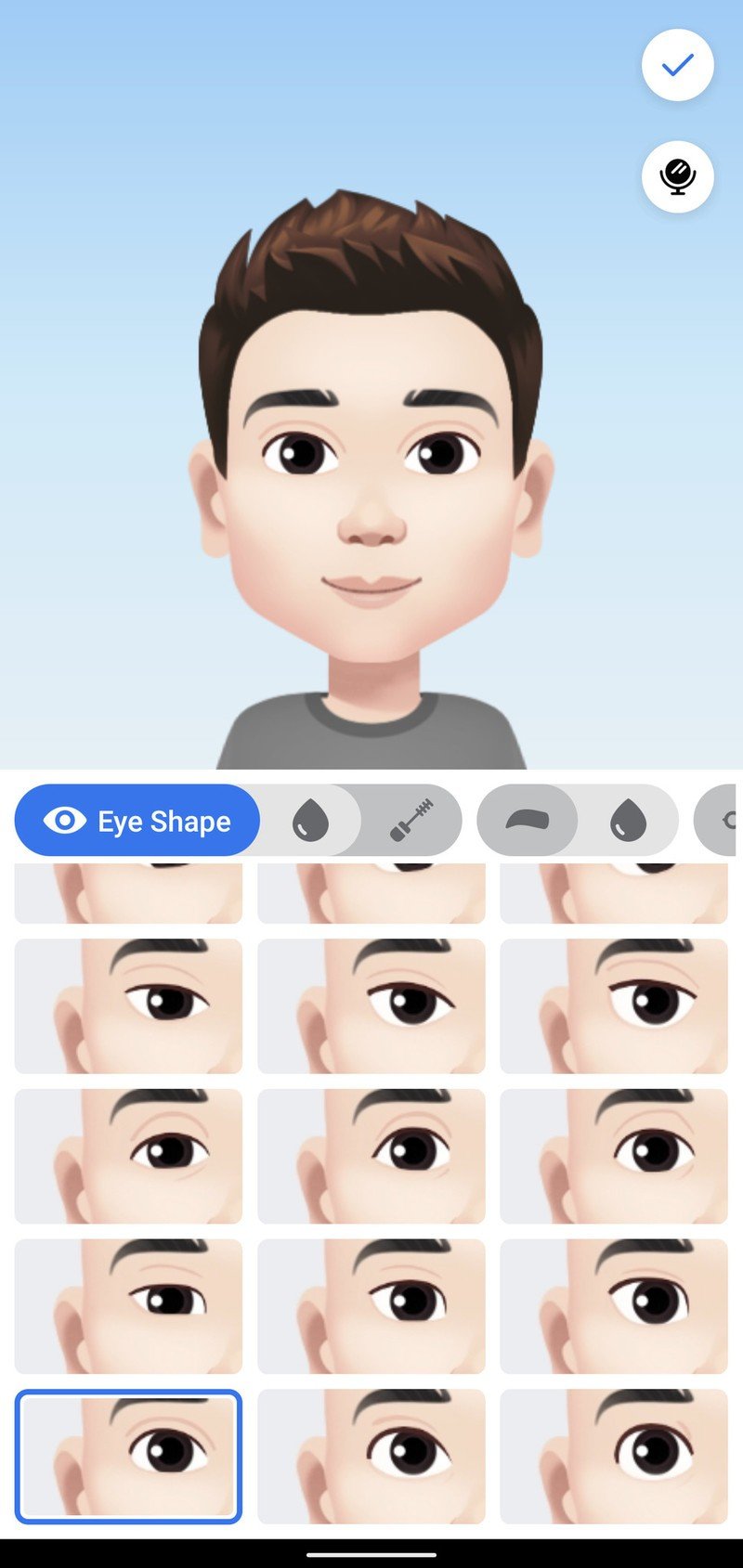
- Select your eye color.
- Tap the makeup icon.
- Select your makeup (leave it at the default selection for none).
- Tap the eyebrow icon.
- Select your eyebrow shape.
- Tap the paint drop icon.Source: Android Central

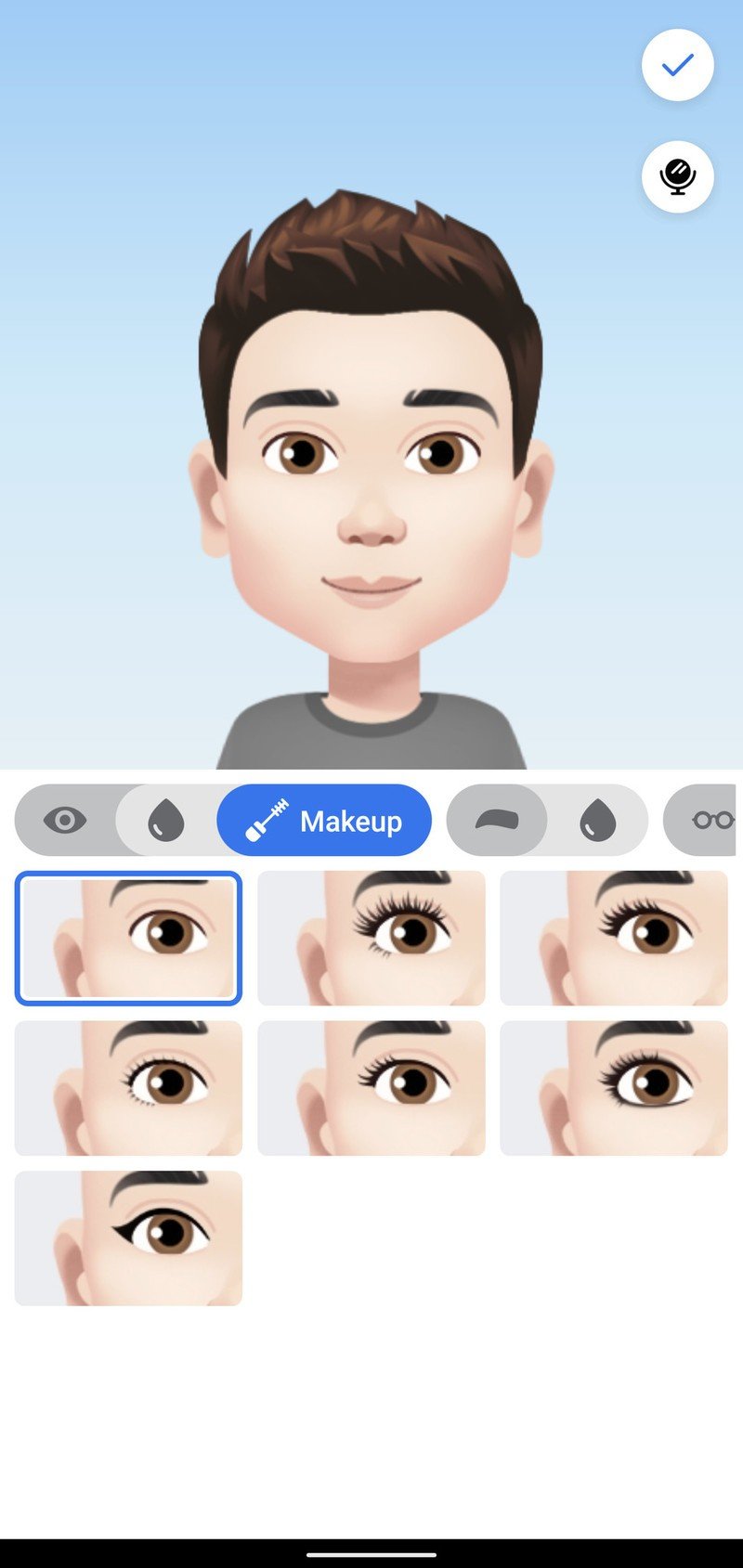
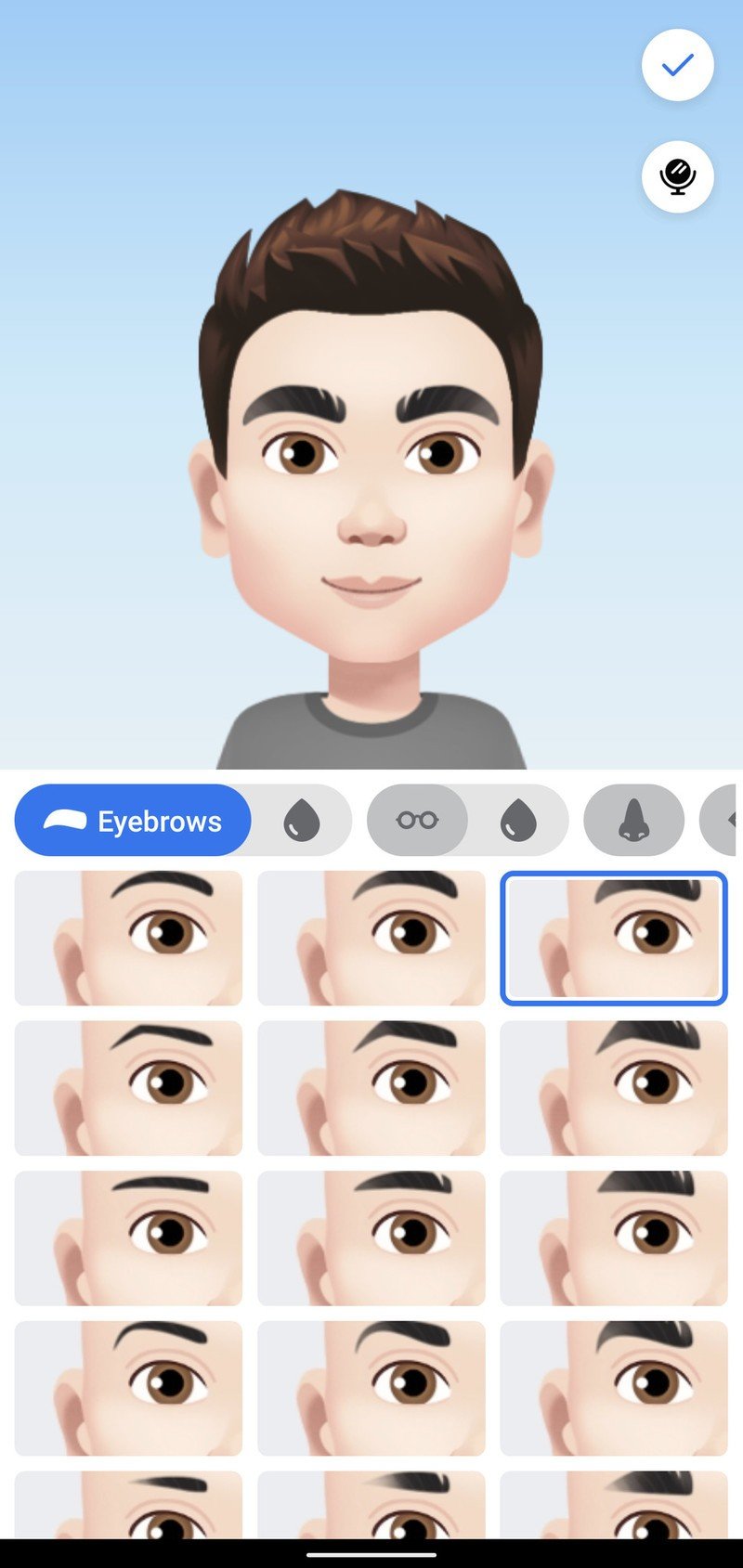
- Select your eyebrow color.
- Tap the glasses icon.
- Select any eyeglasses if you want them.
- If not, tap the nose icon.
- Select your nose shape.
- Tap the lips icon.Source: Android Central
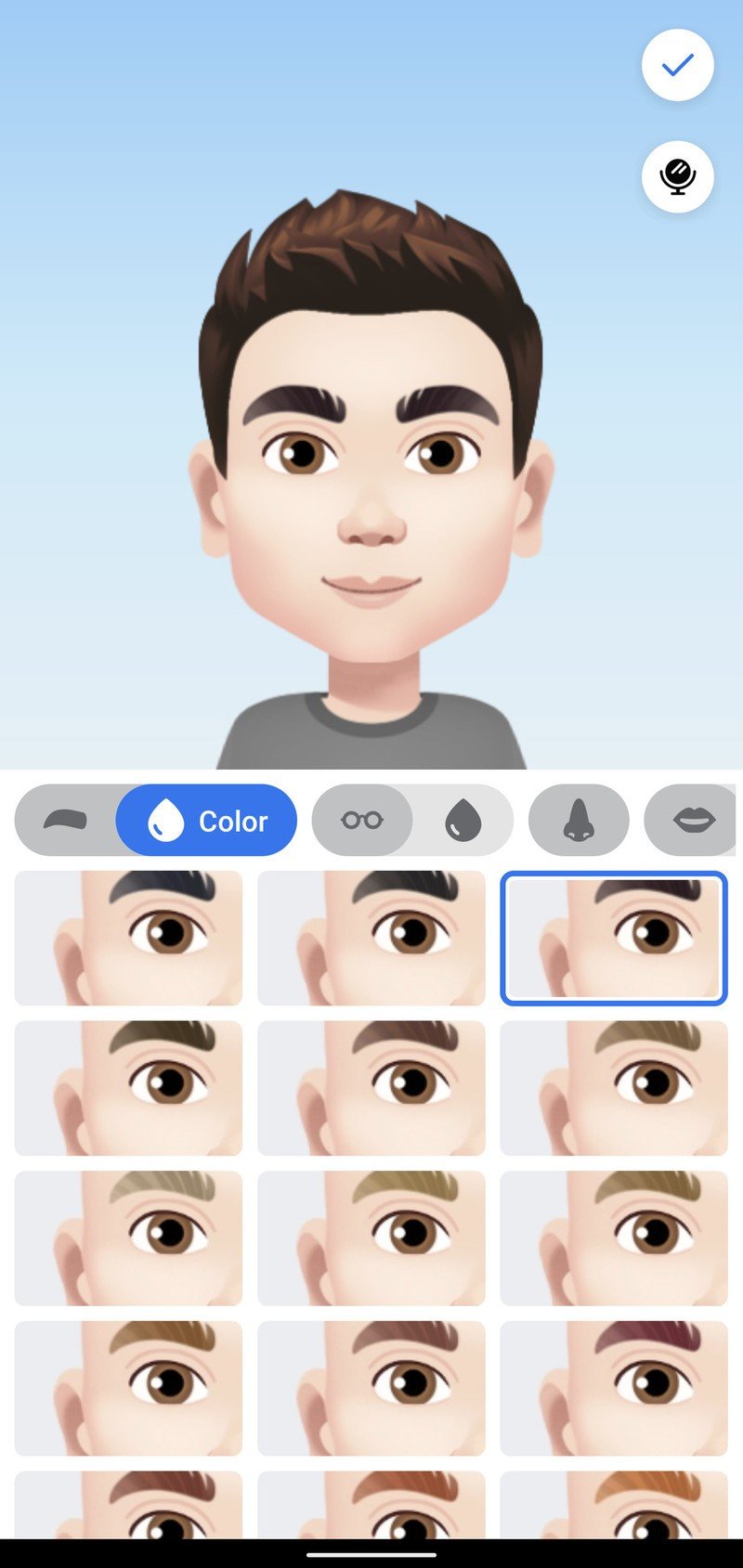
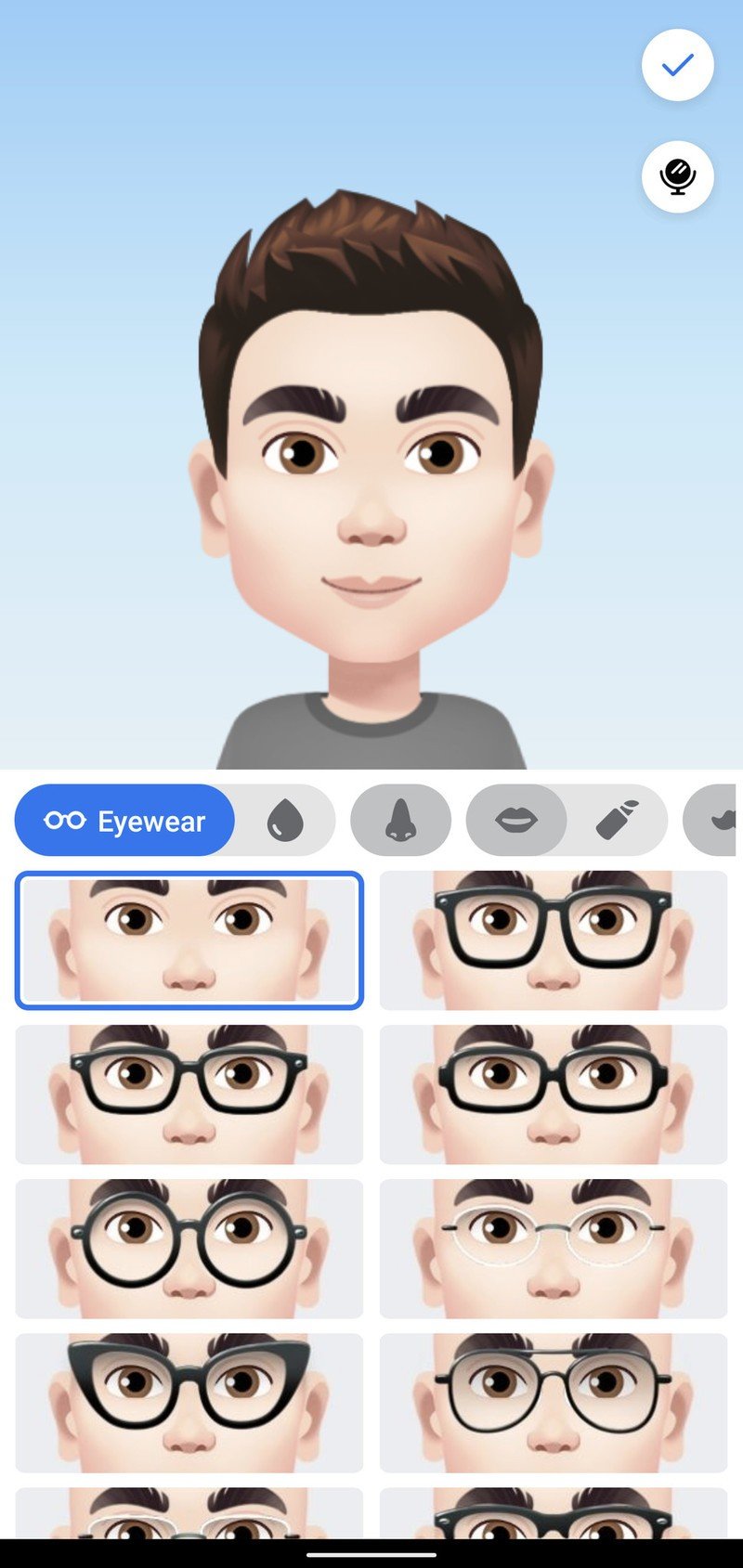

- Select your lip shape.
- Tap the lipstick icon if you want to apply lipstick.
- Otherwise, tap the mustache icon.
- Select any facial hair if you want it.
- Tap the paint drop icon.Source: Android Central
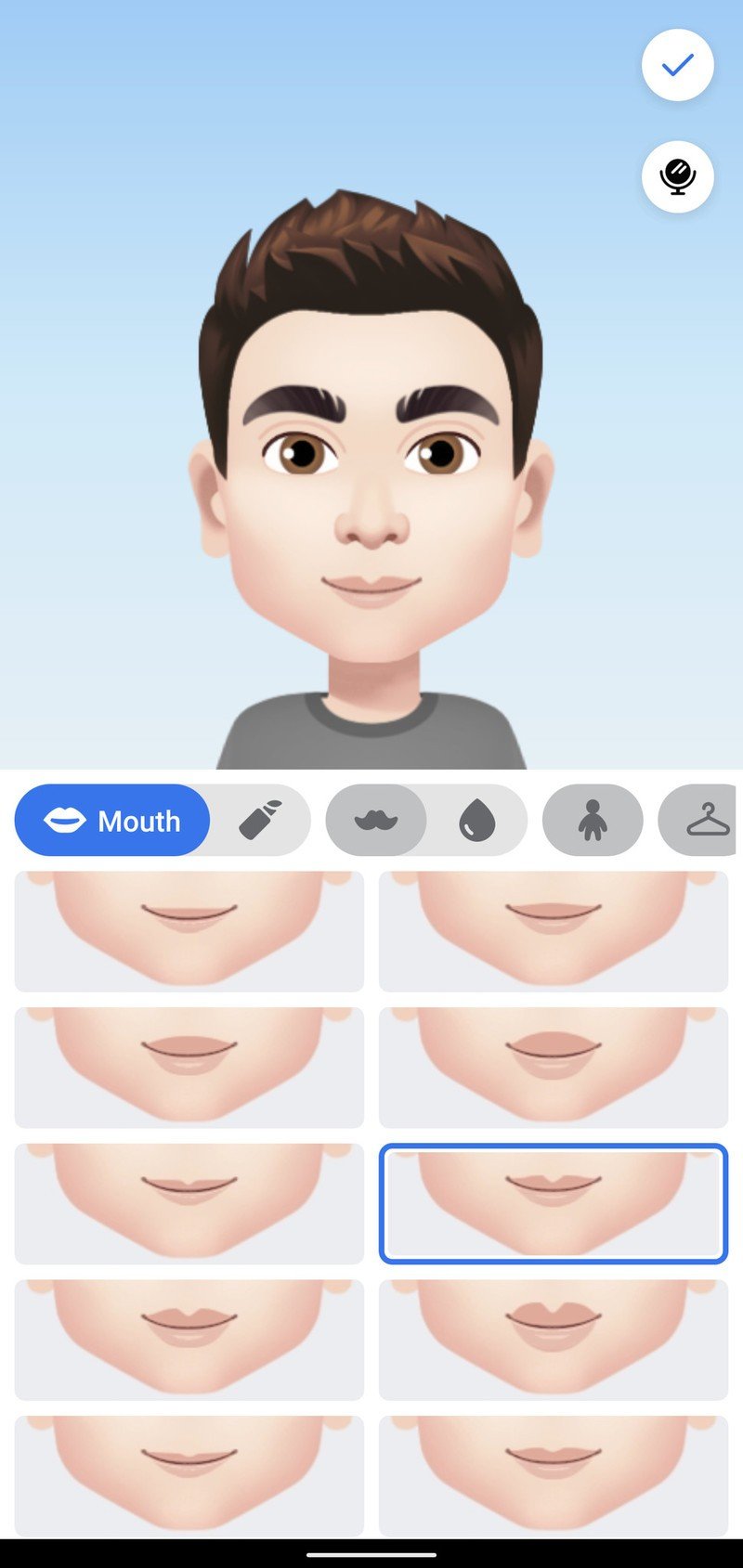

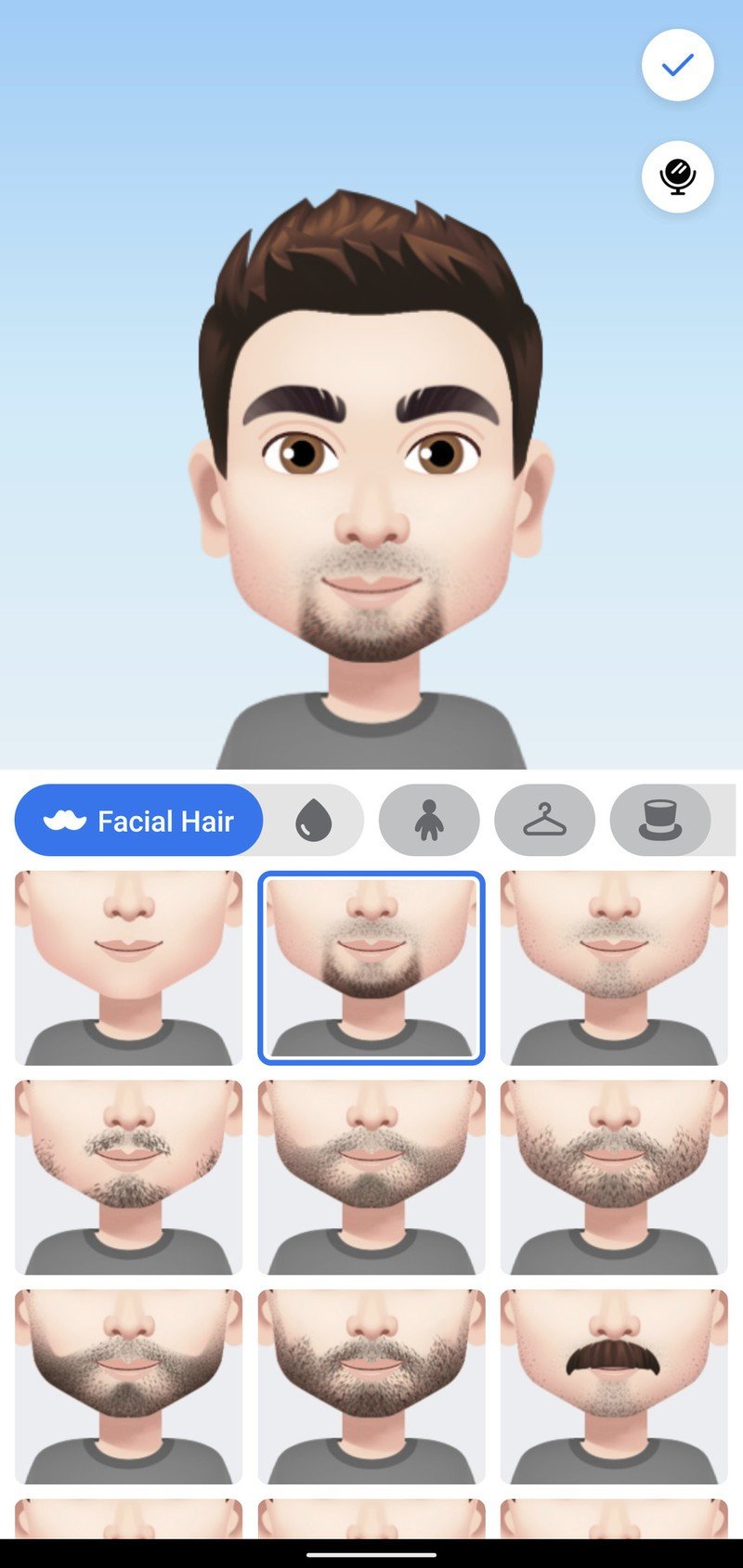
- Change your facial hair color.
- Tap the body icon.
- Select your body shape.
- Tap the clothes hanger icon.
- Select the outfit you want to wear.
- Tap the hat icon.Source: Android Central
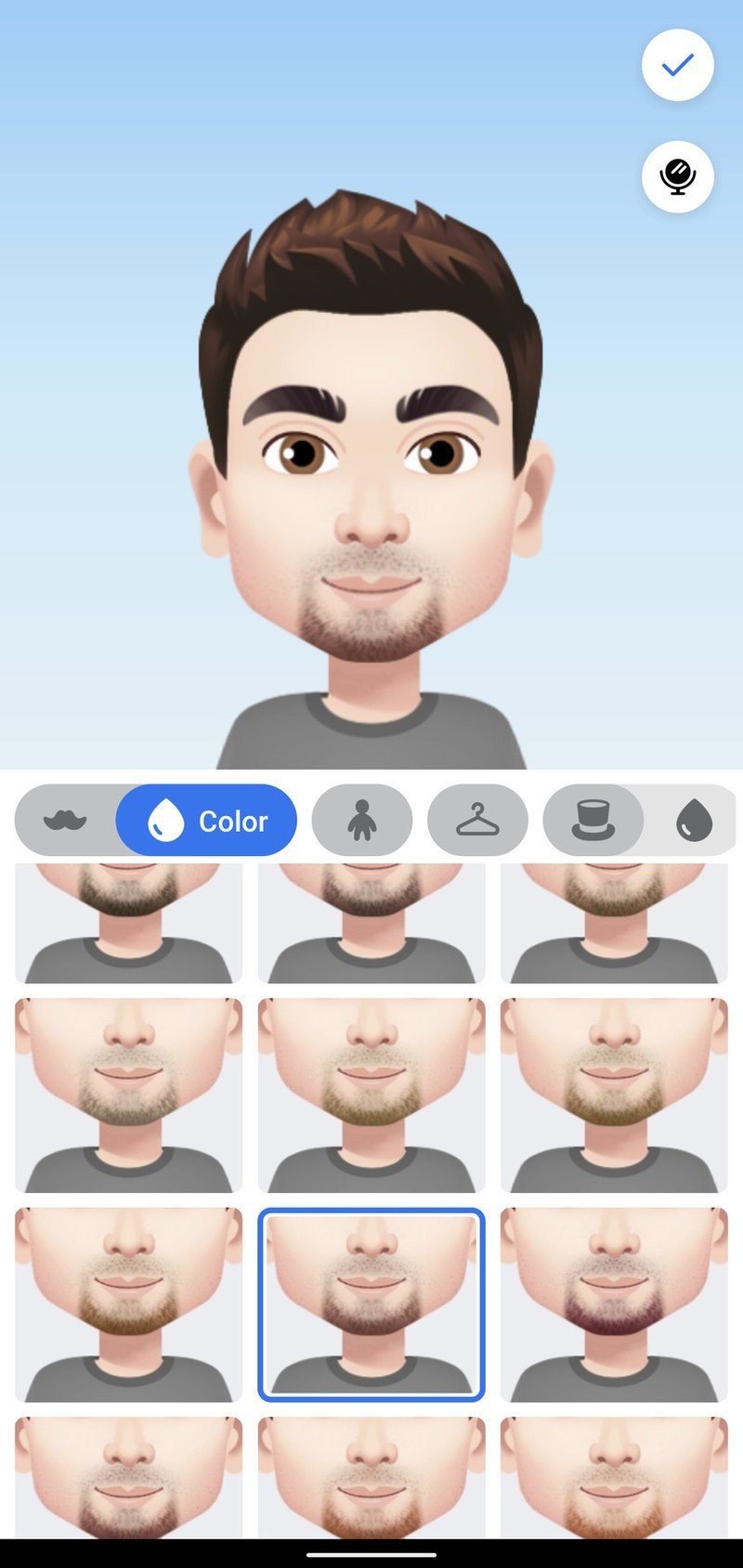
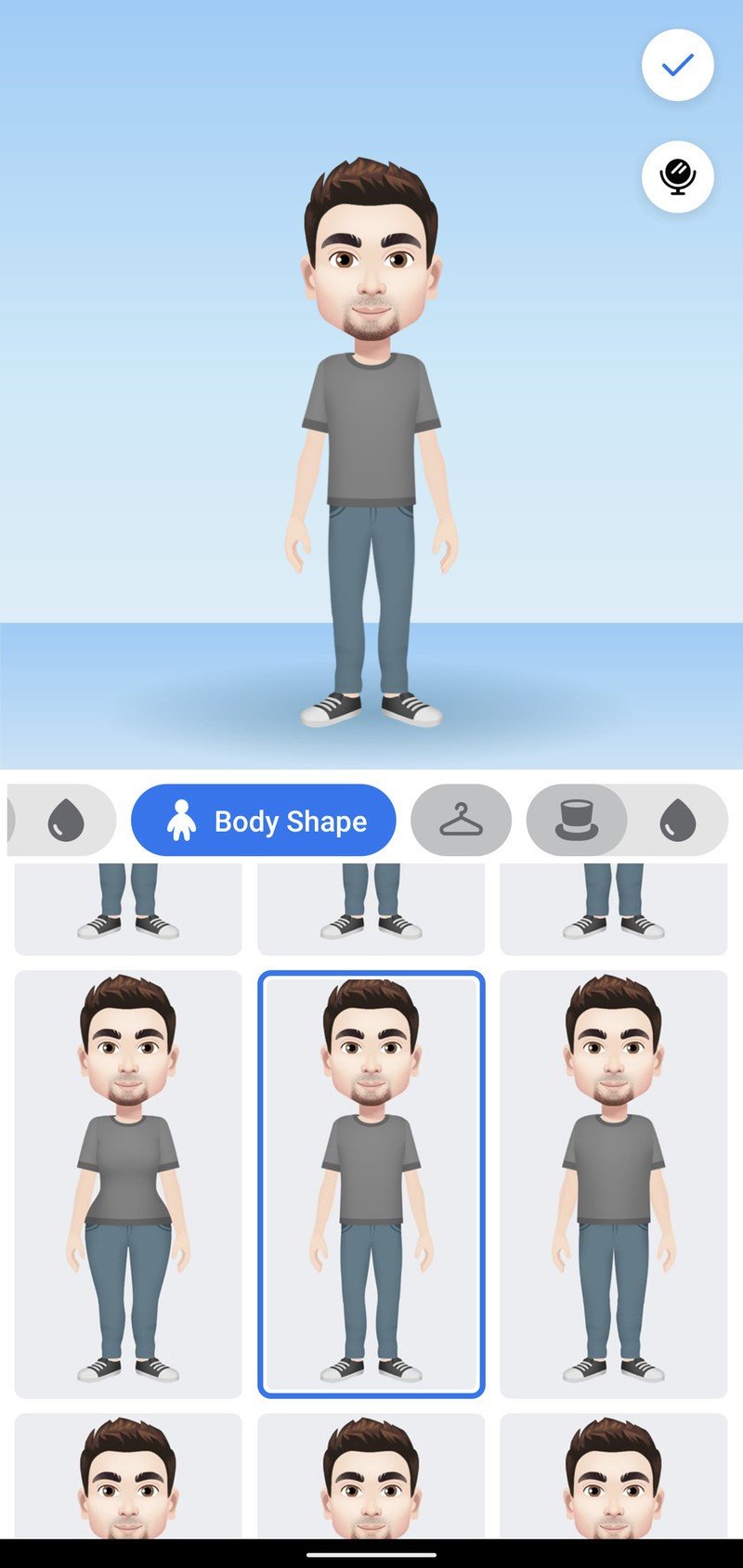
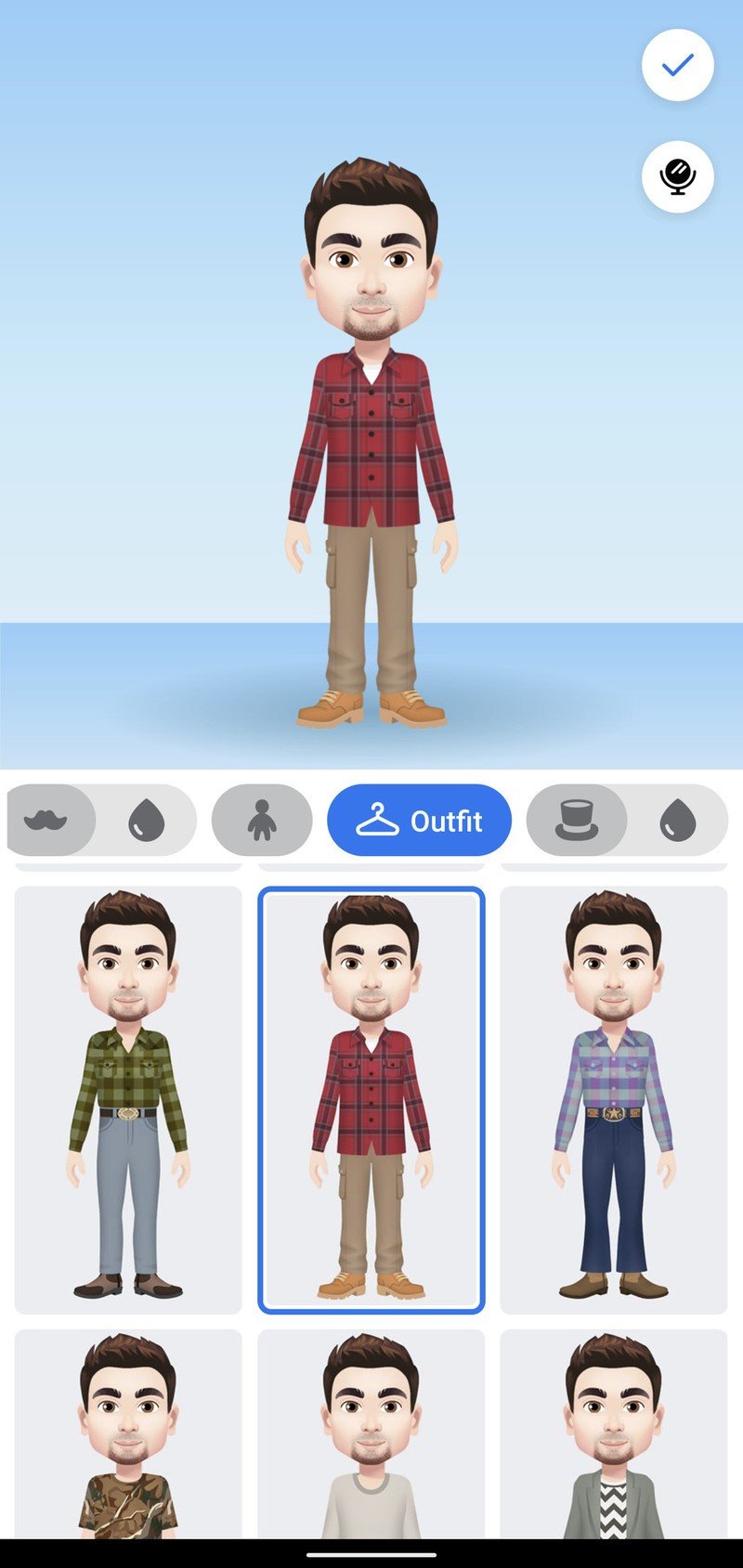
- Select a hat if you want one.
- Tap the checkmark in the upper-right corner once you're done.
- Tap Next.
- Tap Done.Source: Android Central
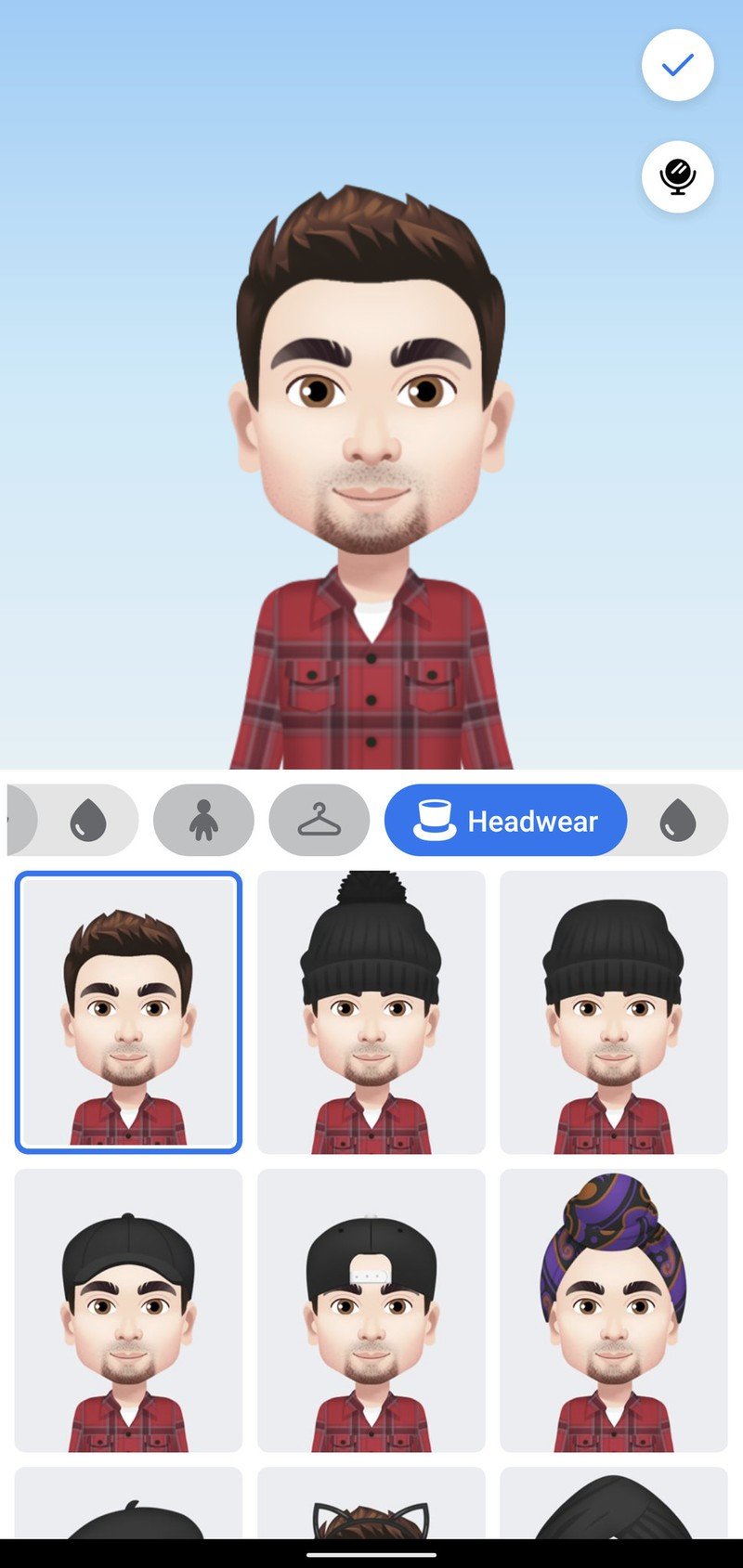
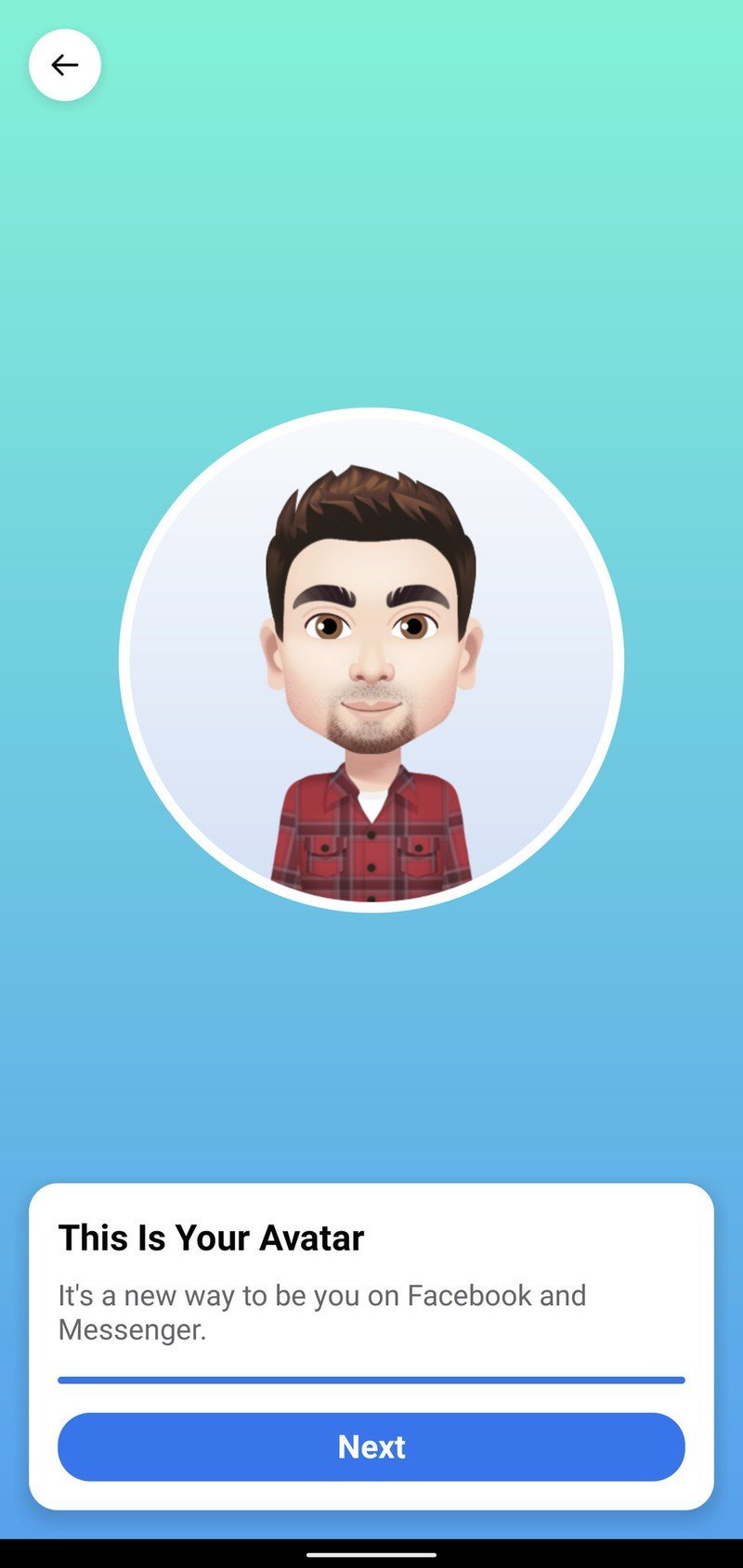

- Tap the arrow icon to share you avatar on your Facebook feed or set it as your profile picture.
- Tap the sticker icon to view all of the avatar stickers you can now use.Source: Android Central
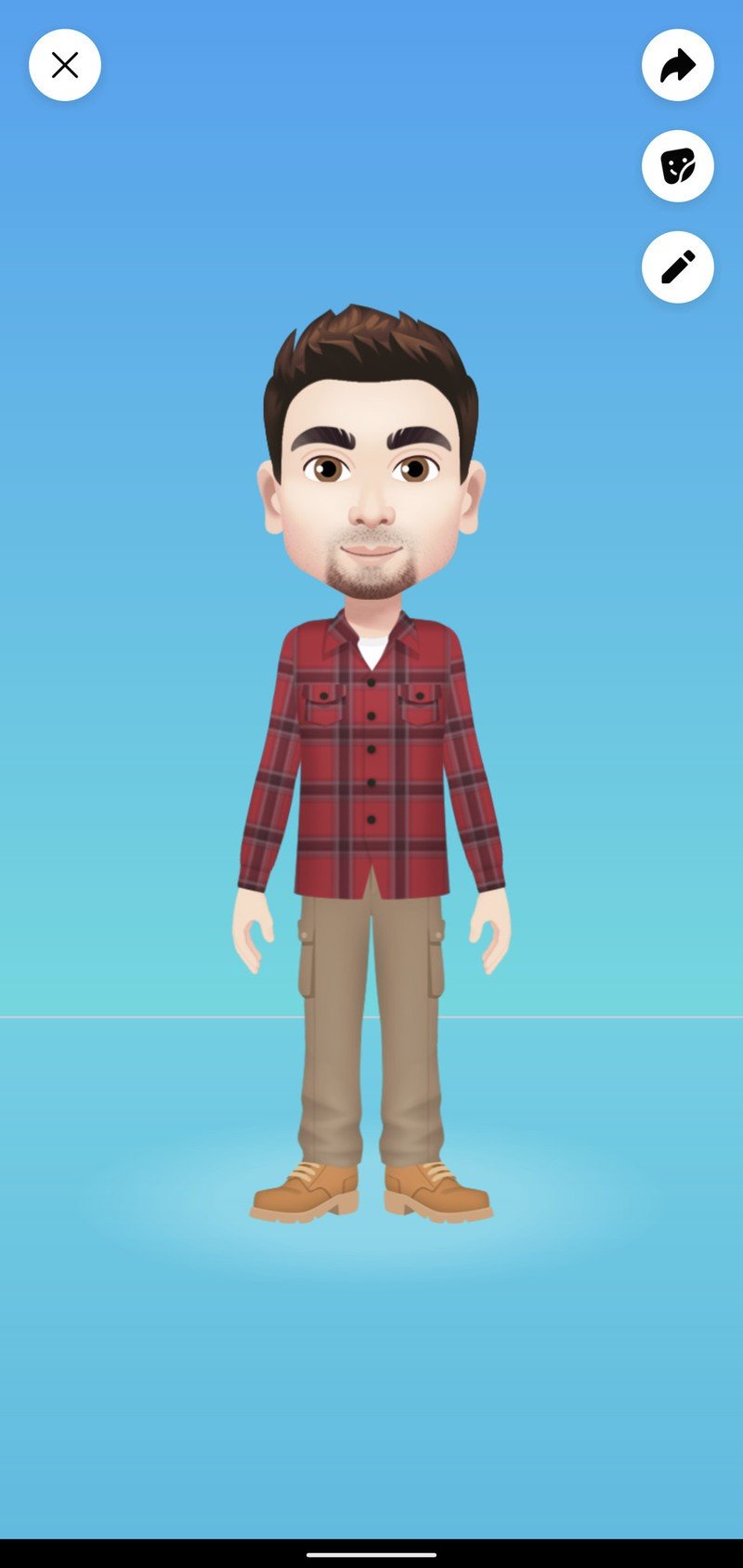
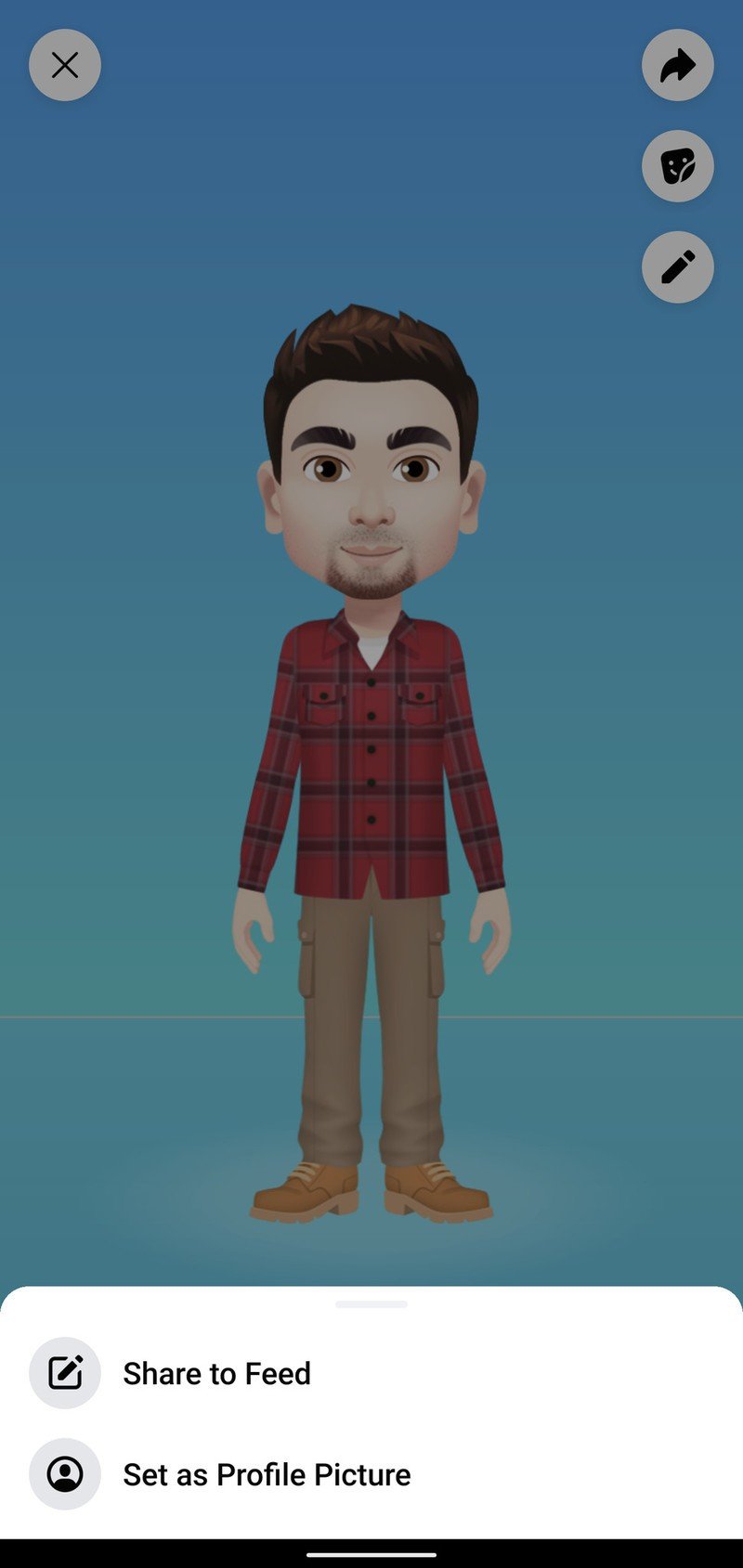
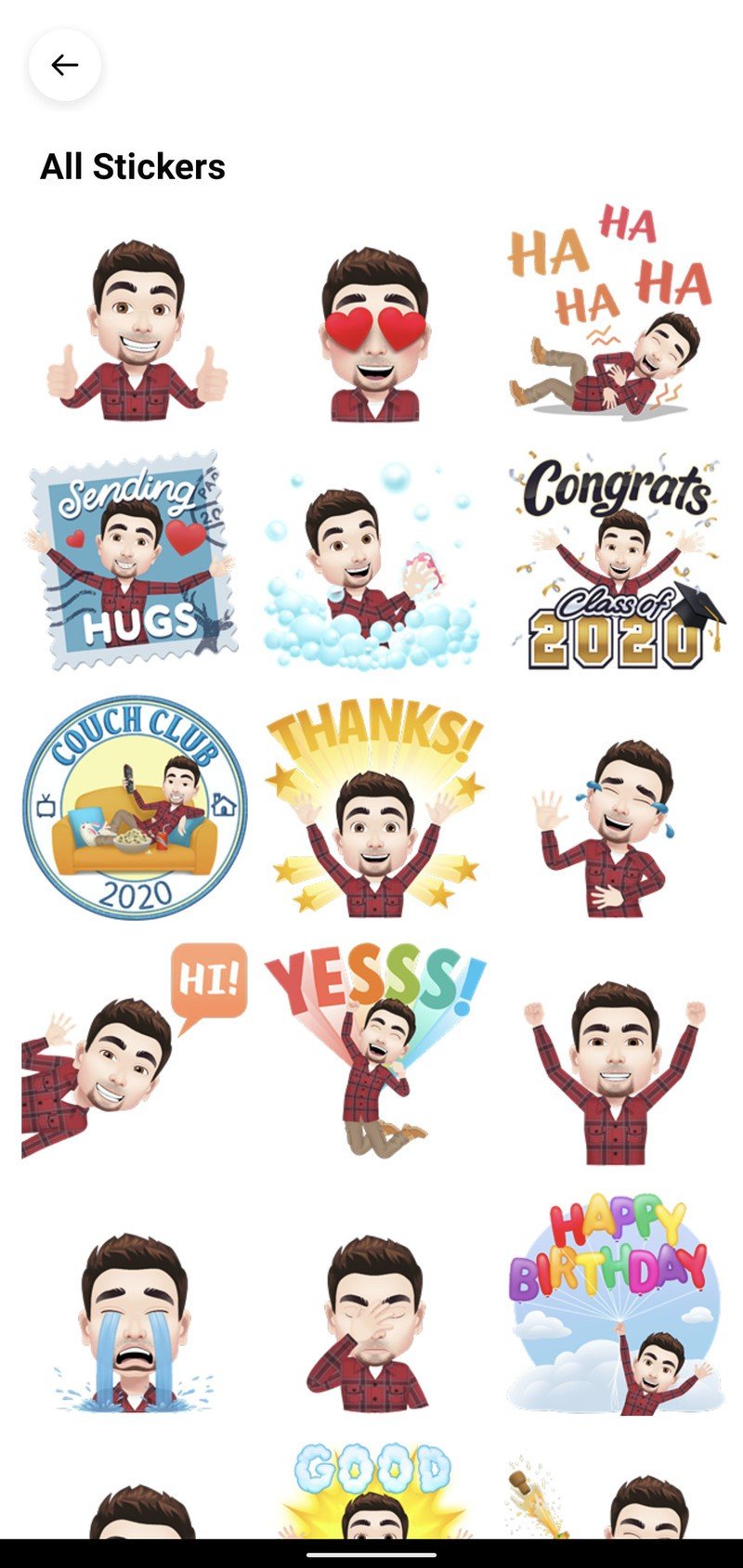
How to use your avatar to comment on posts
Once your avatar is created, there are a couple of things you can do with it — one of which is using it in stickers that you can use in comments on Facebook posts.
Here's how to do that:
- Open the comments on a Facebook post.
- Tap the smiley face icon (it's next to the GIF one).
- Tap your avatar icon right next to the search bar.Source: Android Central
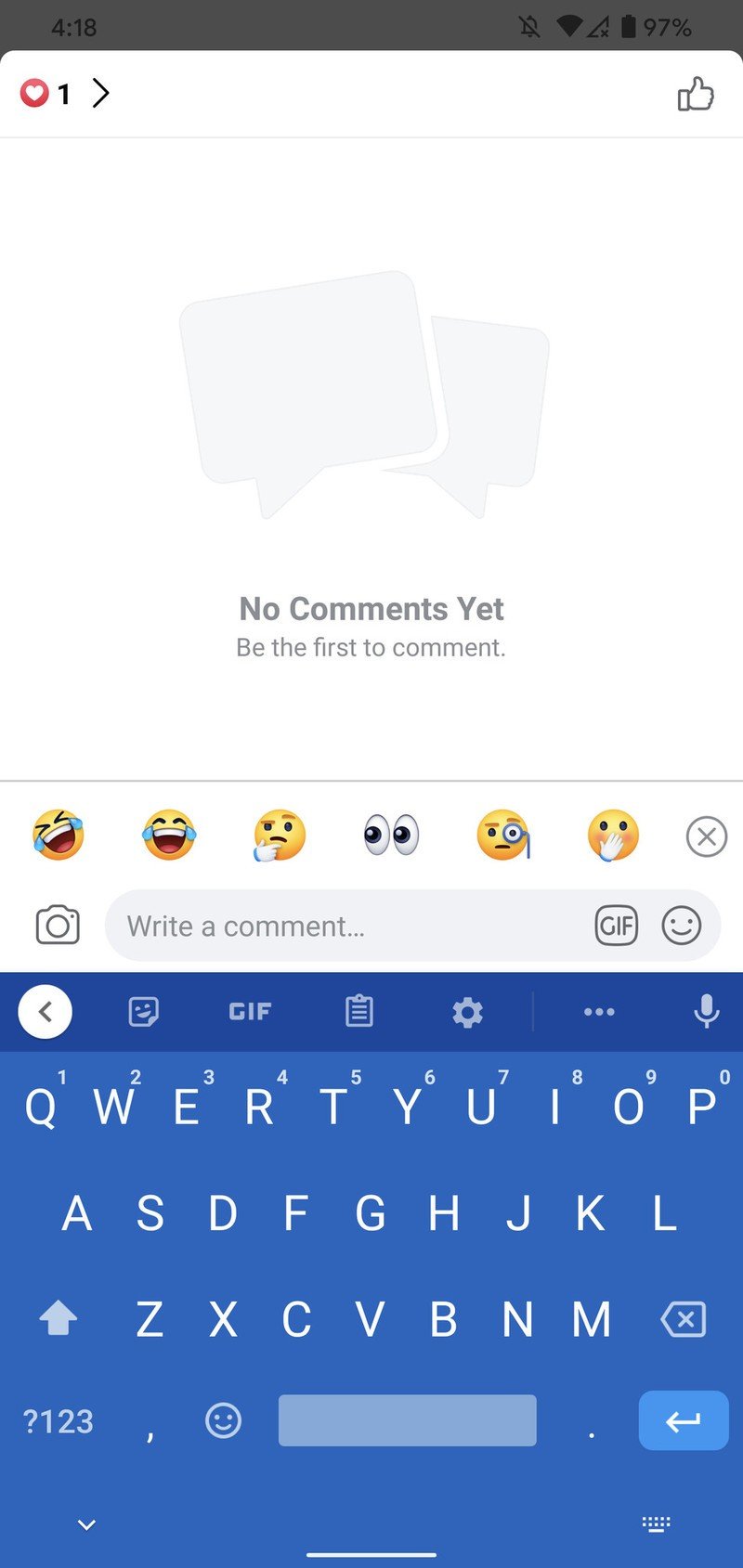
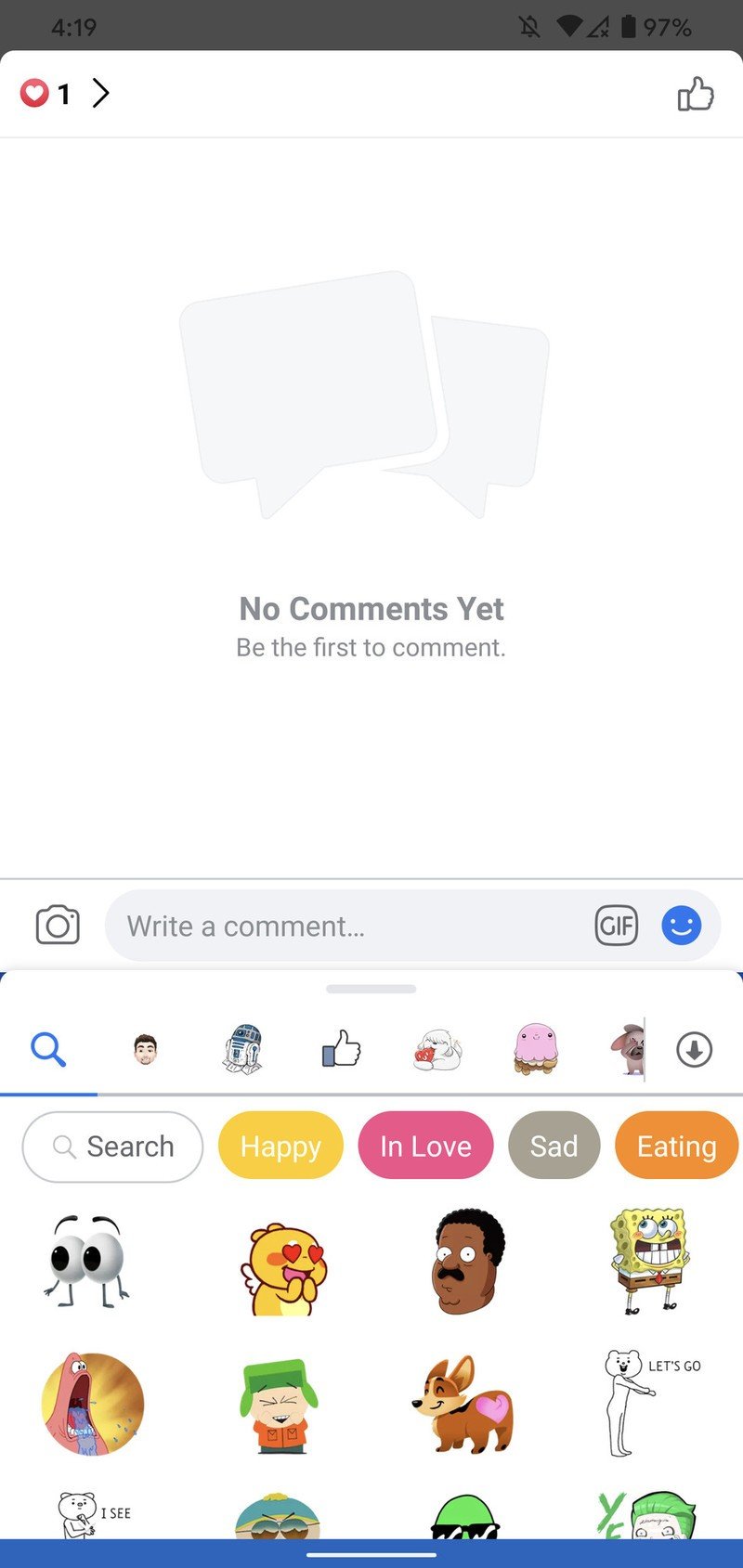
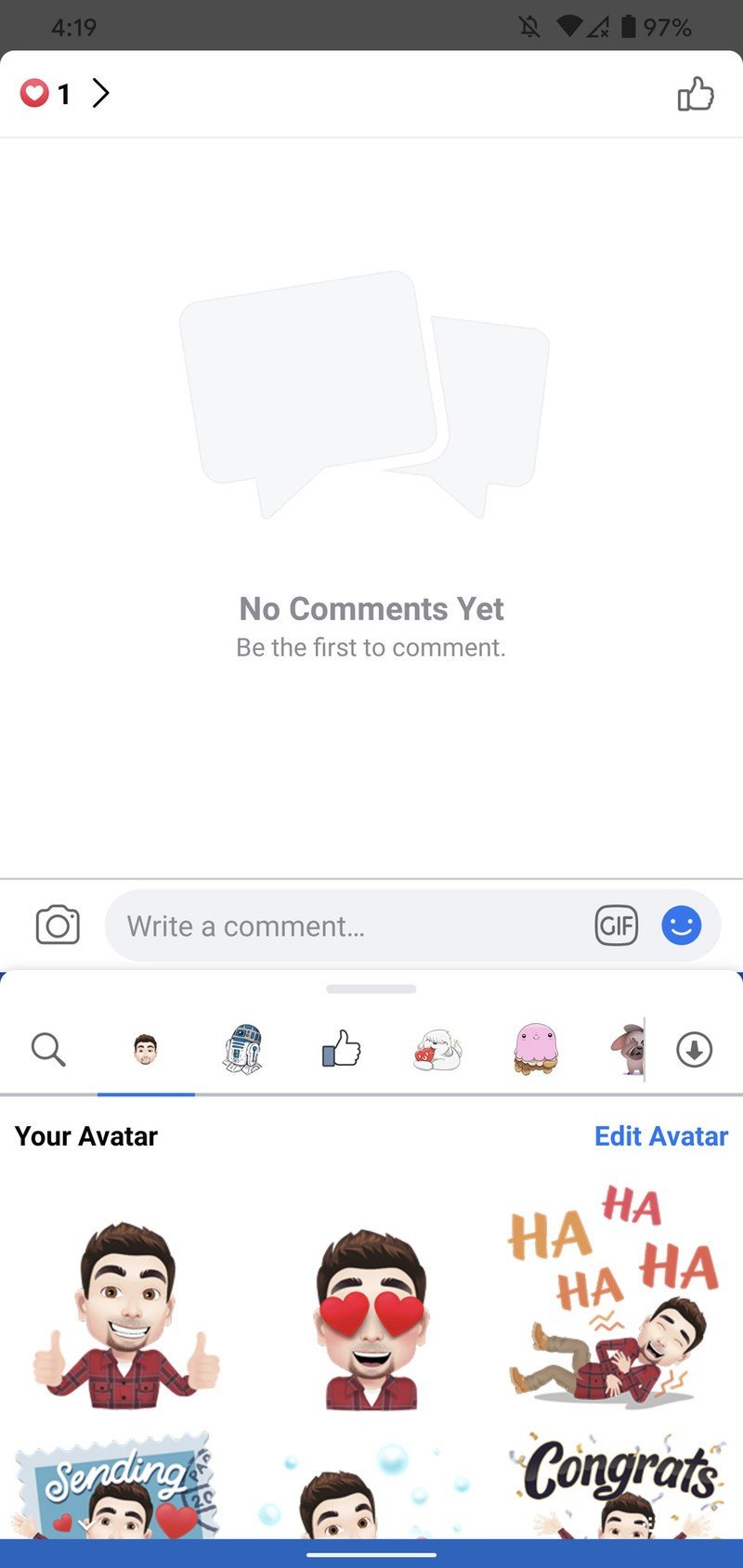
- Tap the sticker you want to send.
- Tap the send button.Source: Android Central
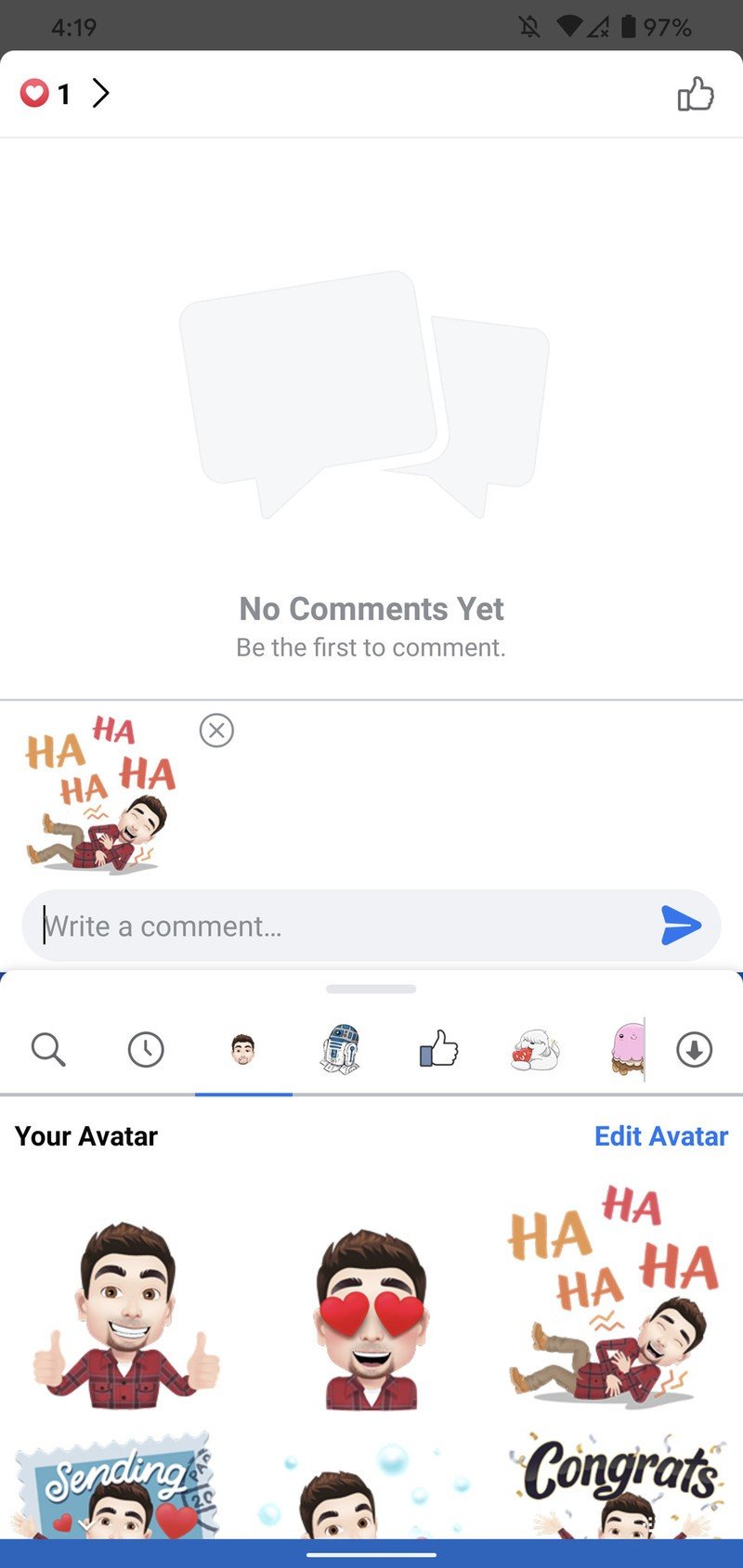
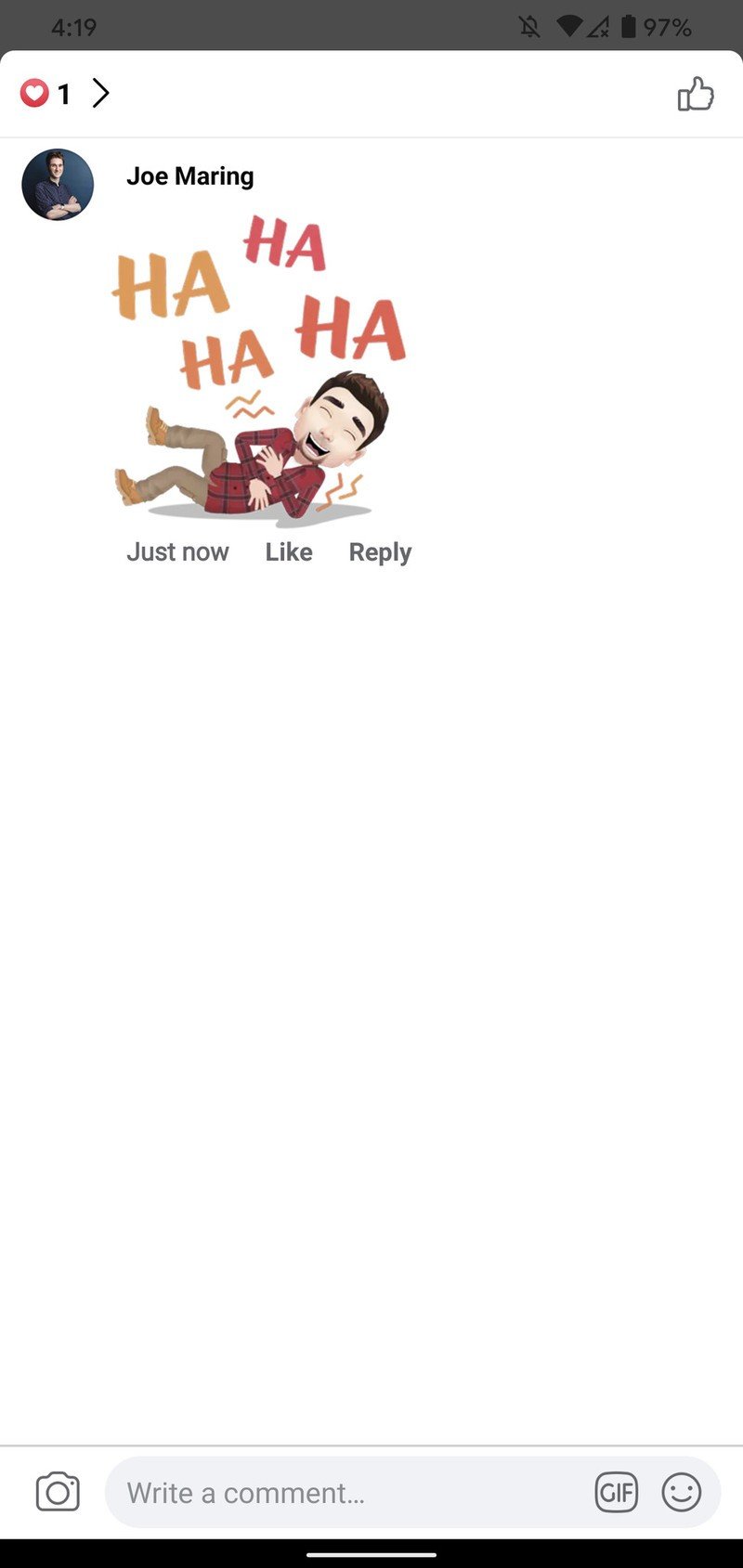
How to use your avatar in Facebook Messenger
Additionally, you can also use these avatar stickers in Facebook Messenger. They work just like they do when commenting on a Facebook post, but accessing them is slightly different.
Be an expert in 5 minutes
Get the latest news from Android Central, your trusted companion in the world of Android
- Tap the smiley face icon in Facebook Messenger.
- Tap your avatar icon (this time, it's towards the bottom of your screen).
- Tap the sticker you want to send.Source: Android Central
Have you made a Facebook avatar?
So, have you made a Facebook avatar? Are you happy with how it turned out? Let us know!
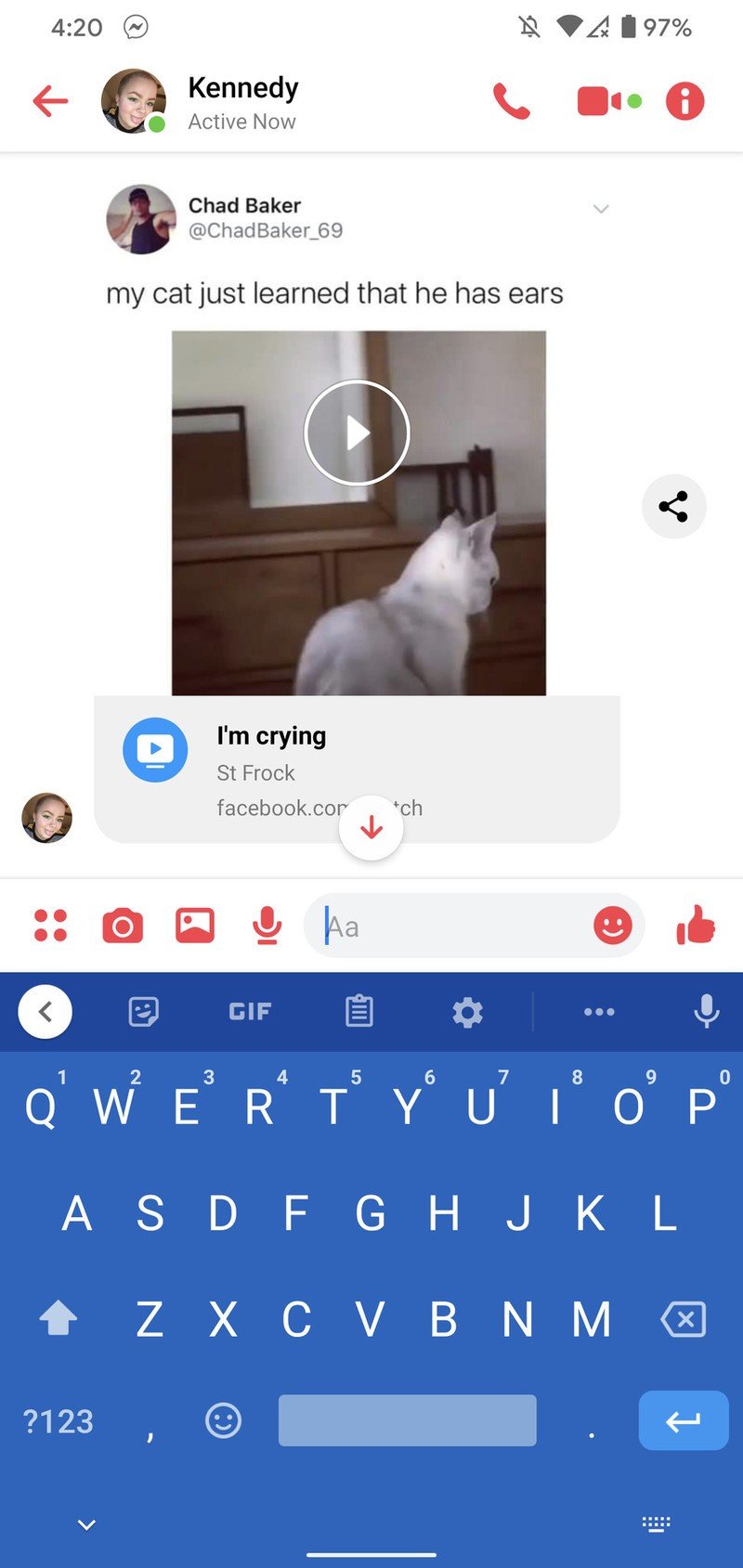
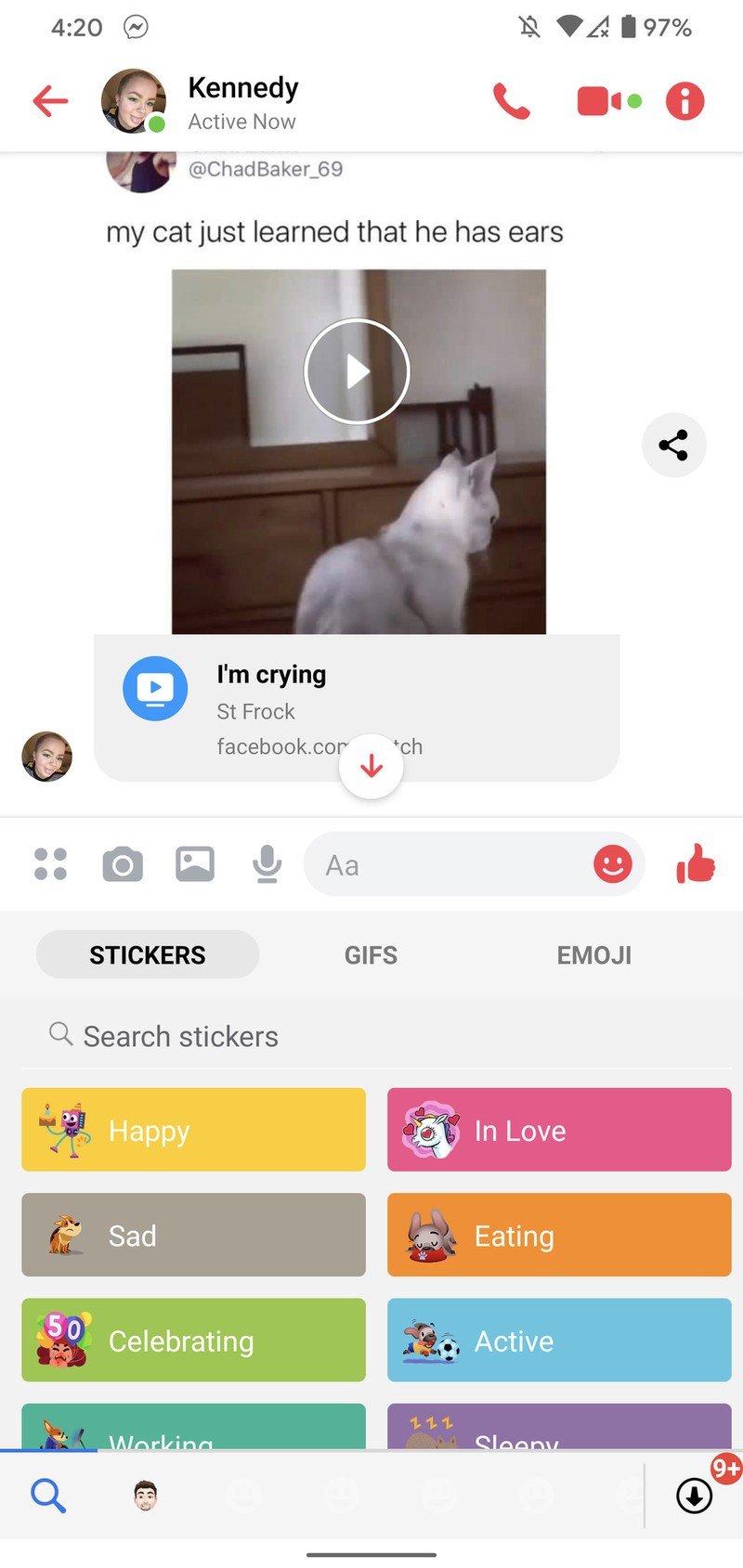
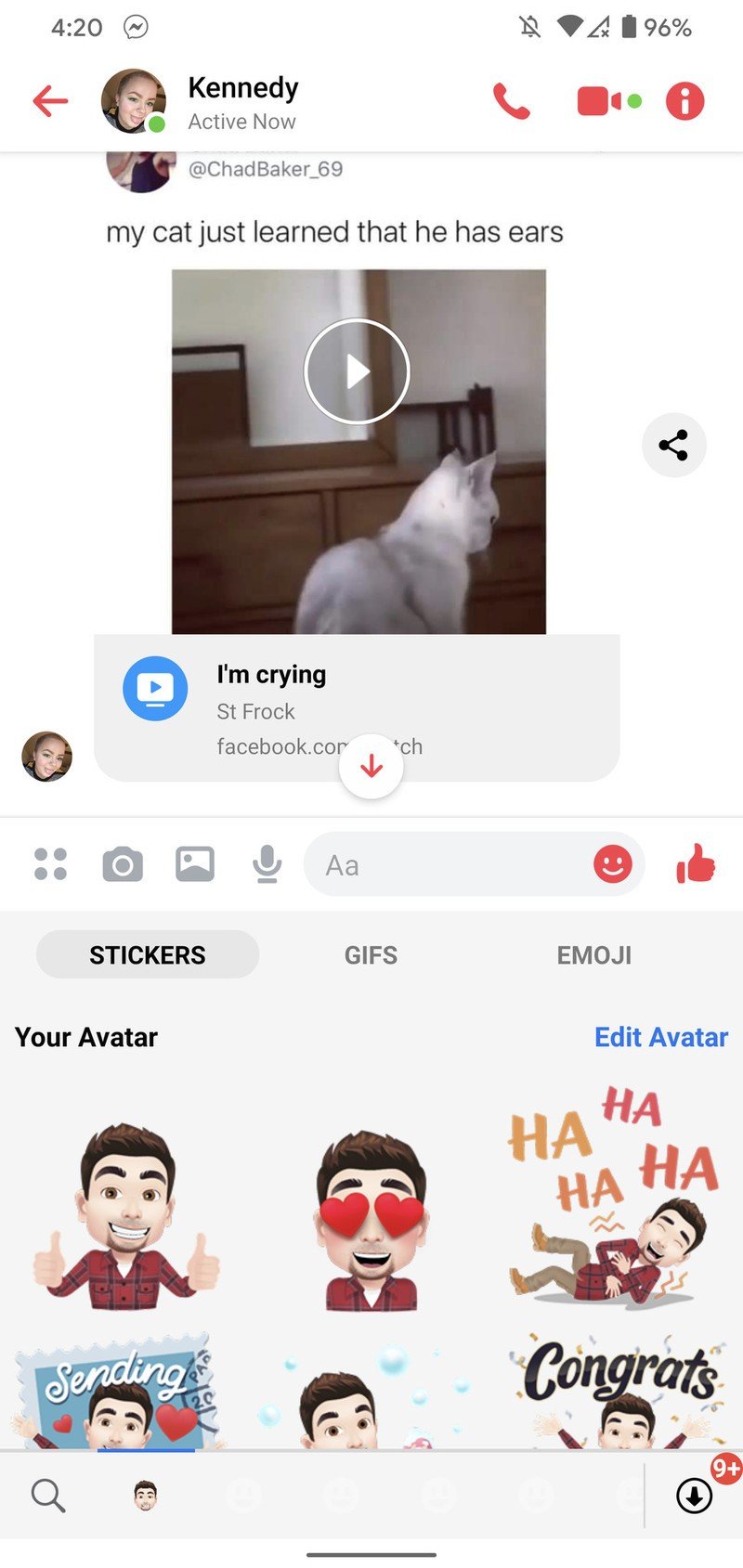
Joe Maring was a Senior Editor for Android Central between 2017 and 2021. You can reach him on Twitter at @JoeMaring1.

