How to make a charitable donation through the Play Store
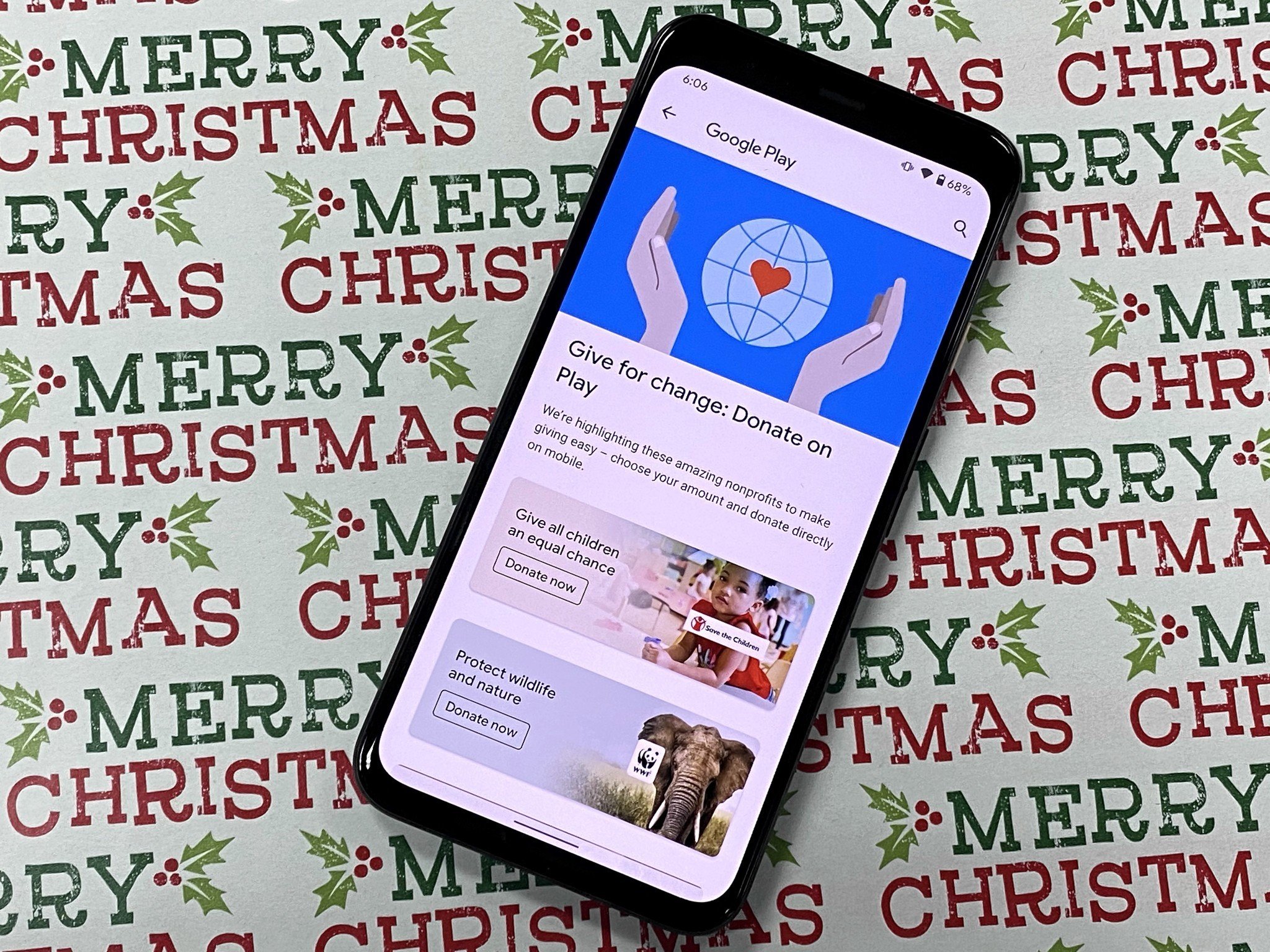
It's that time of the year where the carolers are making their rounds and mostly everyone is in a cheerful and giving mood. For the last year or so, Google has made it easy for Android users to make donations to some of their favorite charities, and you can do so directly from your phone. Here's how you can make a charitable donation from your Android device.
How to make a charitable donation
There are quite a few differnet charities available to pick from, but you'll need to make sure you can get to the landing page first. The reason for this is that Google does not make it possible to make donations through the Play Store from your desktop computer. So here's how you can make a donation from your smartphone.
- From your Android phone, navigate to the donations webpage.
- Scroll through and find the charity which you want to donate to.
- After selecting the charity, tap on the Donate Now button.
- Select the amount of the donation from the options provided and tap Continue.
- Confirm the amount, charity, and payment information on the next screen and then select Donate.
- Verify your password if necessary.
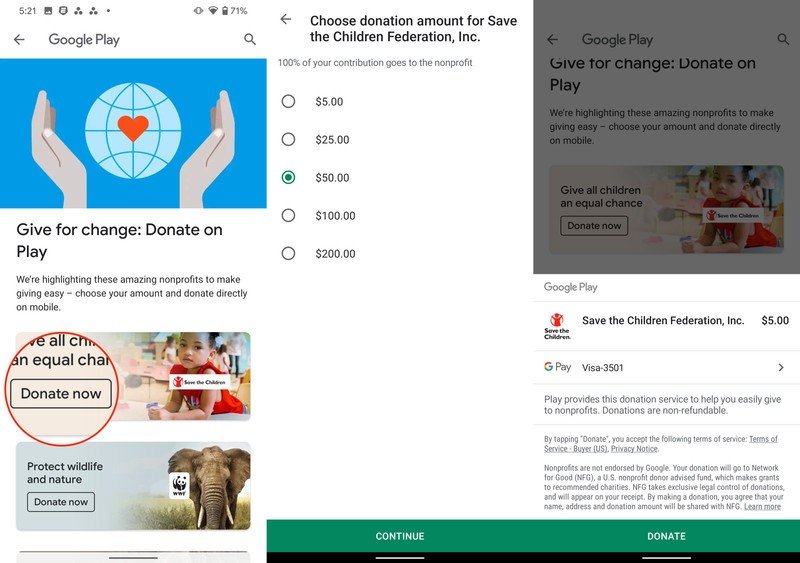
Once your donation has been made, you will receive a confirmation email which is nothing more than a receipt. The recipt includes the "order number", along with the amount of the donation and how it was made.
Which charities are included?
At different times throughout the year, Google changes up what it partners with to make these donations possible. Here are the current available charities:
- Save the Children
- World Wildlife Foundation
- World Food Programme
- Curious Learning
- Doctors Without Borders
- The Ablegamers Charity
- Jed Foundation
- Ubongo
- International Rescue Committee
- Room to Read
- Gamers Outreach
- The Trevor Project
- Girls Who Code
- Child's Play
- Unicef
- National Alliance on Mental Illness
- Children in Conflict
- The UN Refugee Agency
As we stated above, these are just some of the charities that Google works with to make donations possible and easy for Android users. Plus, you can use any Android phone to do this, so you don't just have to have a Google Pixel.
Our top equipment picks
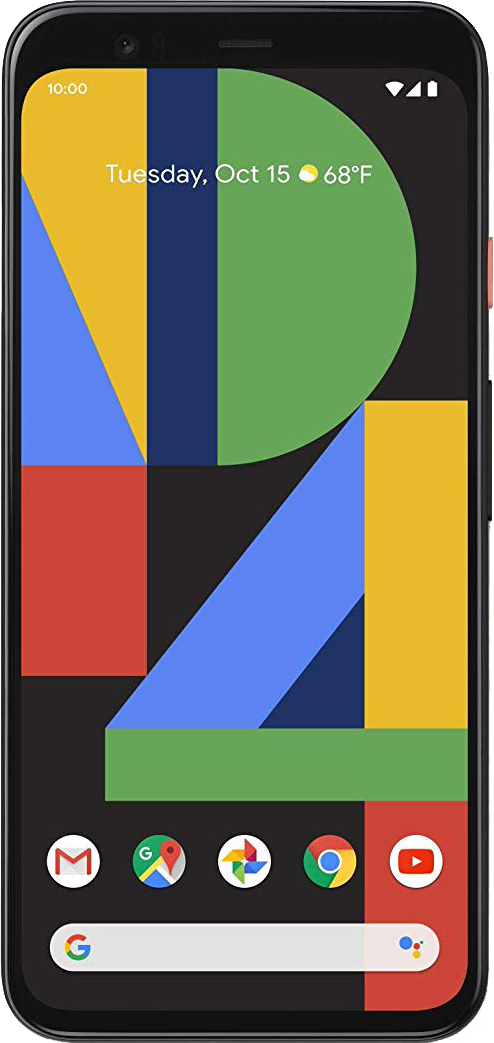
The best Android experience with the best camera
Google's Pixel 4 takes all the best camera features from the Pixel 3 and multiplies them for an even better experience. With Stock Android, you are getting arguably the best software paired with great internal specs.
Be an expert in 5 minutes
Get the latest news from Android Central, your trusted companion in the world of Android

Andrew Myrick is a Senior Editor at Android Central. He enjoys everything to do with technology, including tablets, smartphones, and everything in between. Perhaps his favorite past-time is collecting different headphones, even if they all end up in the same drawer.
