How to make the best of Conversation Notifications in Android 11
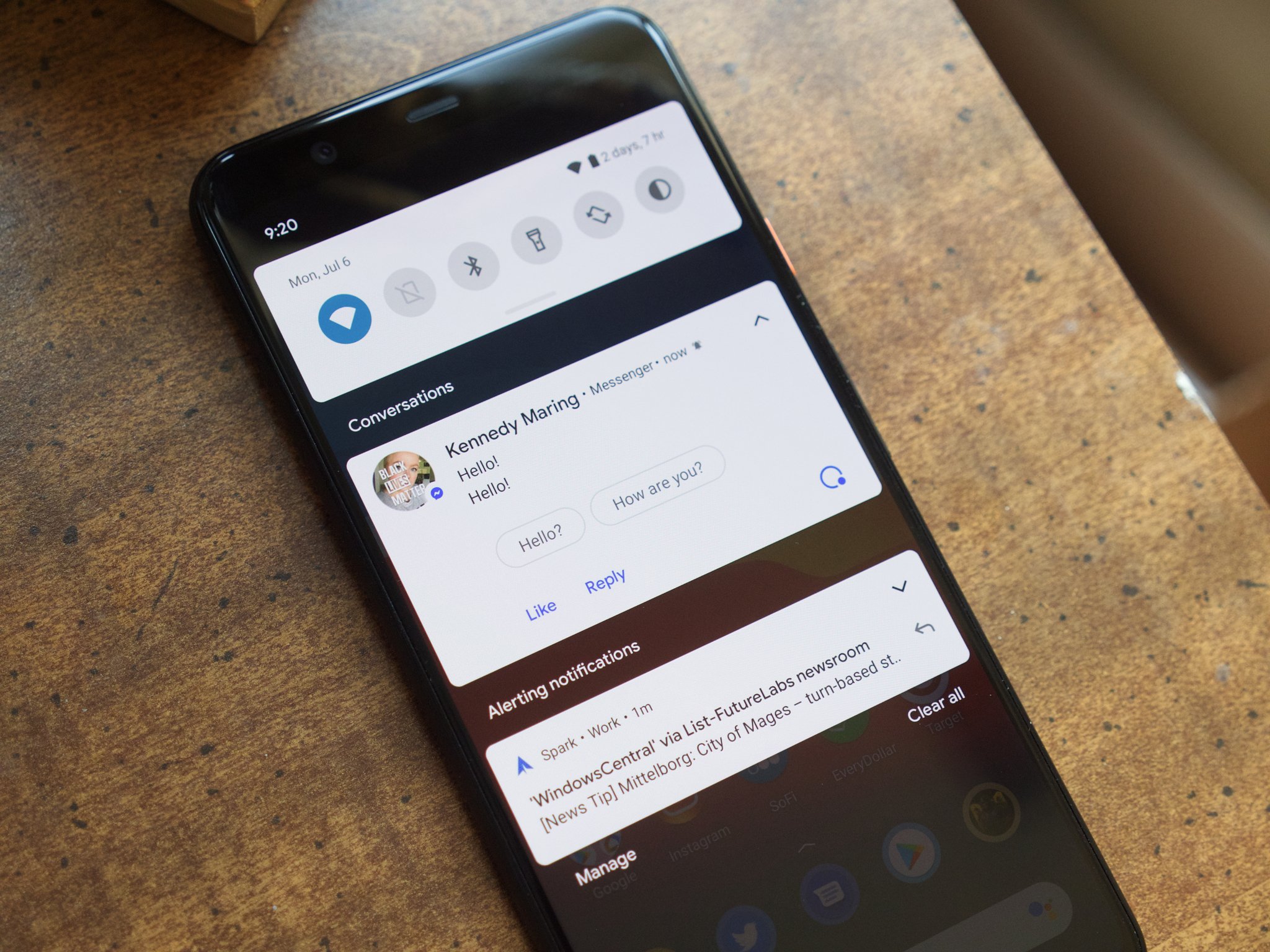
No matter who you are, chances are you get a lot of messages sent to your phone throughout the day. Whether these be from WhatsApp, Telegram, Slack, your texting app, or anything else in between, plenty of apps on our phone continuously ping us with messages from different people that need to get in touch.
Some folks are better at staying on top of these conversations than others, and in Android 11, there's a helpful new tool called "Conversation Notifications" that aims to make it easier than ever to see all of your messages above all else.
Conversation Notifications is one of the best additions found in Android 11, and today, we'll be walking you through how they work and how you can get the most out of them.
What Conversation Notifications look like

Conversation Notifications look like other notifications you receive on your phone, but they're presented more clearly and with greater priority. Any notifications from a texting or messaging app now show up in a dedicated Conversation section of your notification shade, with Alerting and Silent notifications showing up below them.
In other words, even if you have tons of email and other app notifications flooding your phone, all of your important conversations will still be easily visible at the top of the notification panel.
It's a fairly small tweak to how notifications already worked in Android 10, but in day-to-day use, it makes a big difference in feeling like you have control over your phone and all of the various messages you get.
How to change notification priority levels
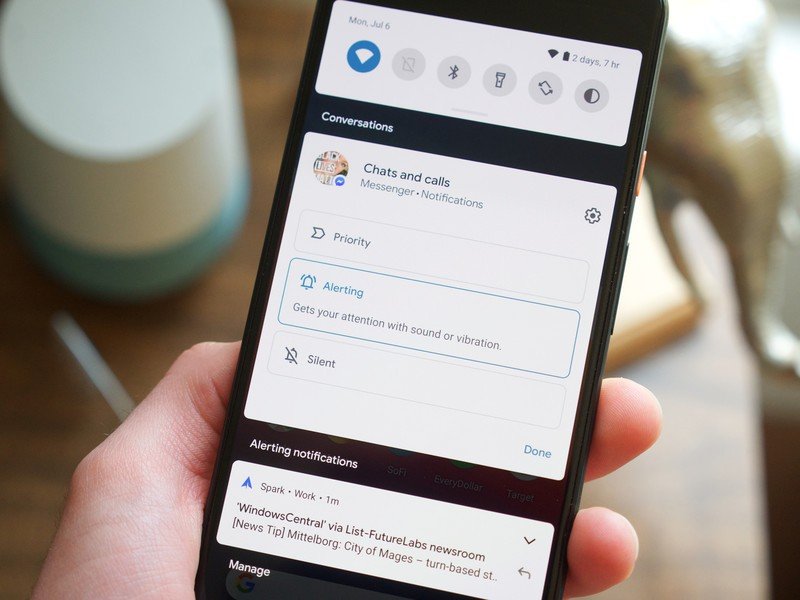
You can leave Conversation Notifications as is and still get a lot of use out of them, but if you want to take things a step further, you'll want to play around with the different priority level options. Notifications from your texting/messaging apps have an Alerting priority by default, meaning they play a notification tune and vibrate your phone whenever a new one comes in. You can also change them to Silent, meaning you'll still get the notification but without any sound or vibration.
Be an expert in 5 minutes
Get the latest news from Android Central, your trusted companion in the world of Android
Where things get really interesting is when you utilize the Priority level. If you designate a messaging app with that Priority tag, it'll ensure messages from that app always show at the very top of the Conversation section, interrupt Do Not Disturb if it's enabled, and show the profile picture of the person you're messaging instead of the app icon.
If you want to turn on the Priority feature for yourself, here's what you do.
- Gently swipe a Conversation Notification until you see the gear icon.
- Take your finger off the screen.
- Tap the gear icon.
- Tap Priority.Source: Android Central
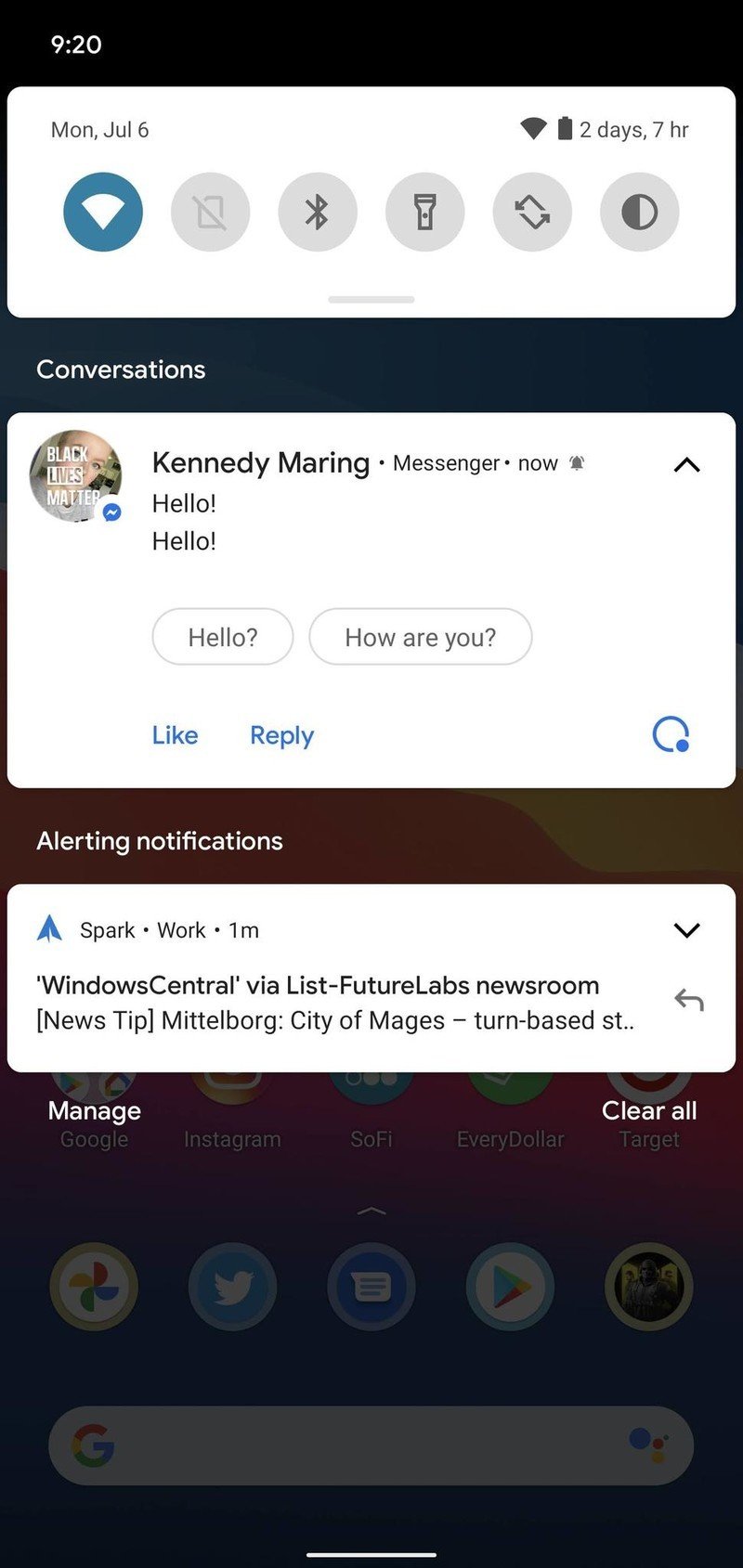
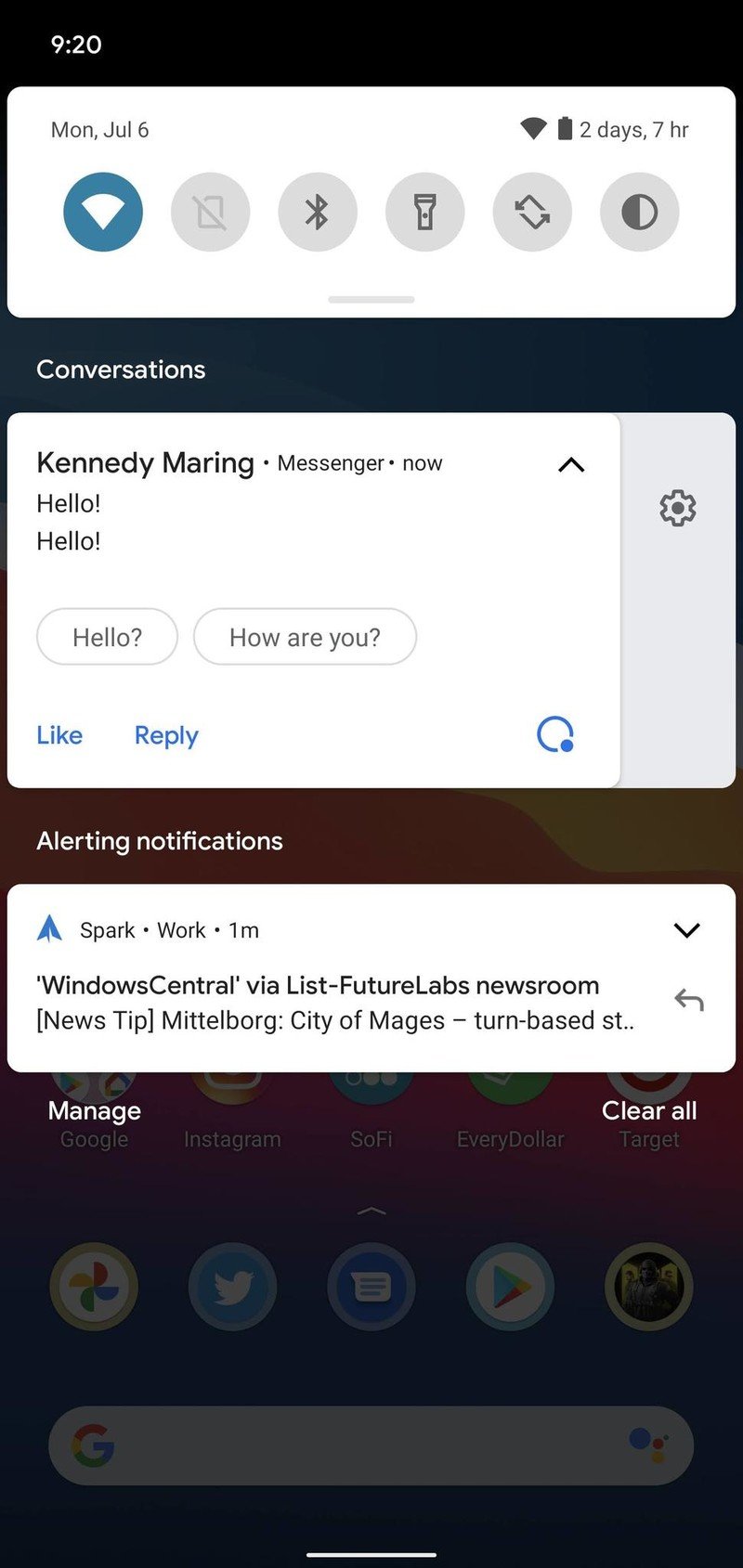
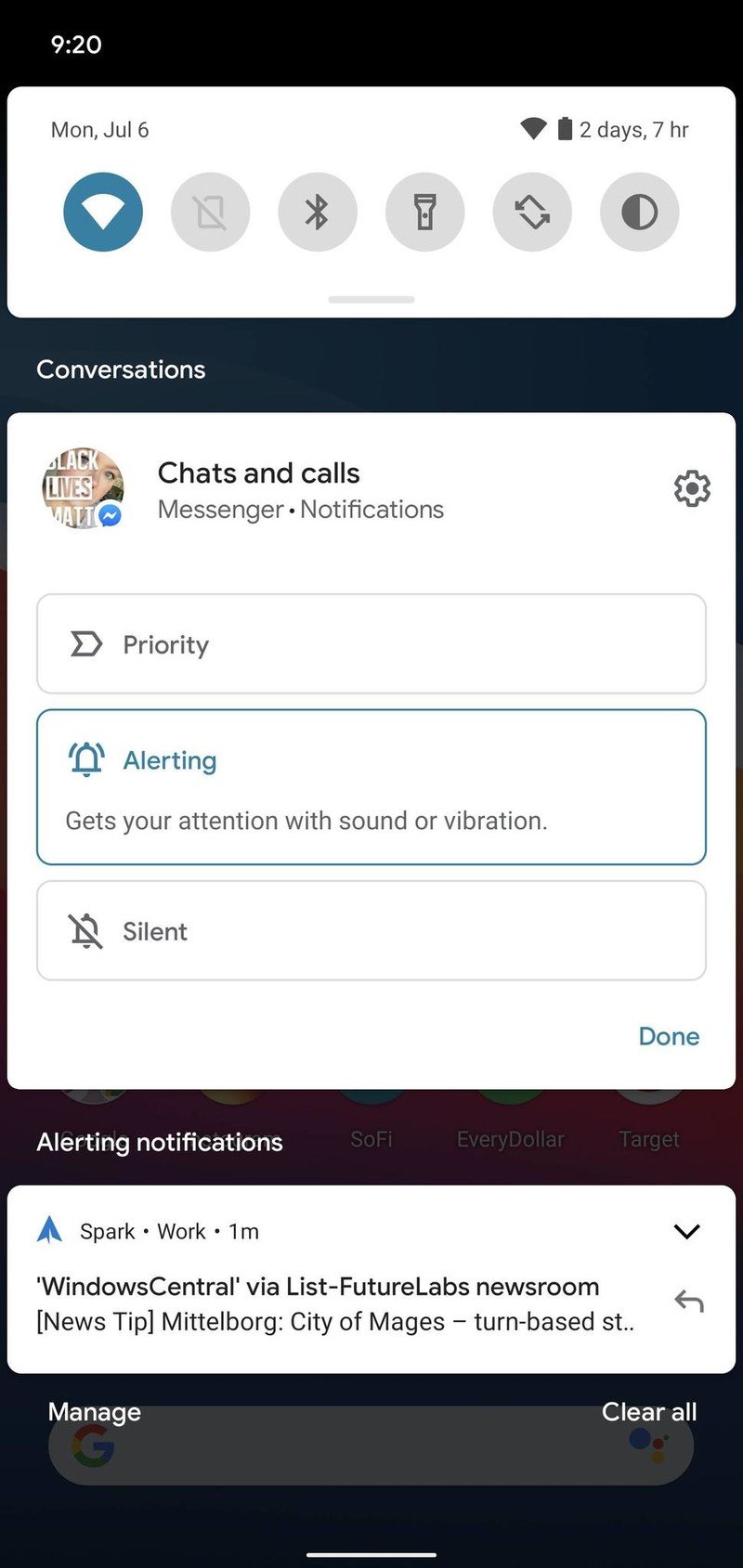
- Tap Got it after reviewing what the Priority feature does.
- Tap Apply.Source: Android Central
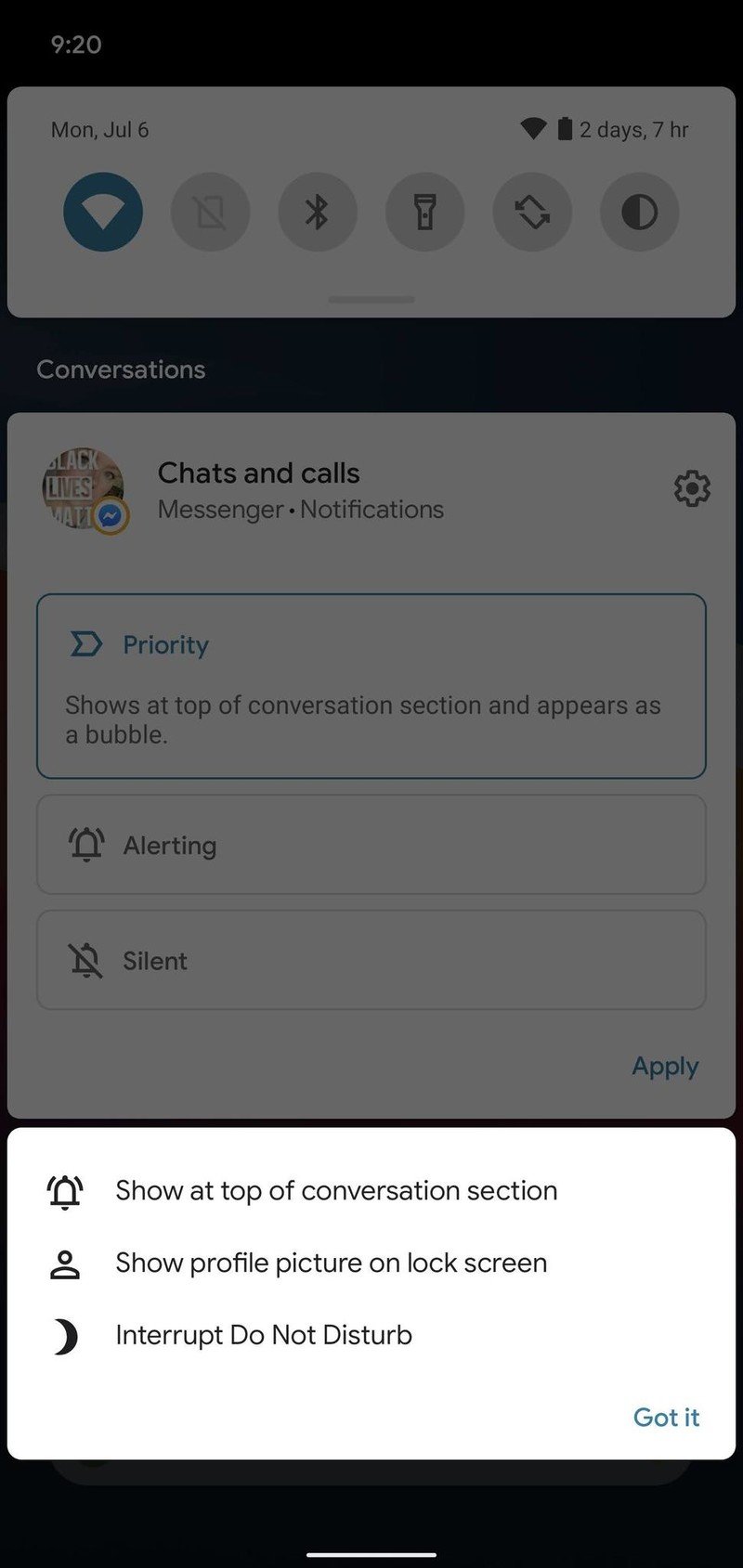
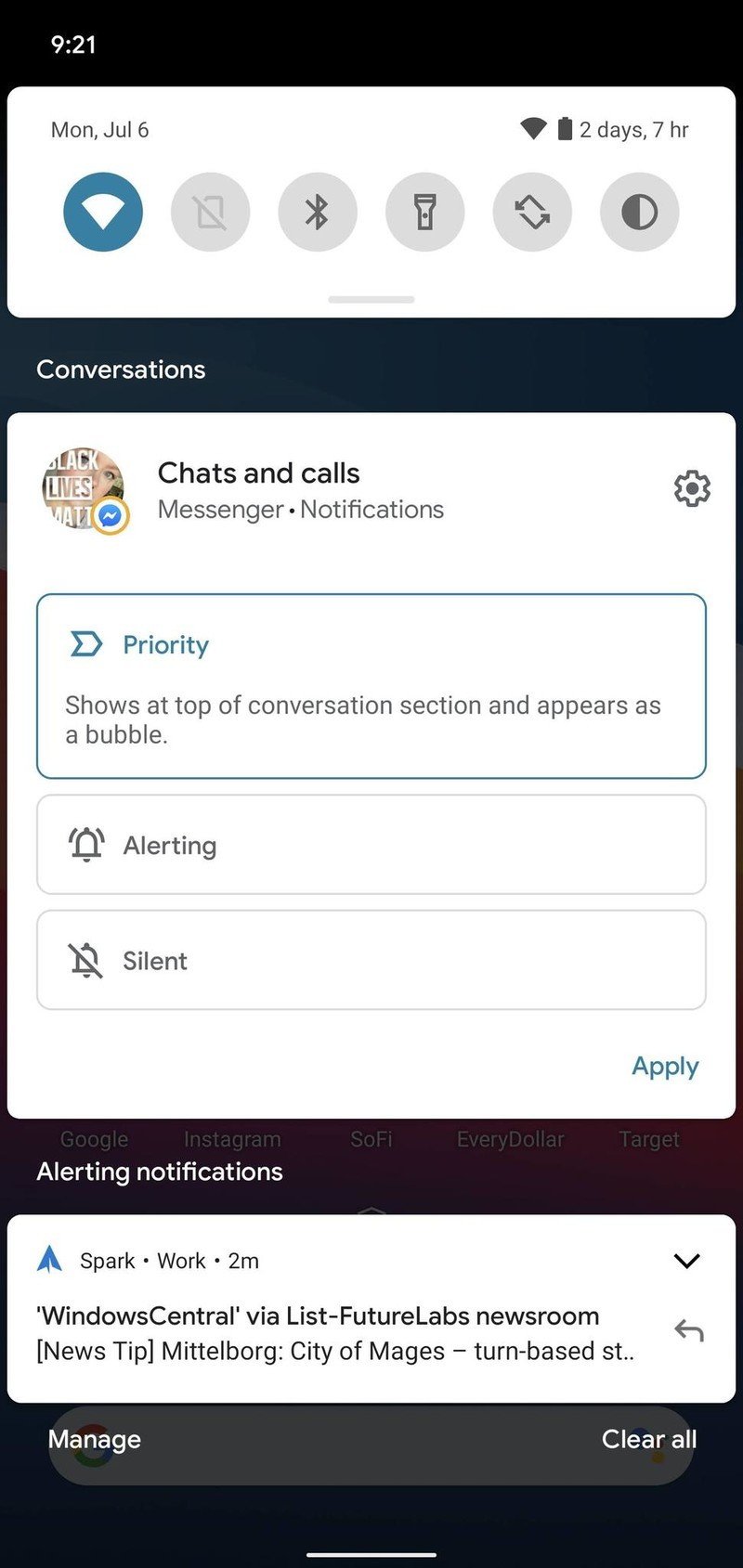
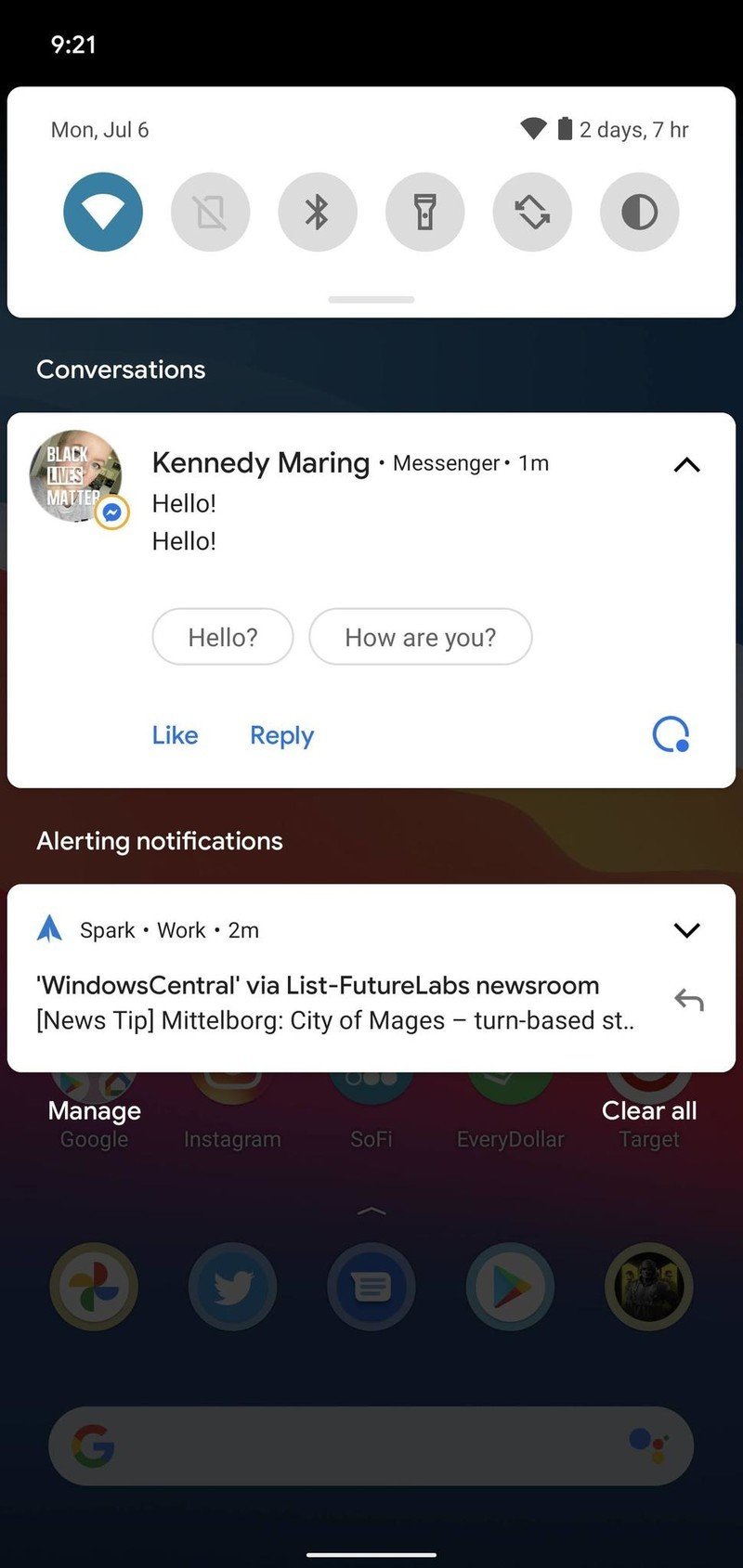
An orange-ish outline will go around the app icon you've selected for Priority notifications, ensuring you're always reminded that it takes presedence over everything else.
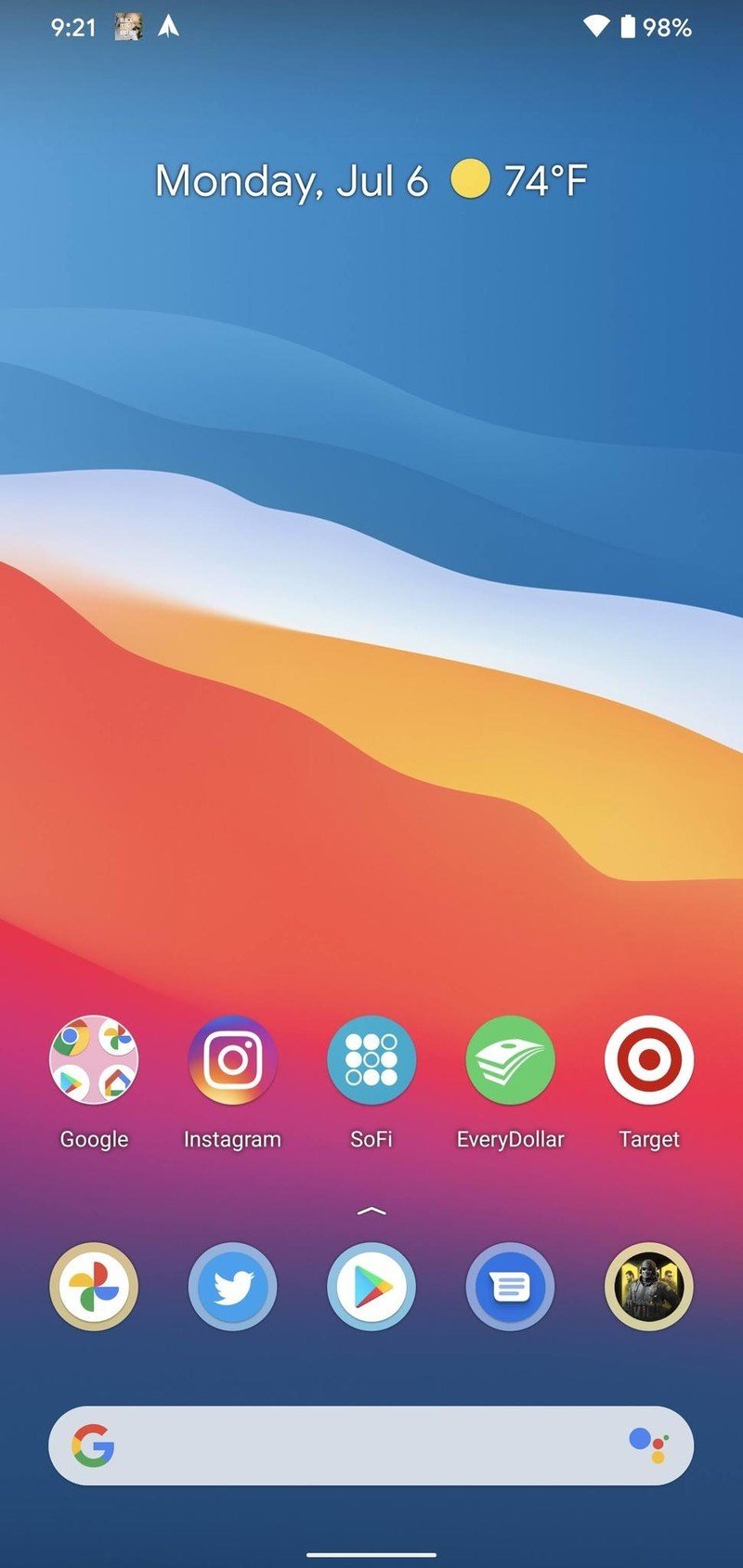
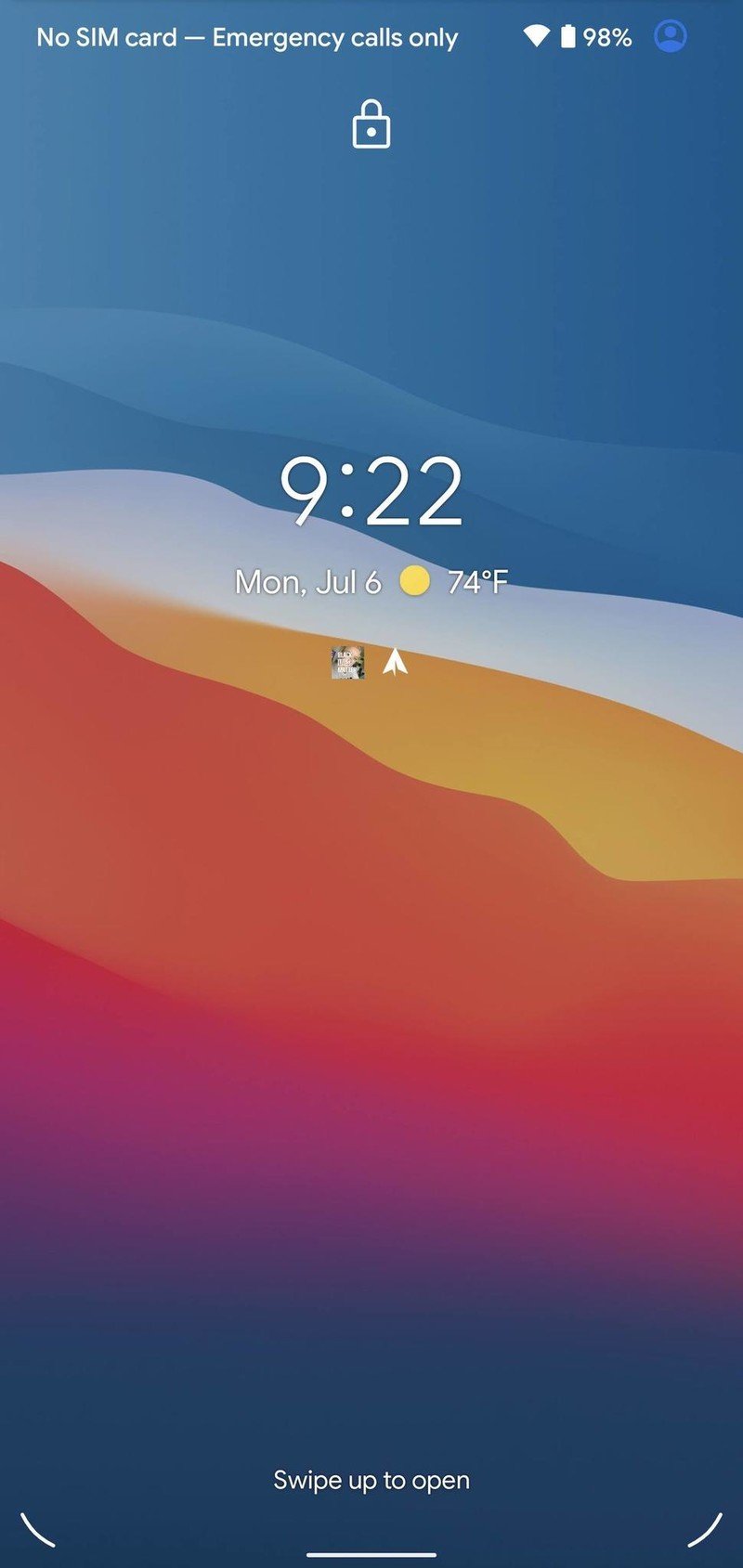
Source: Android Central
As for your contact's profile picture being used instead of the app icon, this is seen in the status bar and on your lock screen. In the two screenshots above, you can see that notification from Facebook Messenger now shows my wife's profile picture instead of the regular Messenger symbol. If you want to be able to quickly glance at your phone and see who's trying to get ahold of you before swiping down your notification panel, this can be extremely helpful.
How to view Conversation Notification settings
If you're looking to mess with even more settings for your Conversation Notifications, you're in luck. By making a quick trip into our phone's settings app, we can uncover additional ways to control and customize how the feature behaves.
- Open the Settings app on your phone.
- Tap Apps & notifications.
- Tap Notifications.
- Tap Conversations.Source: Android Central

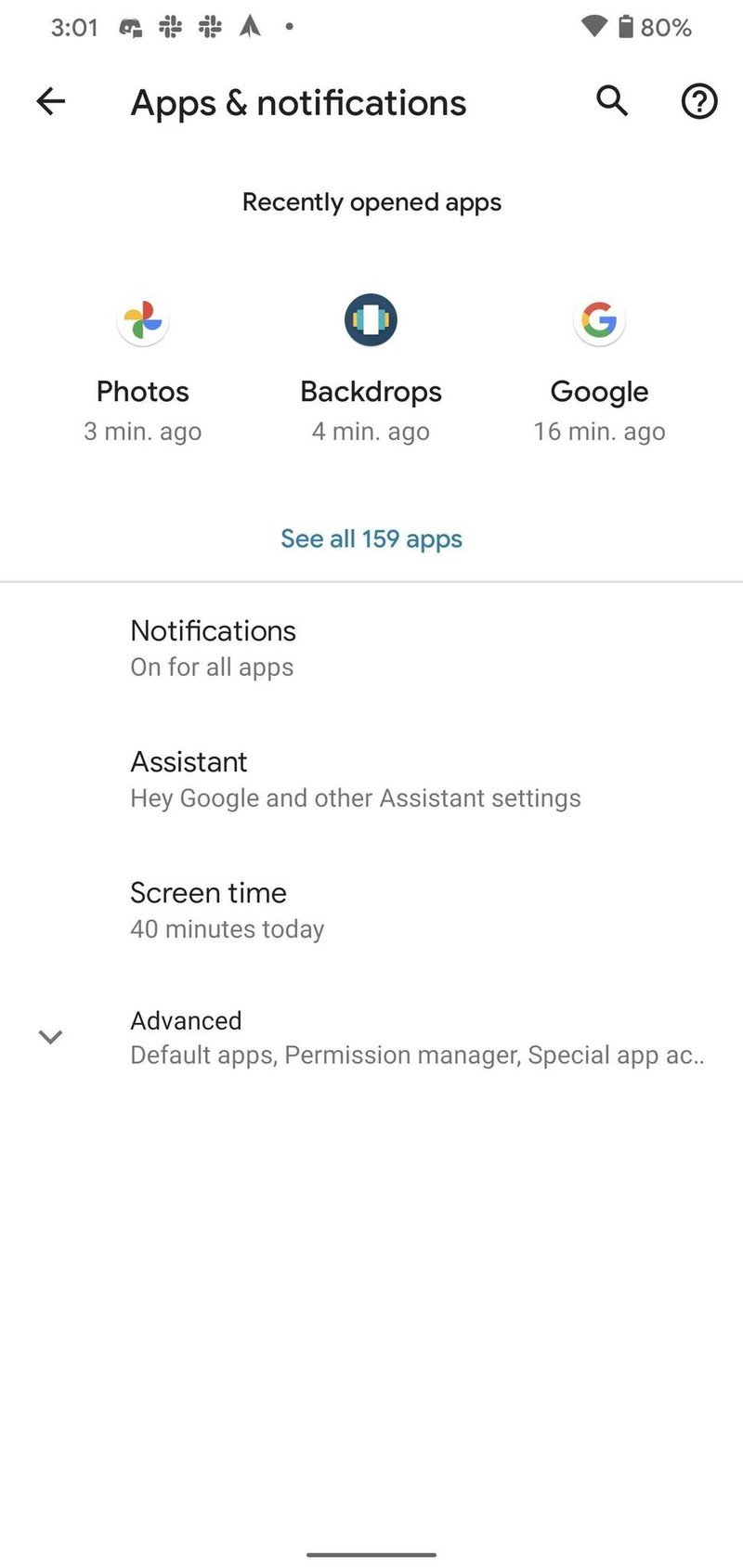
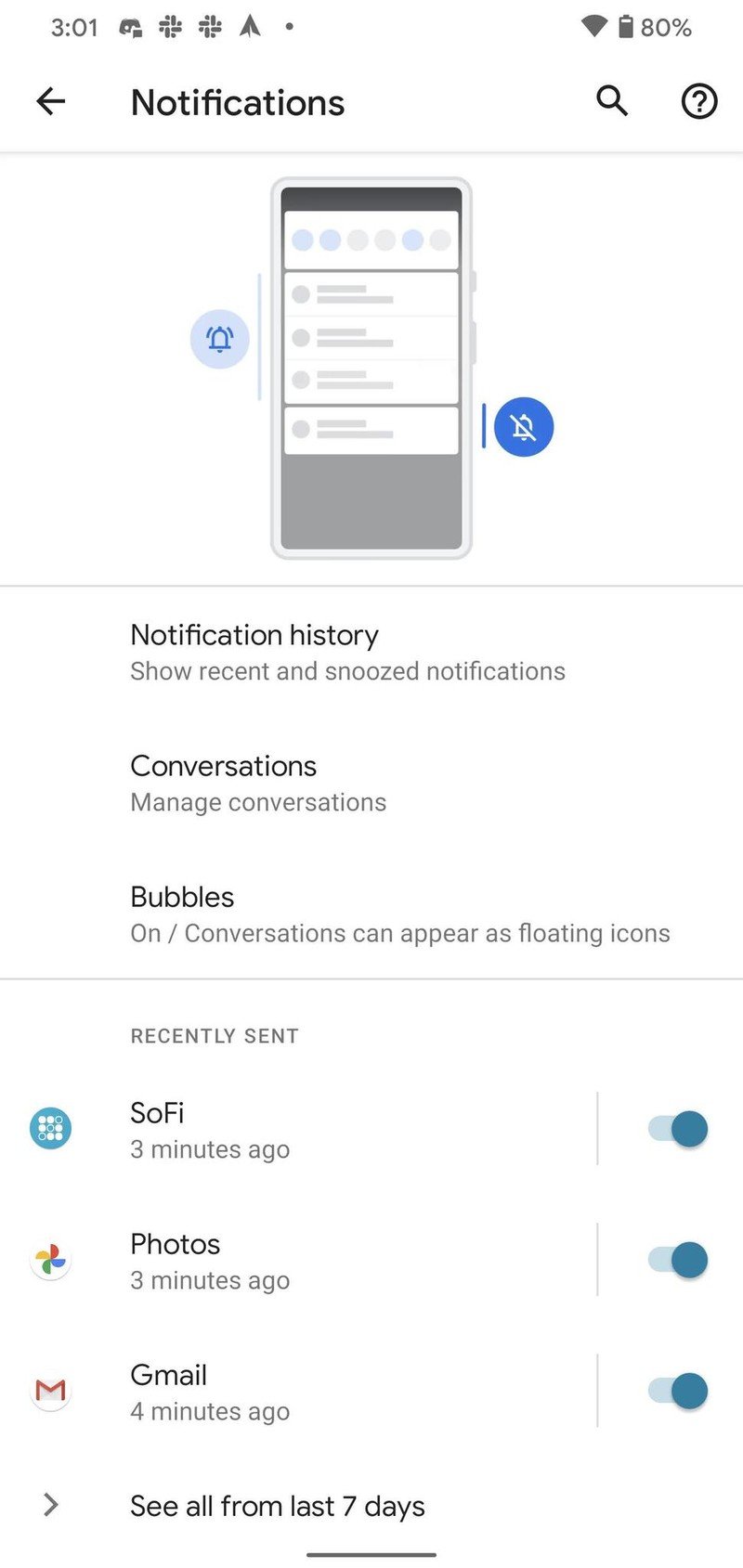
- Tap the conversation you want to customize.
- Tap Advanced to see additional settings.Source: Android Central
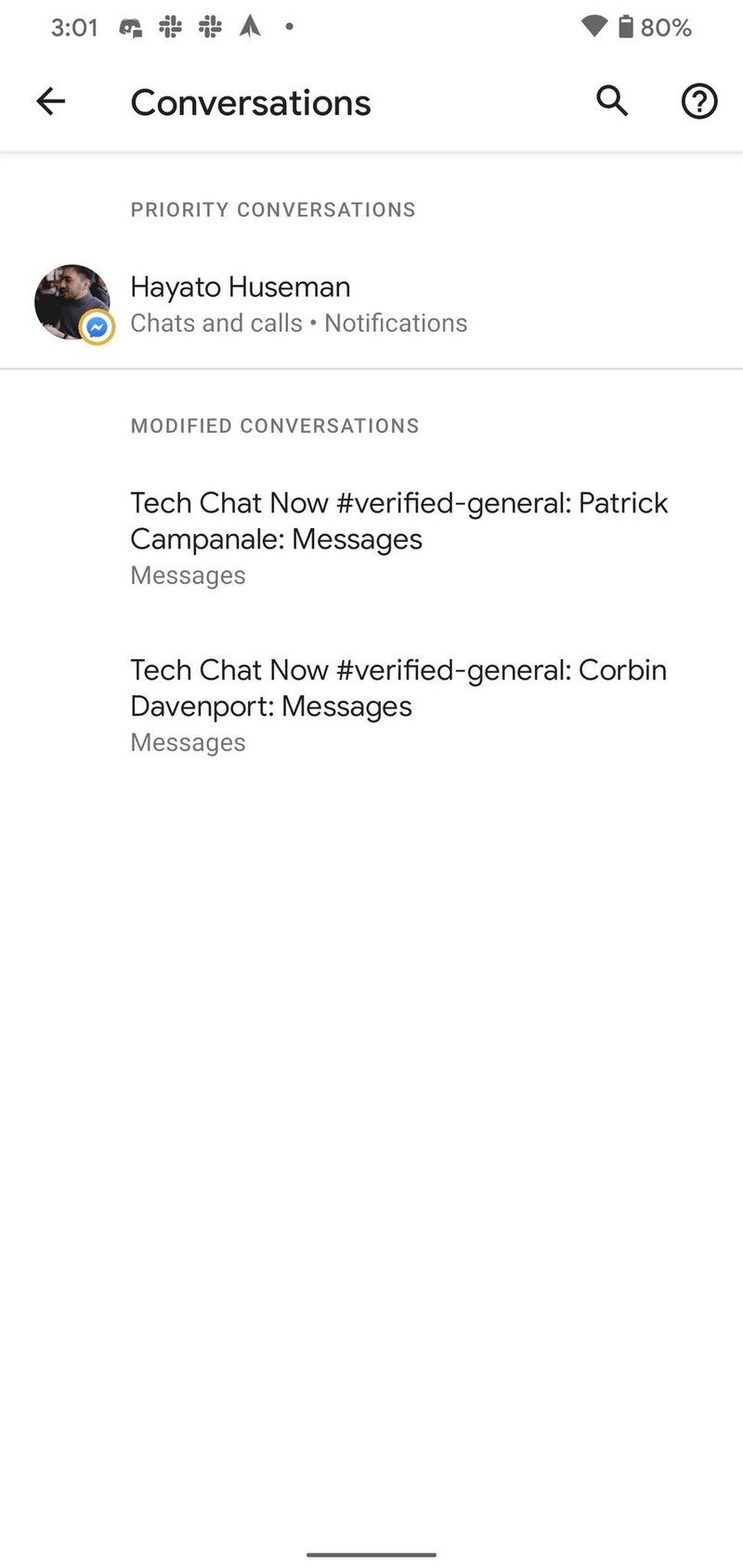


On this page, you can change the priority level mentioned above, choose whether or not you want the conversation to utilize chat bubbles, or remove it from the Conversation Notification section altogether. You'll find even more granular settings under the Advanced section, such as choosing what sound plays when you get a message from that contact and how you want it to display on your lock screen.

Always be first-in-line for the latest updates
The Pixel 4 XL is the phone to get if you're an Android enthusiast. It gets big OS updates and monthly security patches as soon as they're available, meaning you're always running the best version of Android out there. It'll get Android 11 and its Conversation Notifications later this year, and if you can't wait, you can always enroll in the public beta right now.
Have you listened to this week's Android Central Podcast?

Every week, the Android Central Podcast brings you the latest tech news, analysis and hot takes, with familiar co-hosts and special guests.
Joe Maring was a Senior Editor for Android Central between 2017 and 2021. You can reach him on Twitter at @JoeMaring1.

