How to link your bank account to Google Wallet
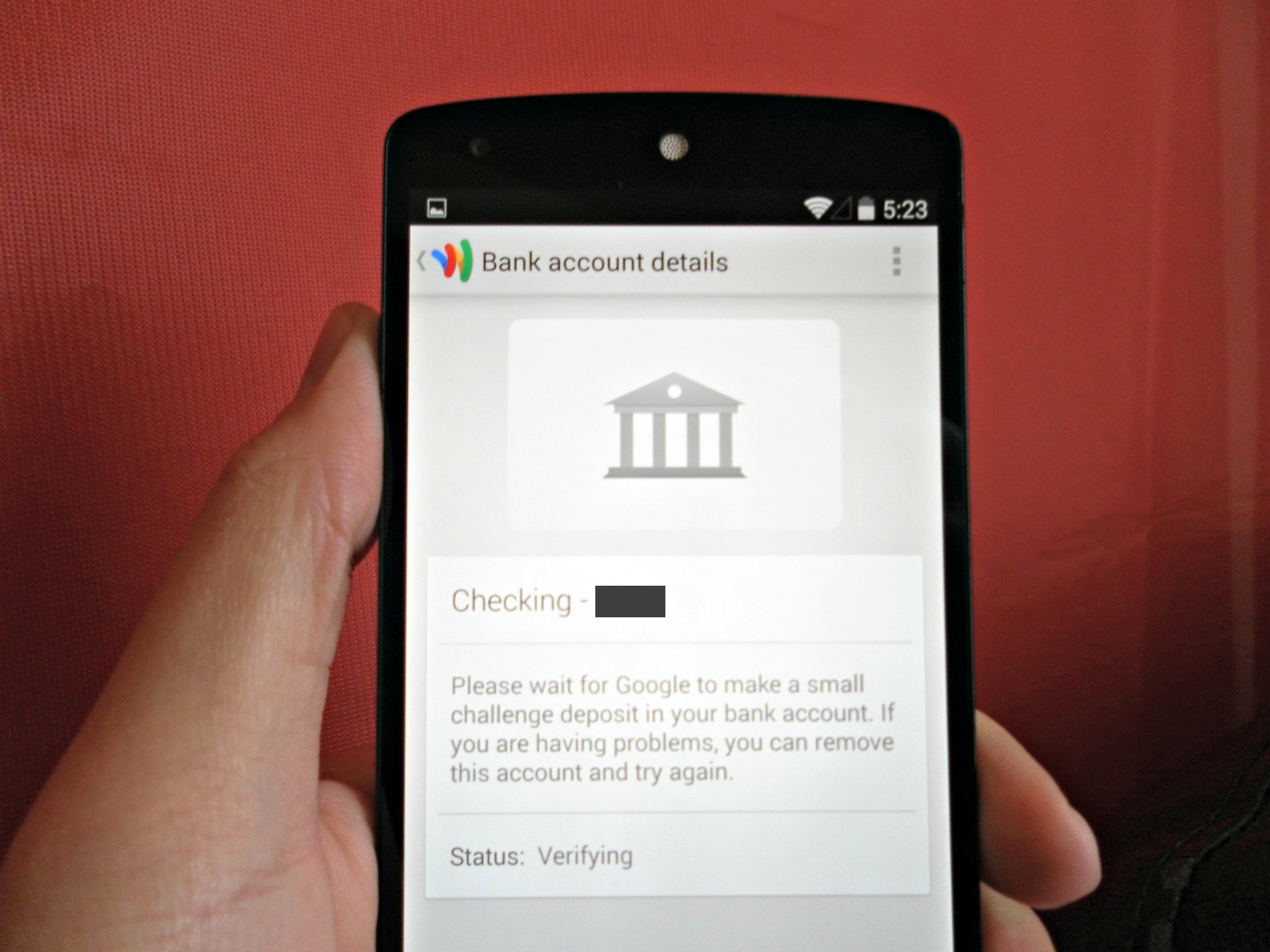
Google Wallet makes it easy to use your bank account to pay — here's how to set it up

Google Wallet, as our very own Phil says, "was born from the idea that it should be easy to pay for things with your phone." Google Wallet does make that pretty easy, especially when you have your bank account linked to it.
I think of Google Wallet as acting like a debit or credit card sometimes, at least in the sense that it allows you to send and receive money to and from other businesses and individuals. It particularly acts this way if you transfer money to and from your Google Wallet Balance, which allows you to make purchases from some brick and mortar retailers that accept Google Wallet "tap and pay". A good number of online retailers also accept Google Wallet. All are made possible with your bank account linked to Google Wallet.
Here's what you need to do to set things up.
Step 1: Hit the hamburger menu

In the Google Wallet app, Select those three horizontal lines next to the Google Wallet logo (or the "hamburger menu"). You should see this at the top of the screen when you open the Google Wallet app, and from most other screens within the app.
Step 2: Select "Cards and accounts"
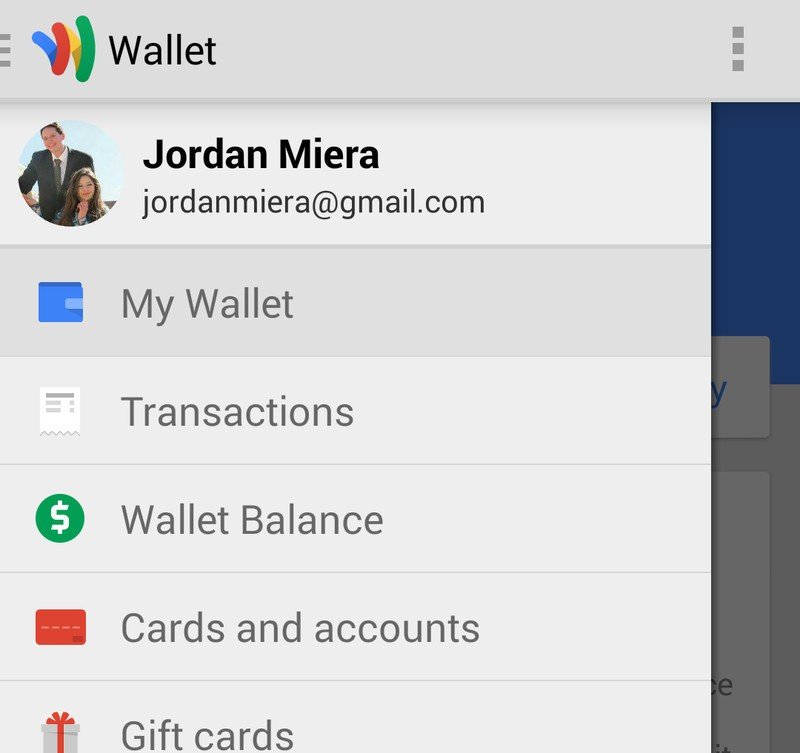
You should see a menu like this next. Go ahead and select "Cards and accounts."
Get the latest news from Android Central, your trusted companion in the world of Android
Step 3: Hit "Link bank account"
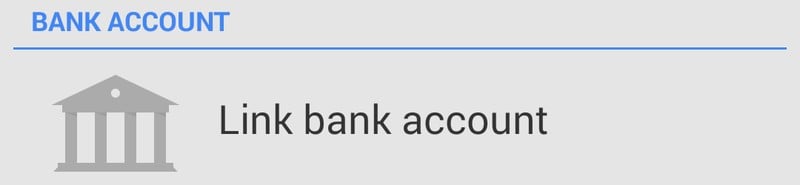
Next, you should see a screen where it lists credit and debit cards you've linked to Google Wallet. Underneath the section about the cards, you'll see an option to link your bank account. Select that option.
Step 4: Enter bank account information
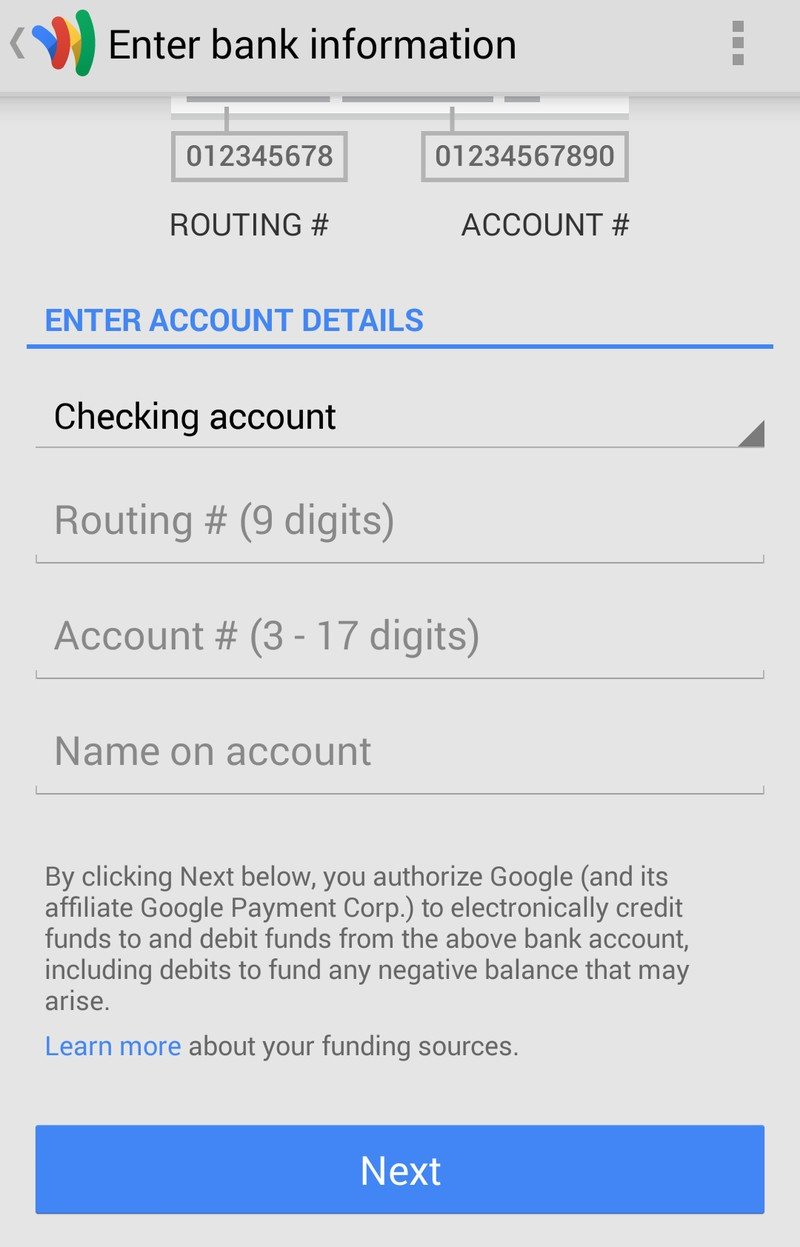
You'll now be able to enter your bank account information. You'll be asked whether your account is a checking or a savings account. You'll also be asked for the name on your account, as well as the routing and account numbers that correspond with your bank account.
Step 5: Request challenge deposit
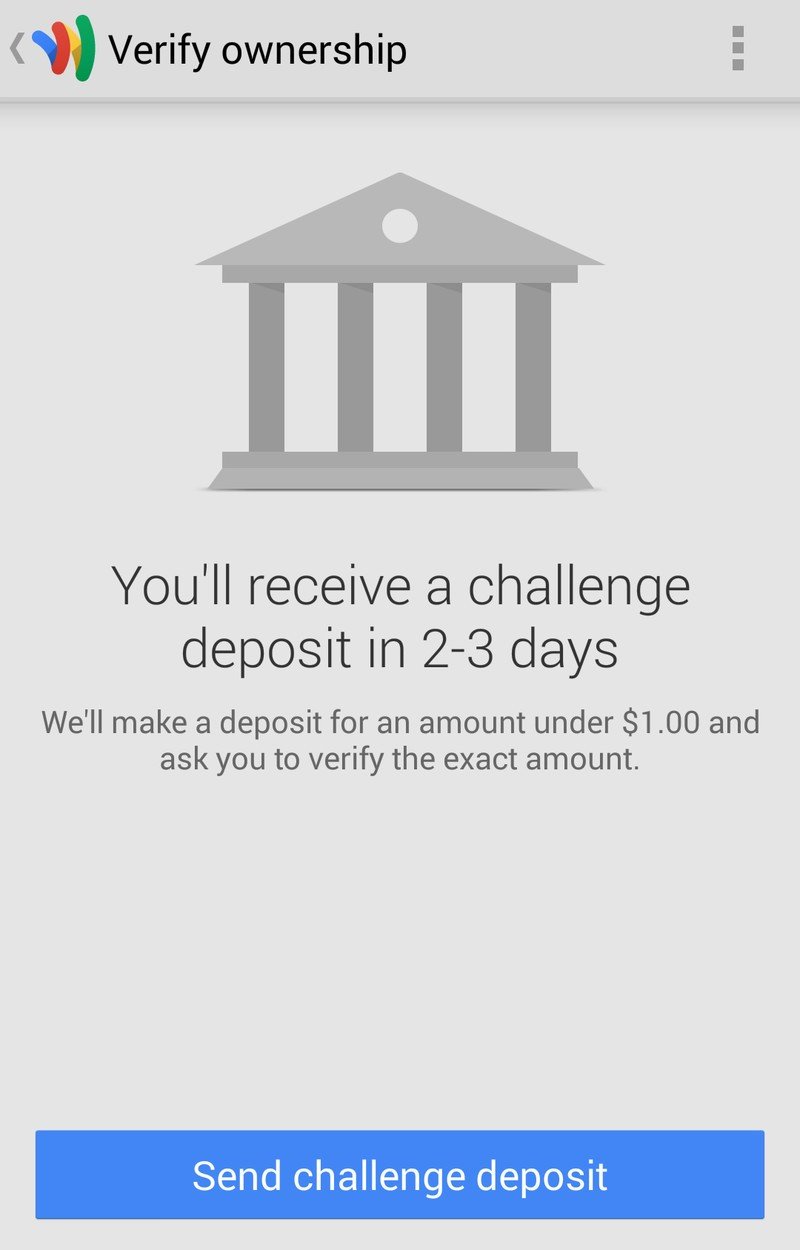
This is where things get kind of fun, as you can receive money from Google! OK, so it's not very much, but it's still kind of cool.
To verify your account, Google will make a small deposit (for $1 or less). Within a few days after you select "Send challenge deposit," you should get your money.
After you select "Send challenge deposit," you'll see another screen explaining that Google will email you when the deposit is complete. The screen also explains that you should return to the Google Wallet app after you get your deposit to enter how much money you received from your deposit, which completes the account verification.
Step 6: Go back to Google Wallet
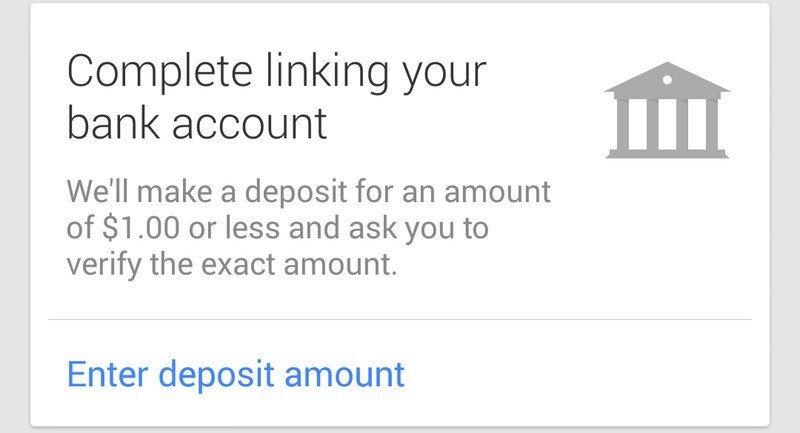
Google may say that the deposit will take 2-3 days to go through, but it went through the next day for me. Keep an eye on your bank account. The deposit went through before I got a confirmation email from Google.
Go back to Google Wallet. Scroll down a little bit until you see the option to complete linking your bank account by entering your deposit amount.
Step 7: Enter deposit amount, select "Verify"

Go ahead and enter how much money you received here and select "Verify."
Once you do that, you'll be taken back to Google Wallet's main screen. Now you have a bank account linked to Google Wallet!

