How to link and unlink smart device services from the Google Home app
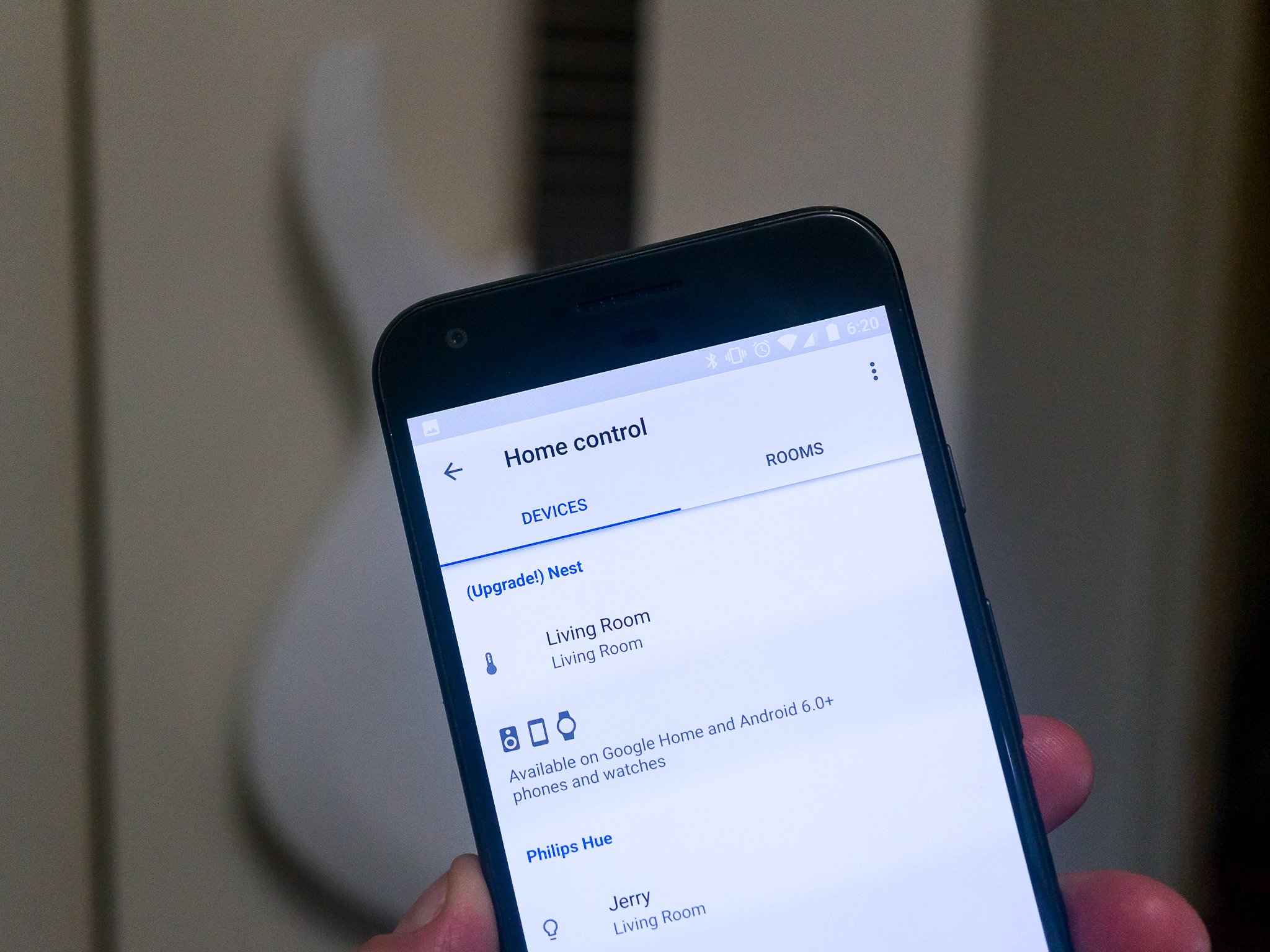
The Google Home app does more than setting up the Google Home itself. You use it to set up Chromecast devices and smart "things" in your homes, like Hue lights or a Nest. Because you can use the app for so many different things, there is a good chance that eventually you'll need to unlink one of them from your Google account. At the beginning of September, Google sent out an update for voice control on some of those smart devices which also requires you unlink them to update everything.
More: These products and services work with Google Home
Linking and unlinking a device service from Google Home isn't difficult, but it's certainly not the most intuitive process you'll come across. We can make it a little easier.
Linking a device
- Open the Google Home app, and tap the Menu in the top left corner of your screen.
- If you have more than one Google account on your phone, check to make sure you're using the right one.
- Scroll halfway down the page and tap the entry marked More settings.
- Tap the entry in the list that says Home Control.
- Make sure you're on the Devices tab and not the Rooms tab. They are labeled at the top of your screen.
- Tap the blue button with the + to add and link a device.
- Choose your device from the list.
- Follow the instructions that open from your device manufacturer.
- When the pairing is complete, click Done in the upper right.
- Set a name for the device.
- Assign it to a room.
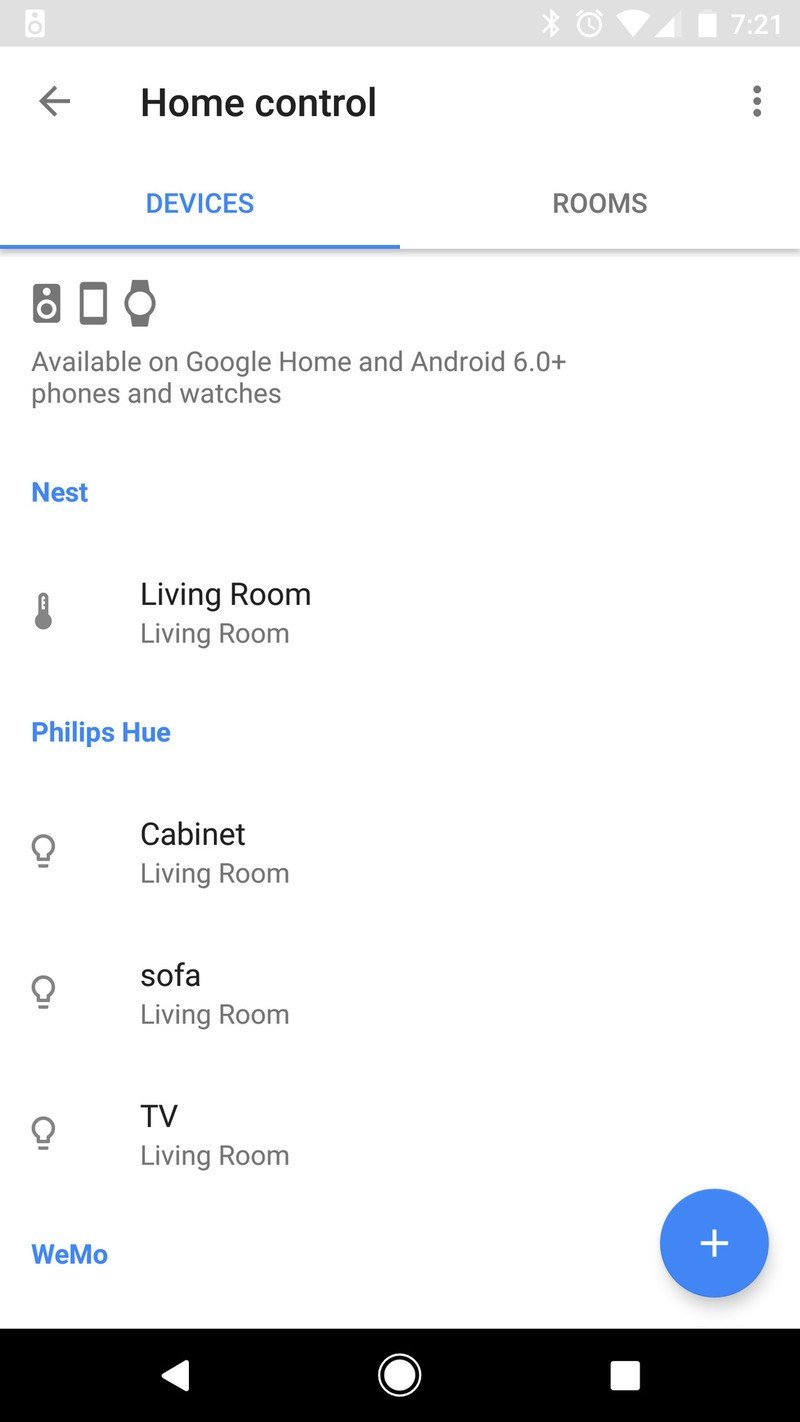
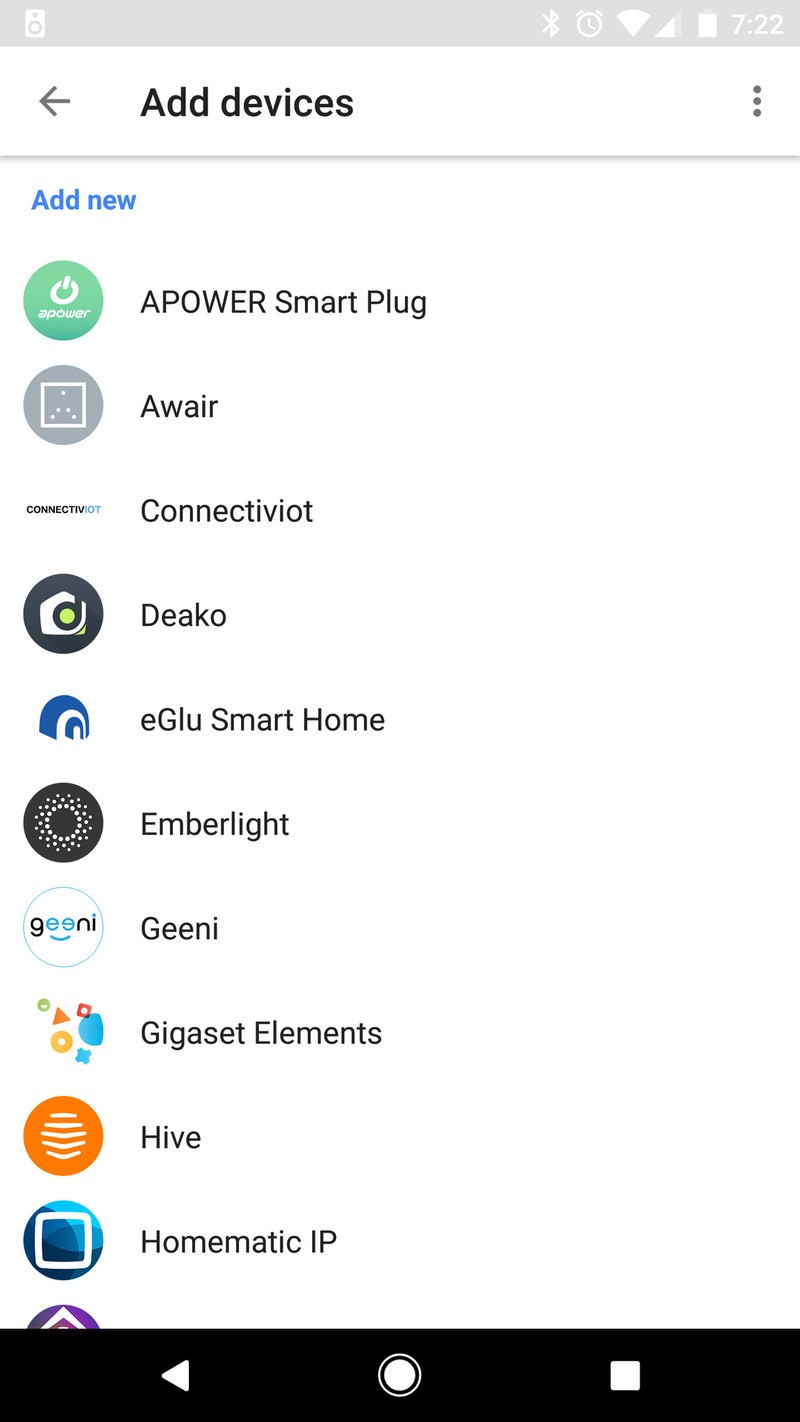
A word or two on naming and room assignment. You'll be prompted to give your device a nickname, and the name you choose is what you'll be calling it if it uses voice commands. Try to make it an easy one or two syllable name that you'll remember. It doesn't have to have the same name your manufacturer assigned it or the name you chose during the manufacturer's setup.
Room assignment is important when you're using voice to control the things in your house. You might have a Chromecast, some Hue lights, and a smart thermostat in your living room, and have another Chromecast and smart lamp setup in the bedroom. Assigning a room means you can say "Dim the lights in the bedroom" or "Play the Beatles in the living room" and Google Home will do the rest. If you don't tell it where your stuff is, you'll have to remember the device names each and every time.
Unlinking a device
- Open the Google Home app, and tap the Menu in the top-left corner of your screen.
- If you have more than one Google account on your phone, check to make sure you're using the right one.
- Scroll halfway down the page and tap the entry marked More settings.
- Tap the entry in the list that says Home Control.
- Make sure you're on the Devices tab and not the Rooms tab. They are labeled at the top of your screen.
- Tap the blue button with the + in it.
- You'll see the same list of devices as you did when you linked one. Your linked devices are at the top of the list labeled Linked services
- Find the device you want to unlink and tap it.
- Tap the label marked Unlink account in the window that opens.
- Confirm your choice
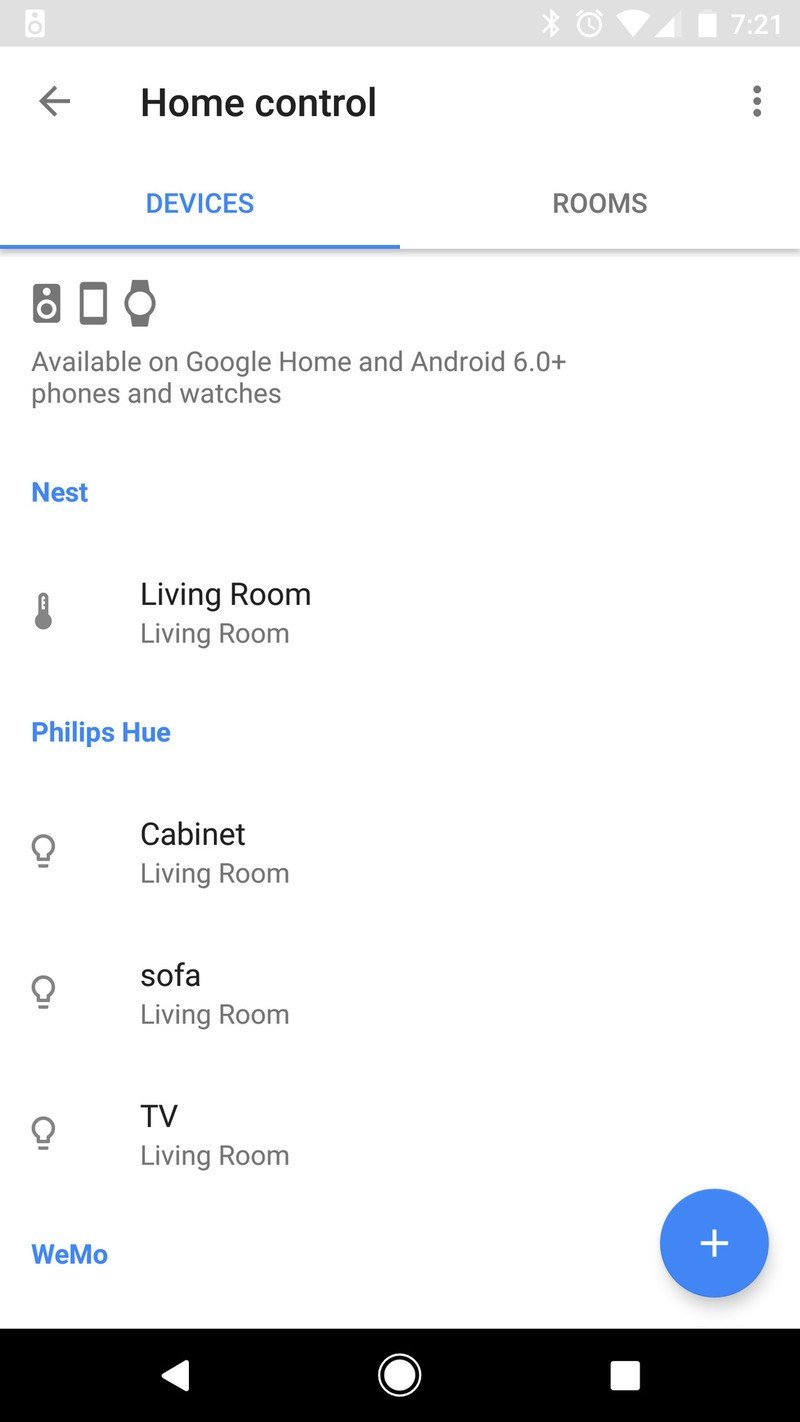
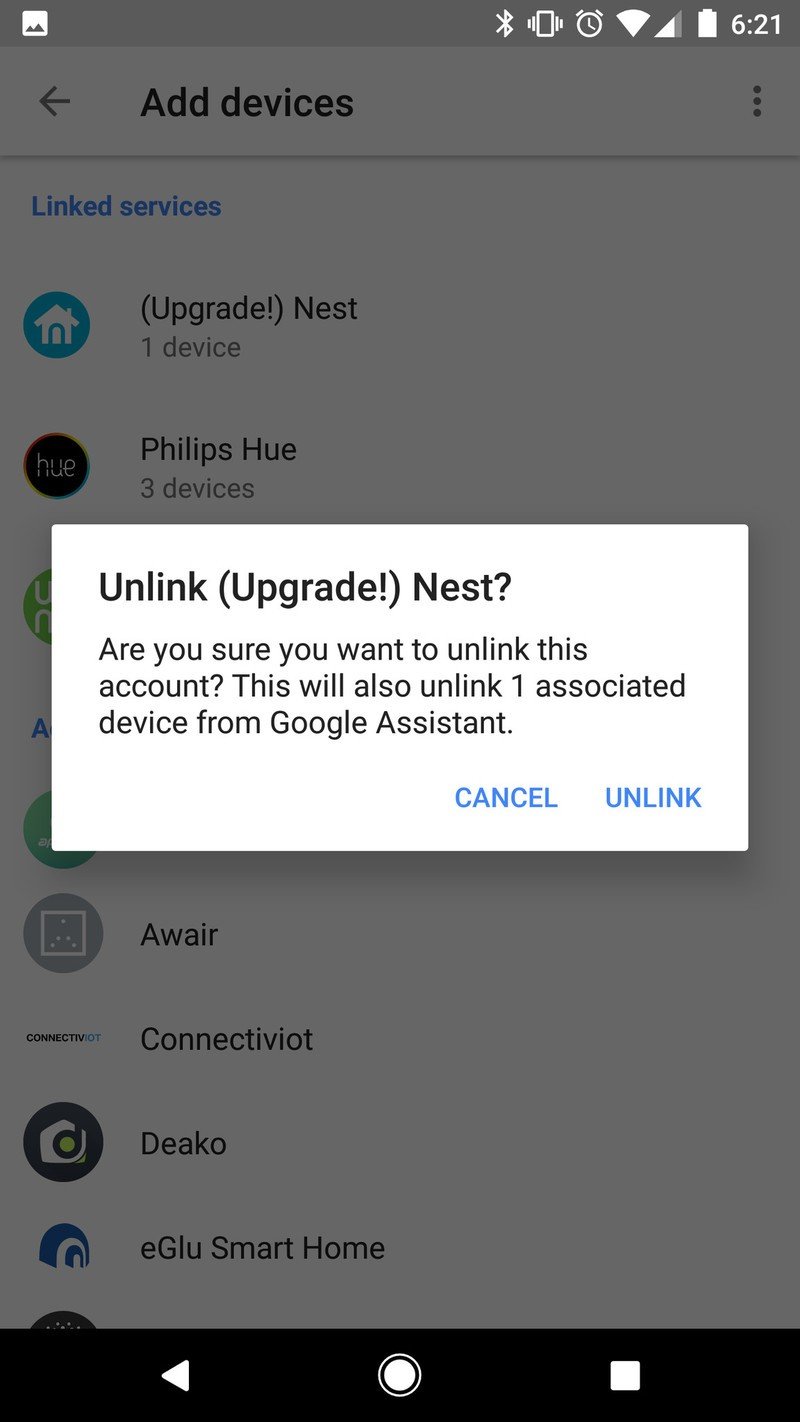
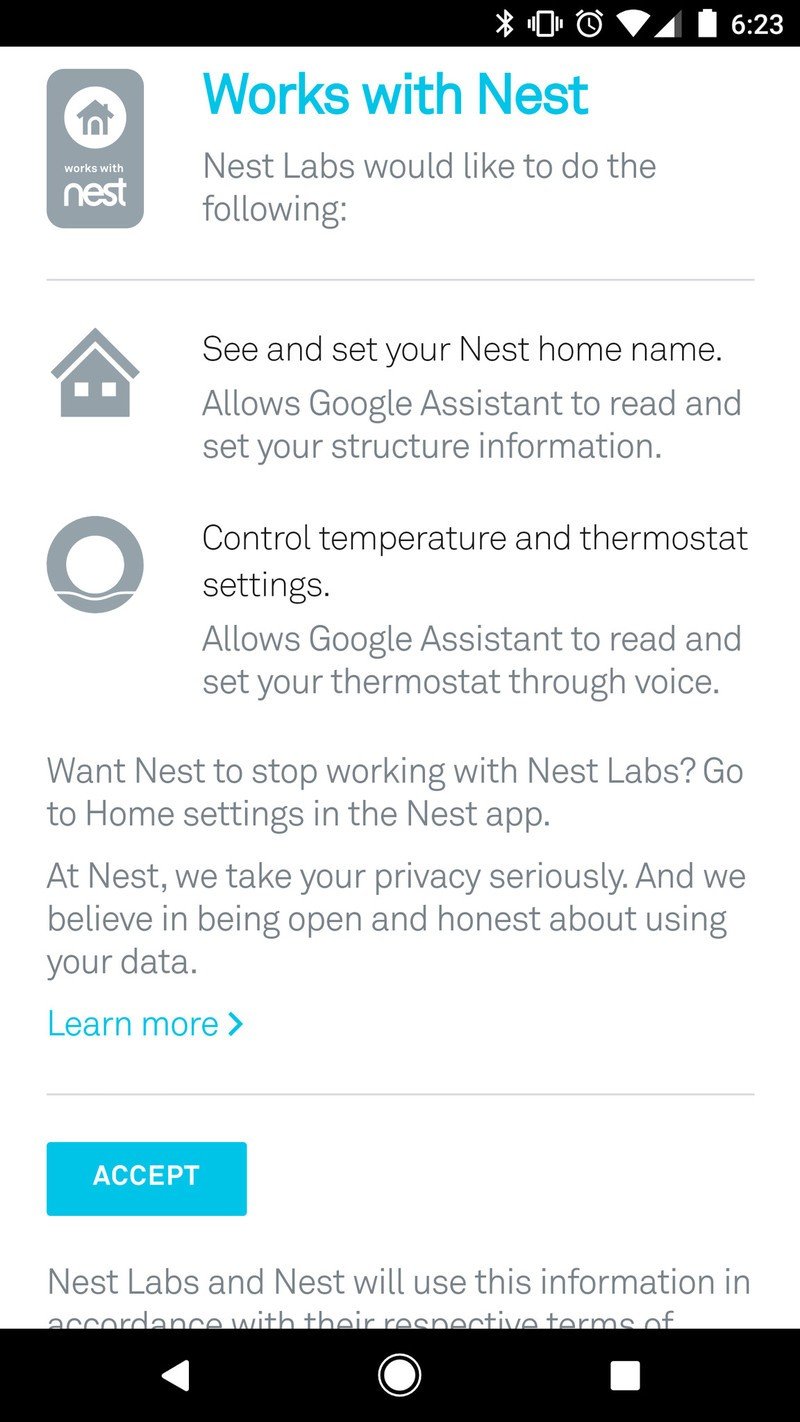
This process removes the permissions the manufacturer had to access your Google account. That means the service itself is removed, but if any data is stored on the device will remain. Follow the instructions from your manufacturer if you need to wipe a device clean so somebody else can use it.
Your account with the manufacturer will also remain in place. You can keep the account in case you need it again or delete it according to the manufacturer's instructions.
Be an expert in 5 minutes
Get the latest news from Android Central, your trusted companion in the world of Android
All finished!
You'll notice this is very different from the process used to add a Google Home or Chromecast device. You won't need to do this very often, but when you do you'll have all the directions in one place to get you started!

Jerry is an amateur woodworker and struggling shade tree mechanic. There's nothing he can't take apart, but many things he can't reassemble. You'll find him writing and speaking his loud opinion on Android Central and occasionally on Threads.
