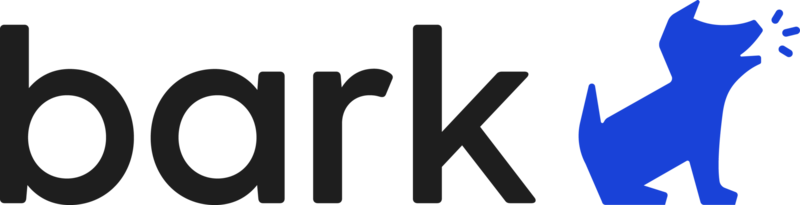How to limit your kid's access to the internet

As the number of children accessing the internet grows, it's essential to know how to limit your kid's internet access properly. Just as the worldwide web can be a fantastic place full of fun and education, it can quickly become a scary place for both kids and adults. There are various ways to limit what websites and apps they access and monitor communication. Here are some of the best ways to keep your kid's experience exploring the internet as safe as possible regardless of the device they are using.
Products used in this guide
- Gated Google: Google Family Link (Free at Google Play Store)
- It starts at home: TP-Link Archer AX50 ($150 at Dell)
- Guard dog: Bark (From $4.09/mo at Bark)
- Cloaked coverage: ExpressVPN (From $6.67/mo at ExpressVPN)
How to limit your kid's access to the internet on their phone or Chromebook
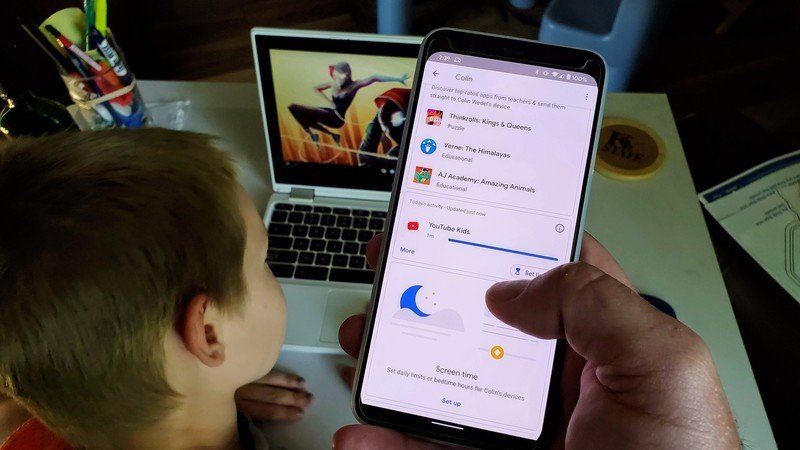
In 2017, Google released Family Link to help parents feel more comfortable letting their kids use great Android phones. It added Chromebook support in 2018.
Family Link connects your and your child's Google accounts and lets you control what apps are installed as well as in-app purchases and how long they use each app. It even has a section of teacher recommended apps. Family Link allows parents to set screen time limits. You can even remotely lock the phone when you decide it's time for a break or maybe when it's dinner time.
After you have set up an account for your child on Family Link, here's how you can configure the access they get on their Android or Chromebook devices.
- Open the Family Link app on your device.
- If you have set up Family Link for more than one child, select the name of the kid you want to change access settings for. Source: Chris Wedel/Android Central
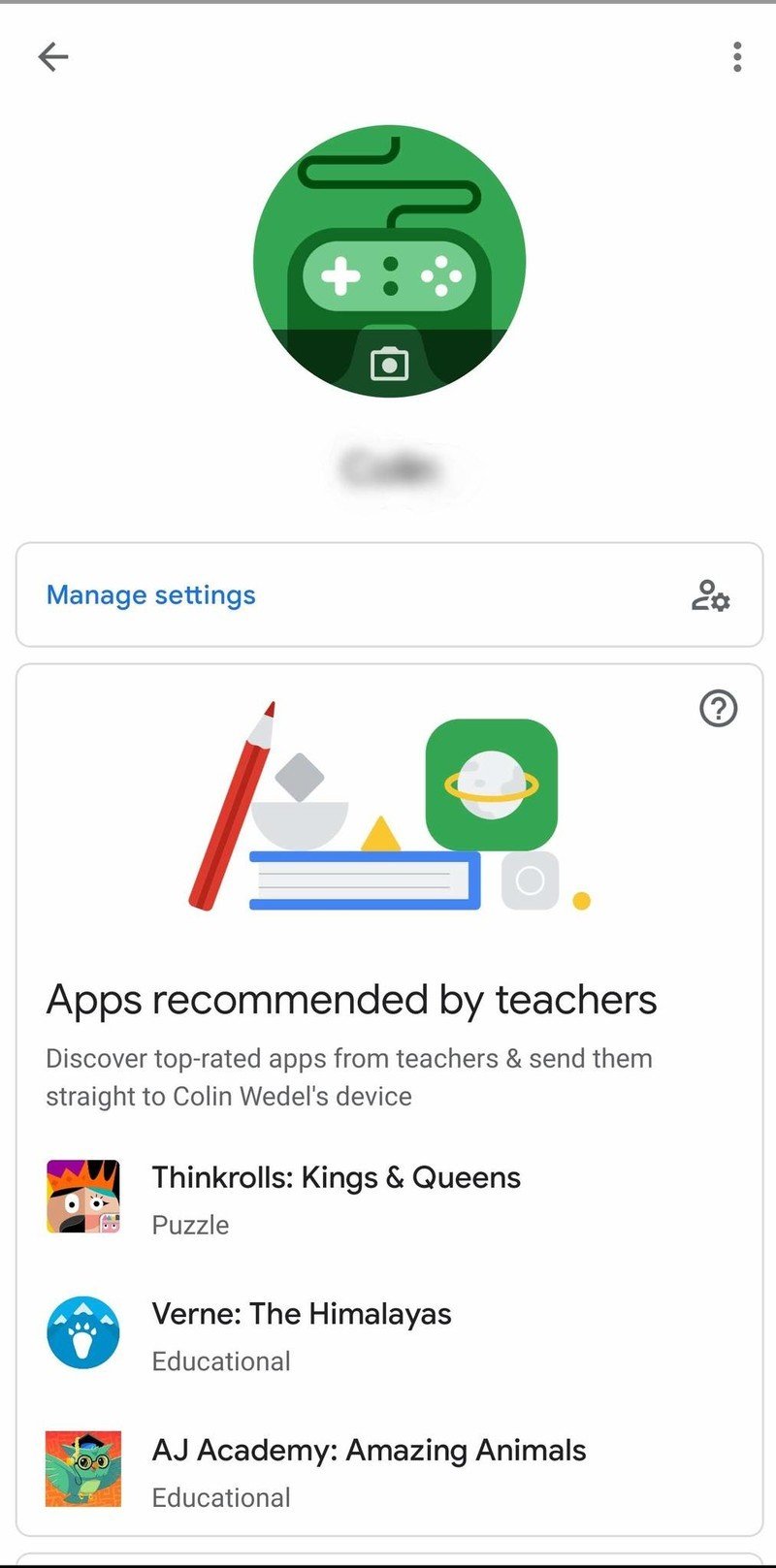
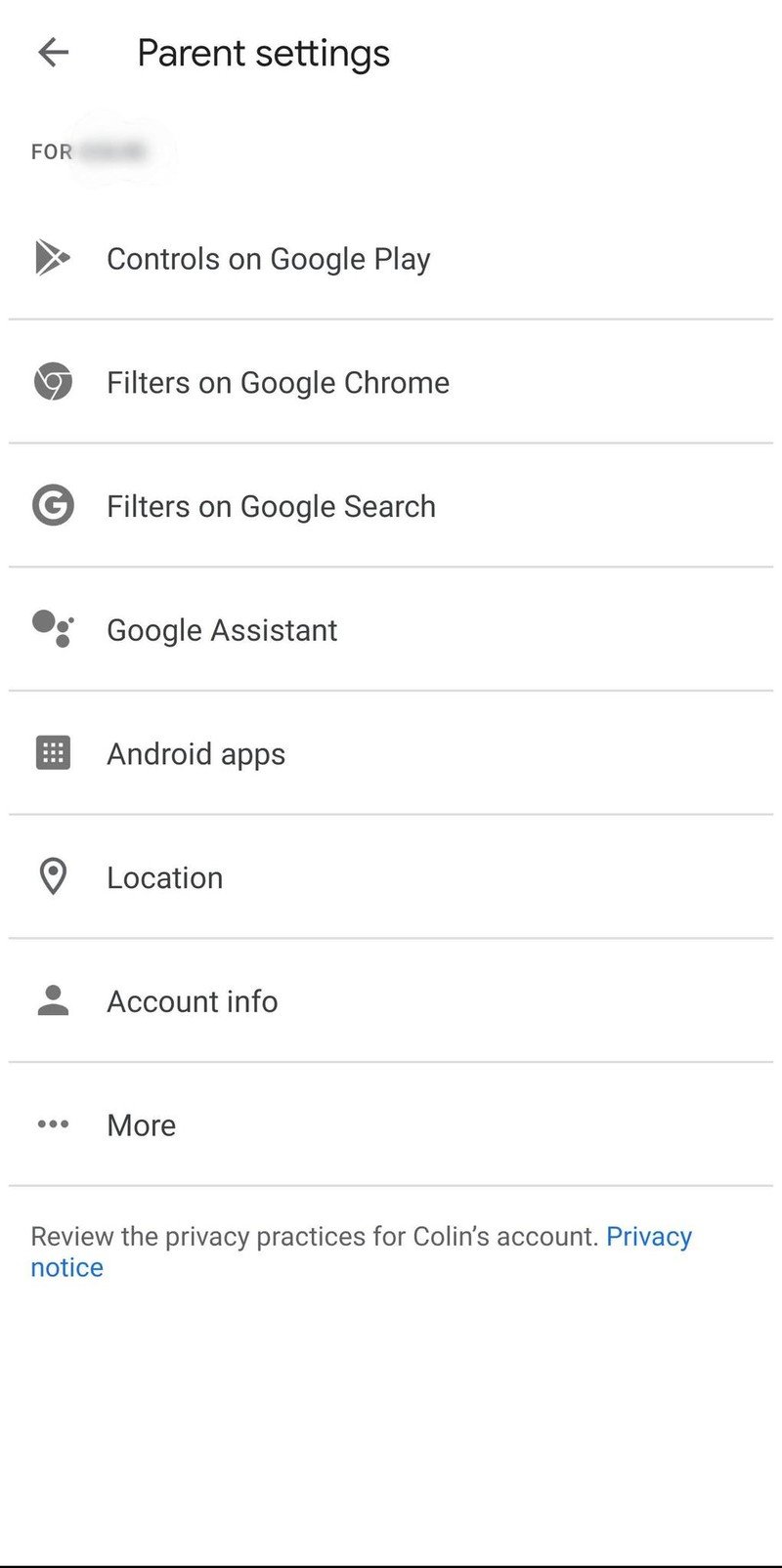
- Tap on manage settings to configure the access for Google Play, Chrome, Google Search, and more.
- After you've adjusted the settings you want in this menu, go back to your child's home page.
- From here, you can set up screen time, view device activity, and see what apps have been **installed* this week.
You can also see your child's location within your version of Family Link. Of course, your kid's device will need to be on and connected to the internet, but this is one more step that can be taken to help keep your child safe.
Another great Family Link feature is SafeSearch, which helps to give age-appropriate queries through Google Search. Setting it up is easy, but must be done on each platform your child accesses not using their Family Link device.
Be an expert in 5 minutes
Get the latest news from Android Central, your trusted companion in the world of Android
How to limit your kid's access to the internet through your router

The point of entry to your home's Wi-Fi is through the router. There are a lot of modern routers that include parental controls built-in. Being able to control what content is allowed, how long a device can have Wi-Fi access and even see what sites and the amount of time spent on them can all be a beneficial step towards safe internet usage. Since all Wi-Fi traffic flows through a router first, it makes sense to start there to create a safe environment for using the internet.
When picking your router, you should be looking at maximum speeds and the number of connections supported. While those are important specs to consider, if the connection can't be protected and monitored, you are opening yourself and your family up to potentially dangerous situations.
Some routers use a web portal to monitor your internet security, and this is where you can create personalized settings for your home. Other routers will allow you to control the security settings via an app on your phone. Review your router information and see what options are available for you to quickly and effectively create a safe web surfing internet situation in your home.
Protect your home internet using TP-Link Archer AX50
One of the best Wi-Fi routers with built-in parental controls is the TP-Link Archer AX50. It includes a service called HomeCare, which provides everything from anti-virus protection, user profiles, and more, all in conjunction with its parental controls. To get HomeCare set up on your router takes a few steps, but after that, it is a breeze.
- You need to make sure that your TP-Link router is on the more current firmware by going to either tplinkwifi.net or 192.168.0.1 in your computer's internet browser.
- Unless you have changed it, the password to login will be admin.
- To see your router's firmware build, go to the Advanced tab at the top, System Tools on the left panel, and Firmware Upgrade.
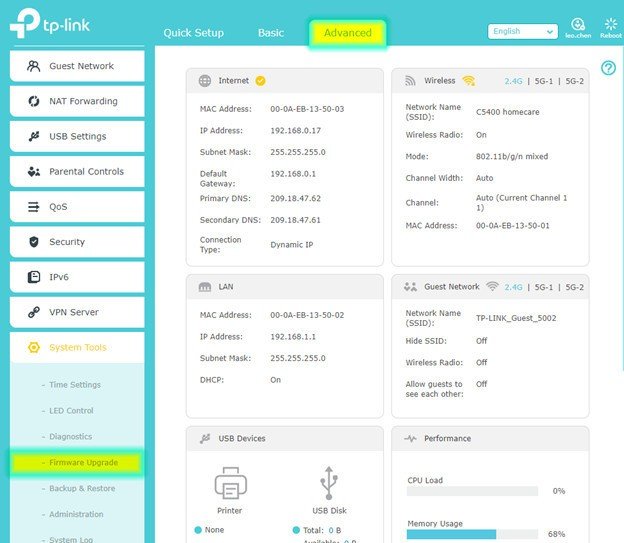
- If you do find that you need to update the firmware for your TP-Link router the steps to do this are relatively straightforward.
- Now that you're on the correct firmware log back into your router via steps 1 and 2.
- Select the Basic tab, then TP-Link Cloud on the left panel.Source: TP-Link

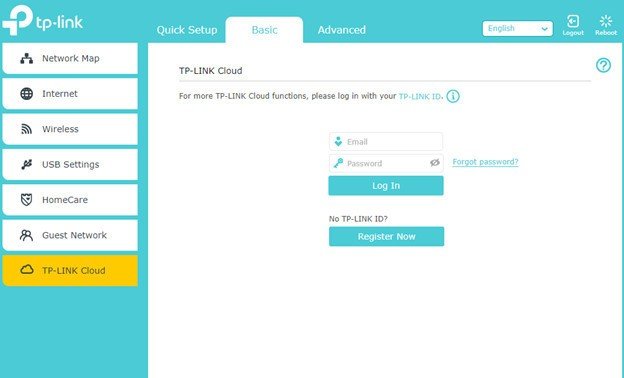
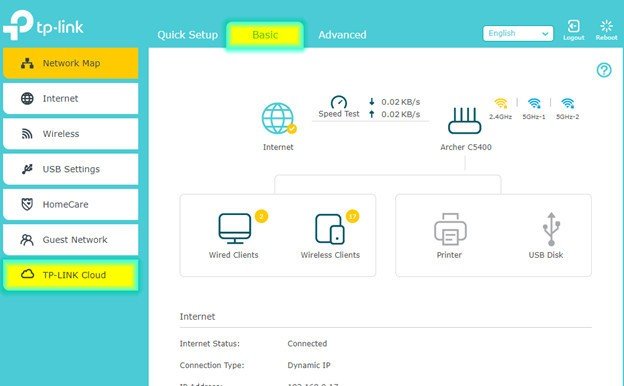
- If you already have an account, sign into your TP-Link Cloud account, otherwise, you'll need to register for one.
- Now that you're signed in, you can click on the Basics tab at the top then HomeCare on the left to begin creating your safe home internet.
While your home Wi-Fi router won't catch absolutely everything that comes through, it will go a long way towards safer internet browsing. If your router doesn't offer built-in parental controls and you don't want to purchase a new one, add-on devices like Circle help limit your child's access to the internet as well.
How to limit your kid's access to the internet using a third-party app
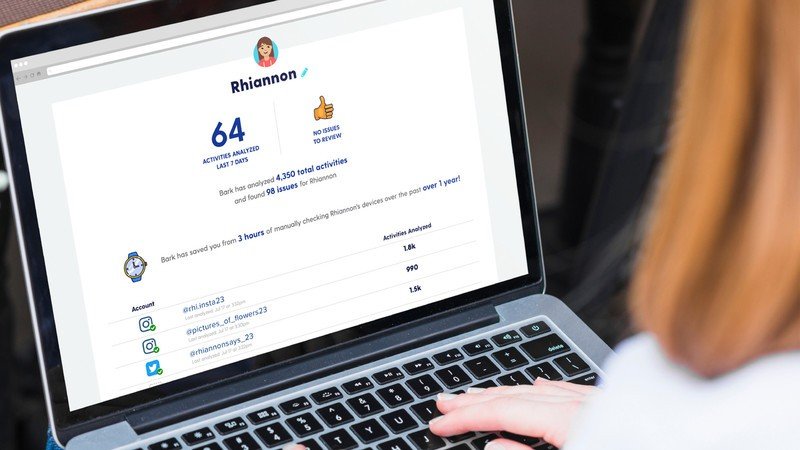
While Family Link does a good job as a free service, there are some paid options that are far more robust. One of the absolute best is a service called Bark.
Bark includes the features that you'd expect and much more. There are two paid tiers, however, the entry-level option Bark Jr. does less than what you get from Family Link. The premium tier, Bark, is where this service really shines.
With the premium option, you can monitor texts, emails, and interactions across social platforms like Facebook and Instagram, over 30 different messaging apps, websites, browsers, and more. You can use Bark's services on Android, iOS, Kindle Fire devices, Mac, PC, and Chromebooks. Service monitoring varies across different devices, so be sure you review what Bark integrates with on each device type.
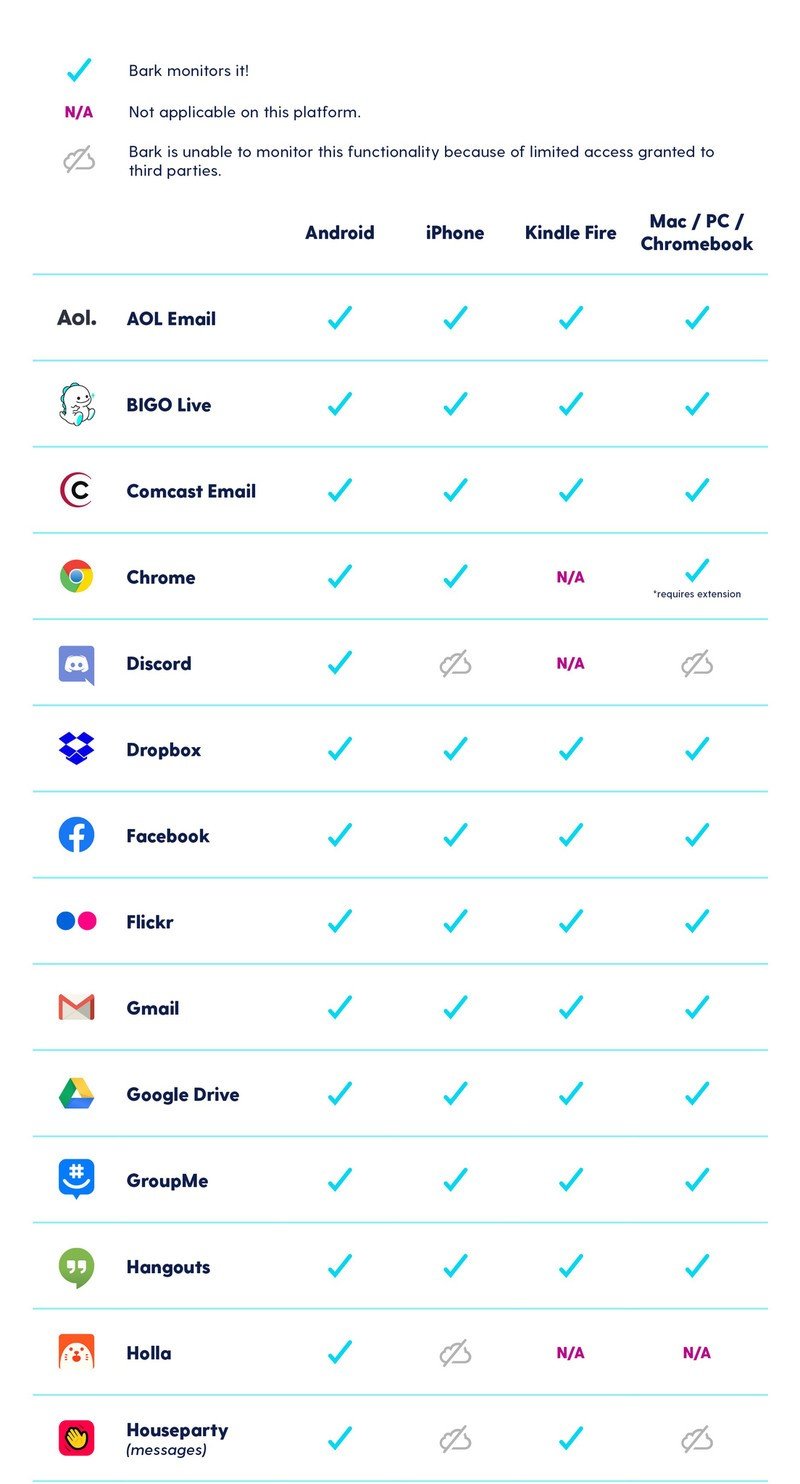
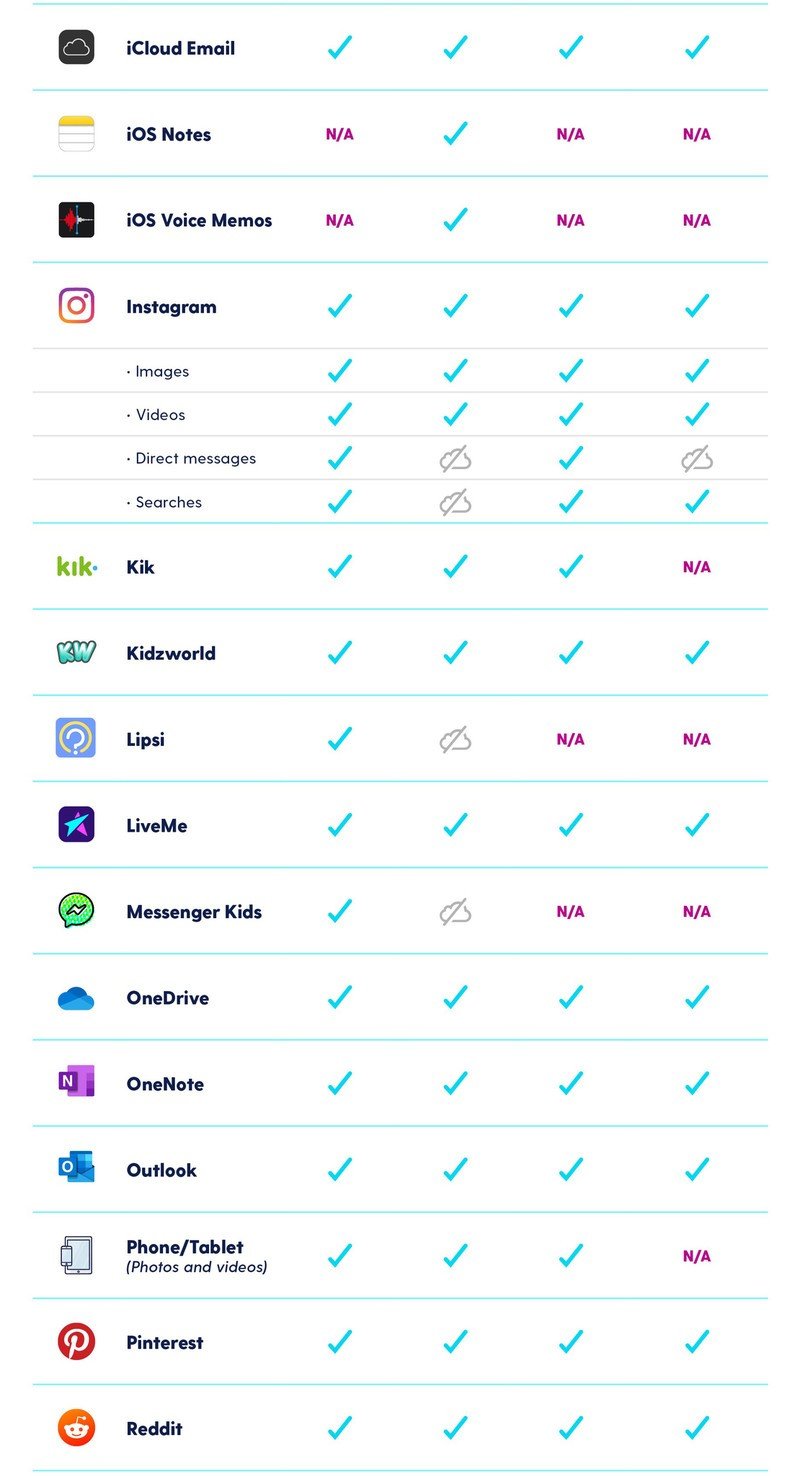
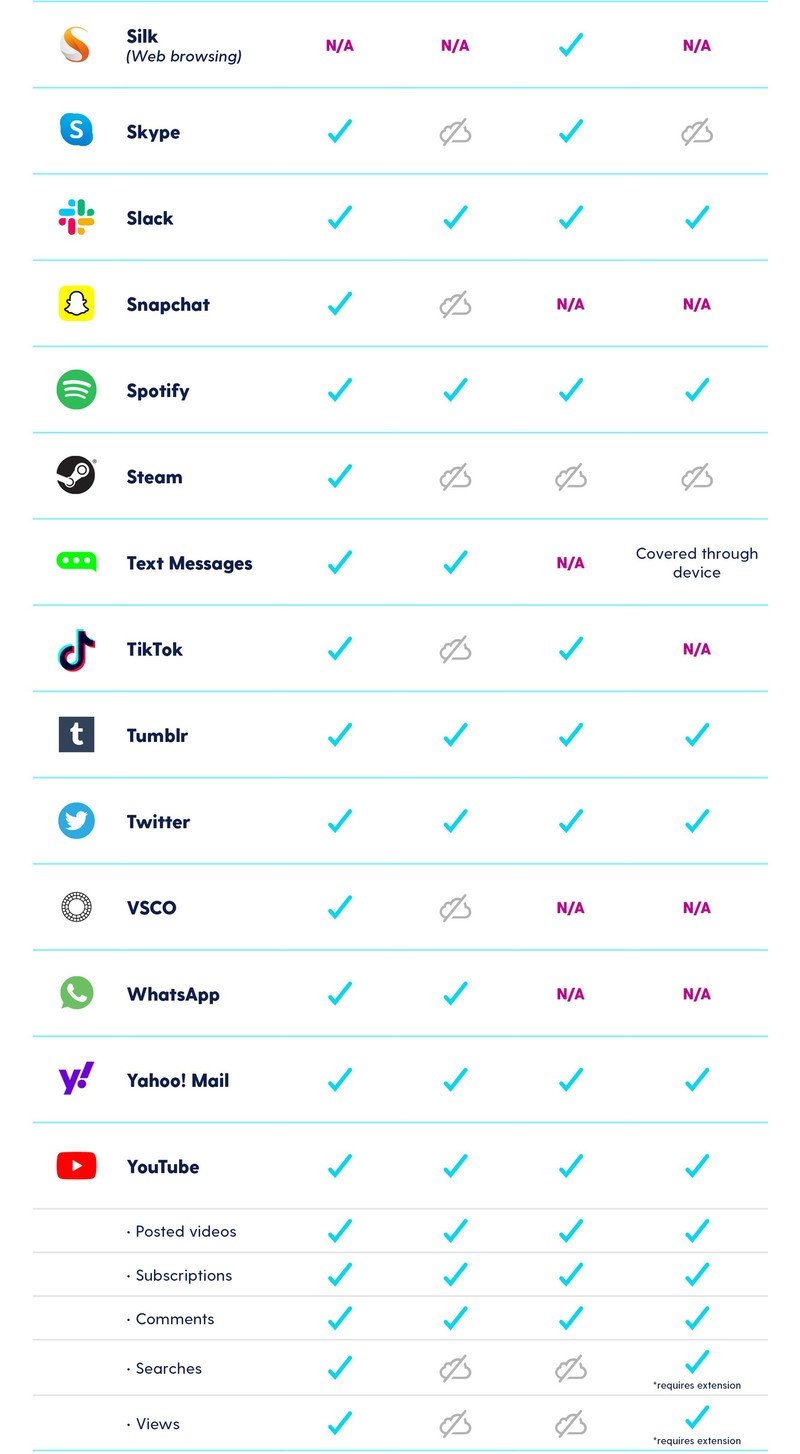
Source: Bark
Another significant benefit to the Bark paid tier is the ability to receive alerts pertaining to cyberbullying, suicidal ideals, online predators, and more. This feature can bring potentially dangerous communications from others to your attention. It can also help you be more aware of your child's emotional welfare.
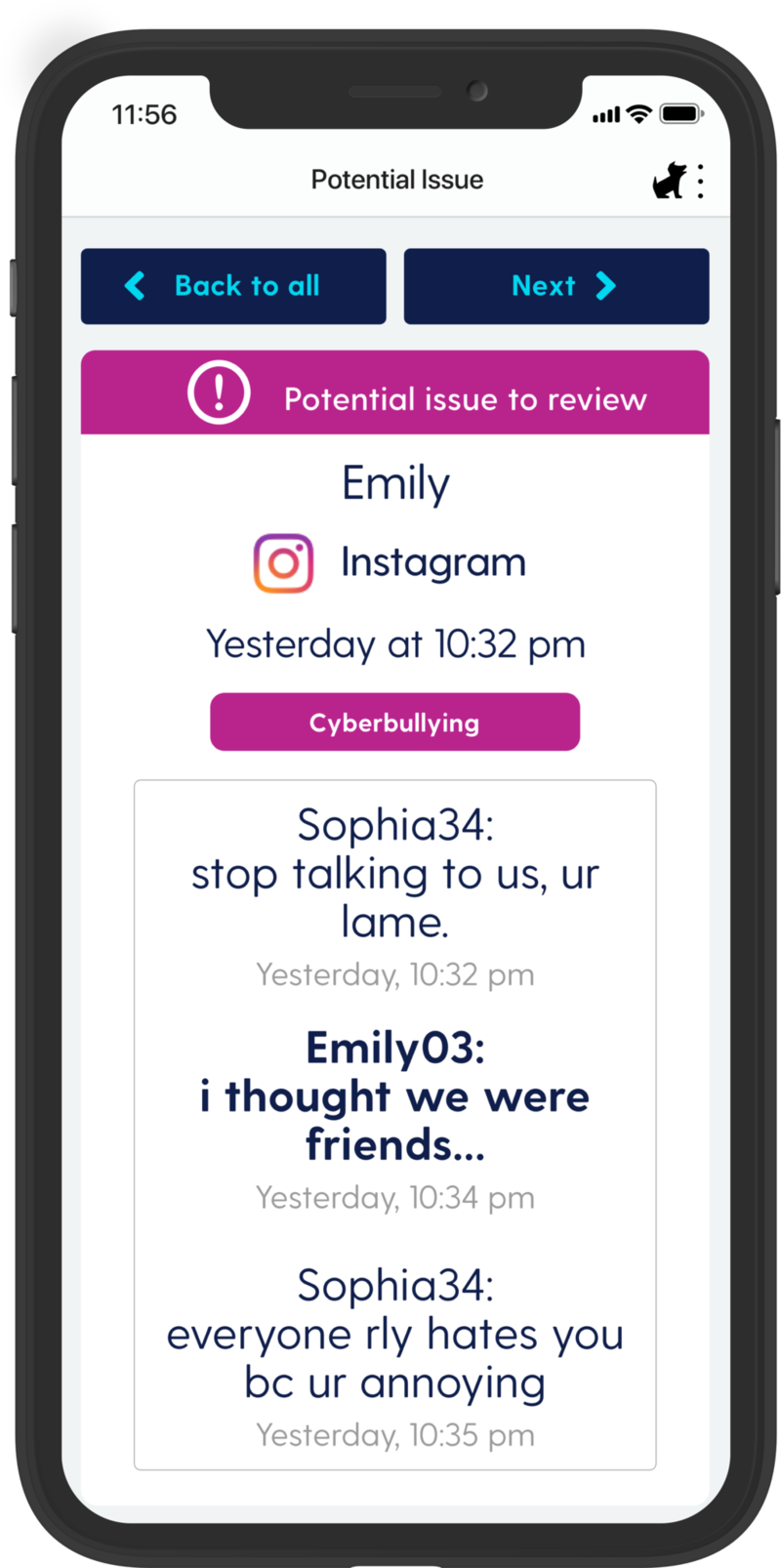
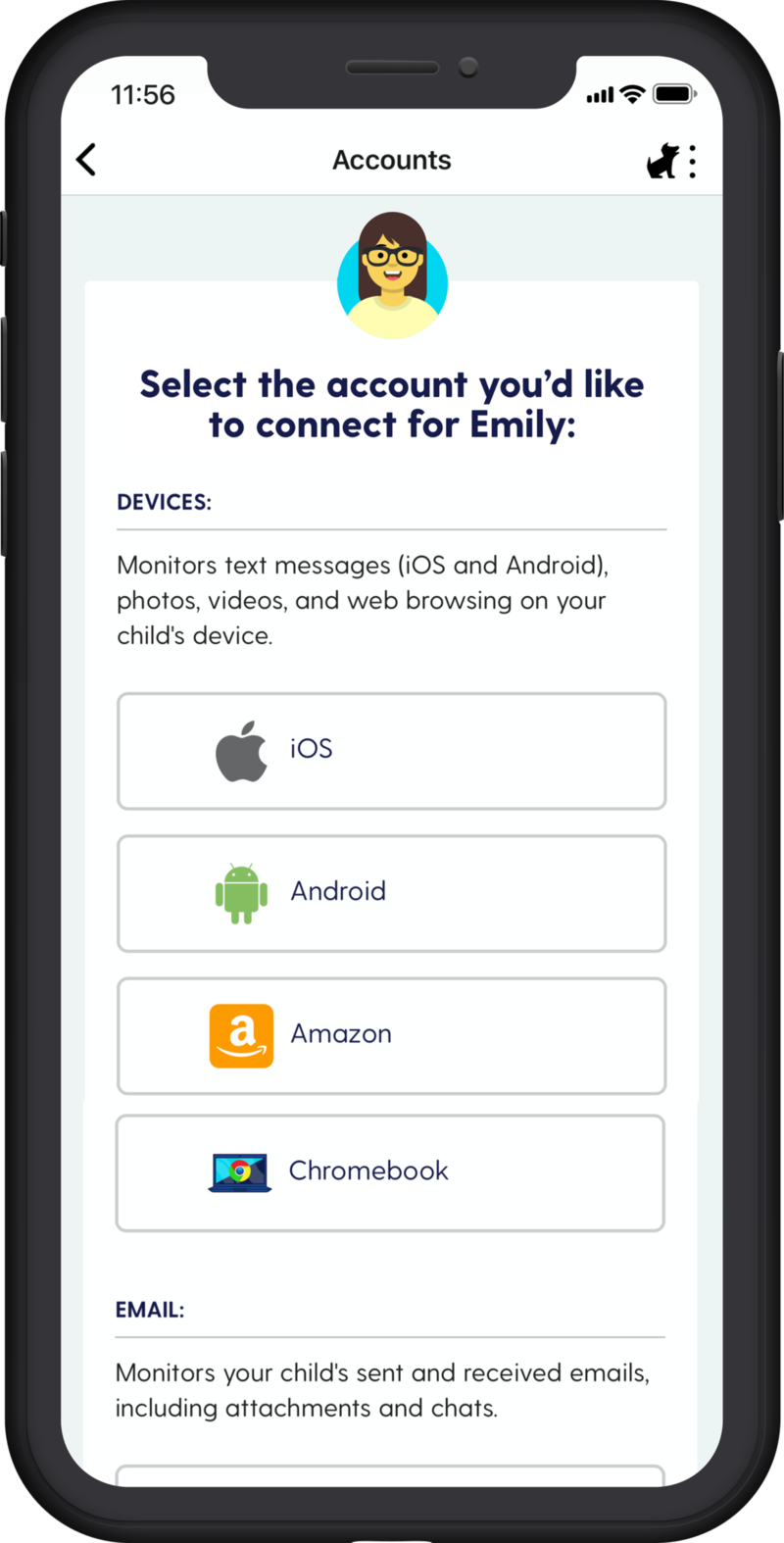
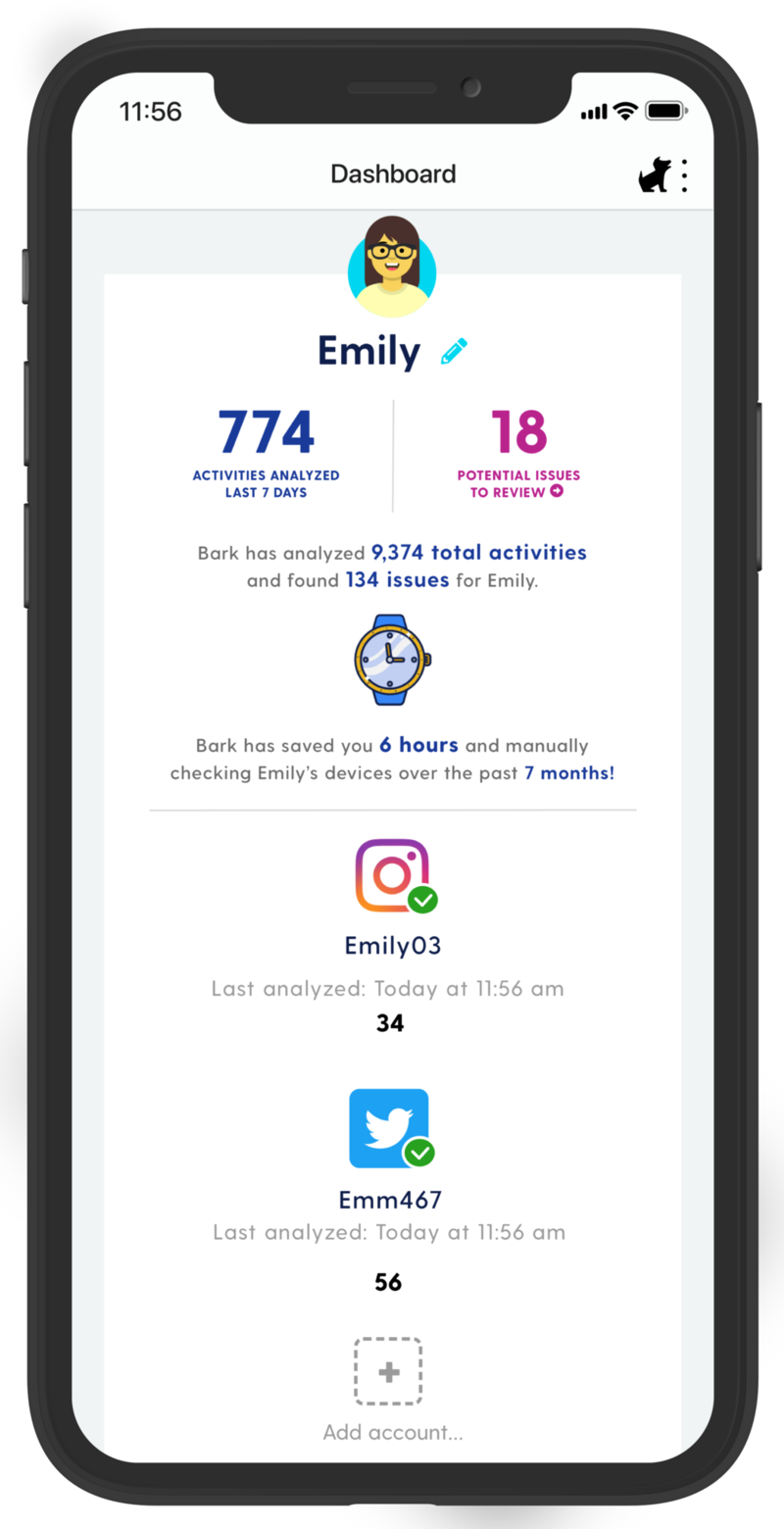
Source: Bark
One of the best ways to help protect your child while they have internet access is to limit what they do while on it. Another layer to that protection is being aware of what happens during what can seemingly be routine interactions — Bark can help with this.
How to use a VPN to make your kid's access to the internet more secure
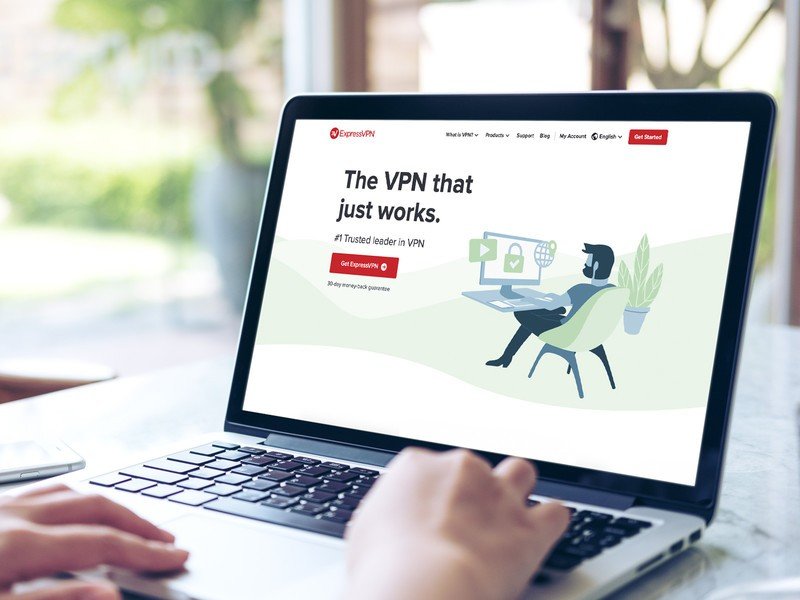
Another great way to help limit your kid's access to the internet and increase their safety is by using a VPN (virtual private network). A VPN has many benefits, and one of the biggest is by encrypting your internet traffic both ways. This helps to protect your data by keeping unwelcome eyes from being able to insert themselves into your browsing. When the internet connection isn't secure, thieves can see everything you do online and even steal your data.
The best VPN services are able to keep what you and your child do on the internet much more secure. You can install these services on each of your devices so that regardless of your internet connection, Wi-Fi or not, that connection is secure.
You can sign up for a VPN at various price points, with some of them even being free. So there really is no reason not to have a VPN running on your device to help keep yours and your child's experience online secure.
Limiting your kid's access to the internet in only the first step
Basic steps such as limiting the amount of screen time, restricting the websites and apps, as well as ensuring your child's internet connections are secure, are the minimum methods to keeping your kid safe online.
With so much of our interactions as people happening in a digital format, the onus of talking with your child about internet safety is where it all starts — regardless of apps and screen time monitoring. Having regular discussions about what proper and improper interactions are as well as what appropriate and inappropriate content is. Ensuring your child is comfortable talking to your or another trusted adult about things that happened both in the physical and digital world is paramount.
Our top equipment picks
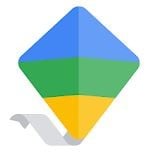
Keeping tabs on exploration
Monitor what websites and apps your child use on their Google account with Family Link. You can also set up screen times and be able to pause the device's connection whenever you choose.

Starting at the source
The TP-Link Archer AX50 brings great speeds and strong connections on top of extensive parental controls and antivirus protection.