How to limit child purchases on Fortnite for Android and PS4

Fortnite is officially one of the biggest games on the planet, and with so many people playing it, parents might be wondering what they can do in an effort to stop their children from potentially spending a lot of money in the game. There's tons to spend on, whether it be the seasonal Battle Pass or daily inclusion of cosmetic skins.
Unfortunately, because Fortnite on Android bypasses the Google Play Store, the built-in parental controls do not help too much, so you'll have to find some workarounds in order to keep your child from making any unwise purchase on Fortnite.
Set up parental controls where possible on PS4
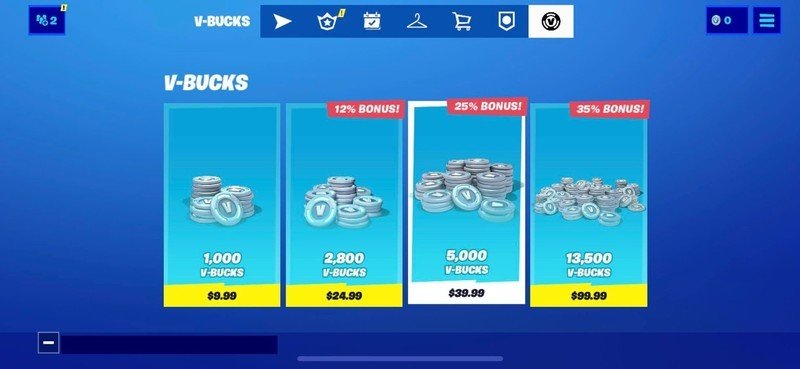
Thankfully for parents who have children that play Fortnite on the PlayStation 4, there are parental controls available to them, and limiting any spending is pretty simple, and just requires following the following steps:
- On your PlayStation 4, head to Settings > Parental Controls/Family Management
- Select Family Management
- Follow the instructions to set up a parental account
After setting up a parental account on the PlayStation 4, parents will be able to set monthly spending limits for their children. This will limit the amount of money a child user can spend the PlayStation Store, and essentially curb any unwanted purchases in Fortnite.
Setting up parental controls and spending limits on Android
When it comes to Fortnite on Android devices, things get a bit trickier. Unlike on other platforms, there are no parental controls to be found on Fortnite for Android. This is because these systems have parental controls built in to stop unwanted spending across all games, but because Fortnite doesn't go through the Google Play store on Android, it relies only on what Epic Games provides, which is not much on Android devices specifically.
While there is an in-game parental control option in Fortnite, it is unable to provide much in the way of spending restrictions, which means parents must take other precautions. Purchases can be made on Fortnite for Android with either a credit card or PayPal. If your child is playing Fortnite on his or her own device and does not have access to card information or PayPal information, you're in the clear. However, if the child is playing on an adult's device, has access to any of that information, or if you have at some point used that information to make a one-time purchase on the Epic Games account attached to the game on Android, you'll need to be very, very careful.
Check the Epic Games account
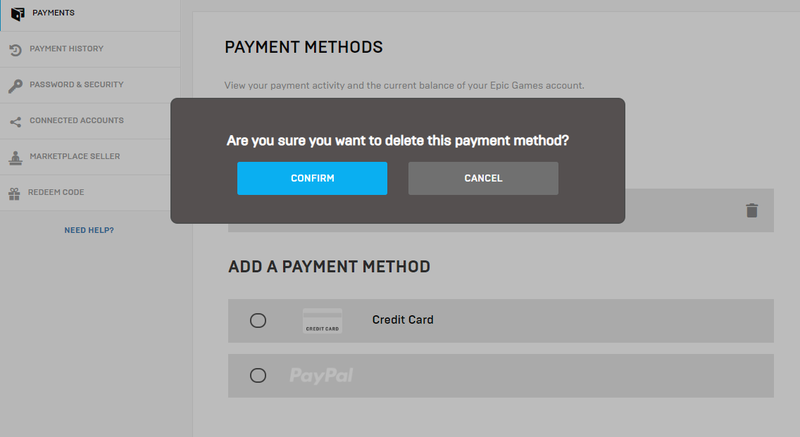
If you have already used a card or PayPal account and attached it to the Epic Games account the child is playing on, you'll want to remove that information. To do so:
Be an expert in 5 minutes
Get the latest news from Android Central, your trusted companion in the world of Android
- Go to your account page on the Epic Games website
- Click on Payments on the left side of the screen.
- You'll see all your saved payment methods. Click the trash can icon to the right of any and all you want to remove.
- Press Confirm. The payment method will be removed from your account.
You can also do this at any time in the future if you accidentally add a card or account that you want removed. Keep in mind that Epic Games tracks payment information across multiple systems, so if you're using the same account on two platforms and paying for items on one, you'll want to remove it so that information cannot be used on Android.
Make one-time purchases by card only
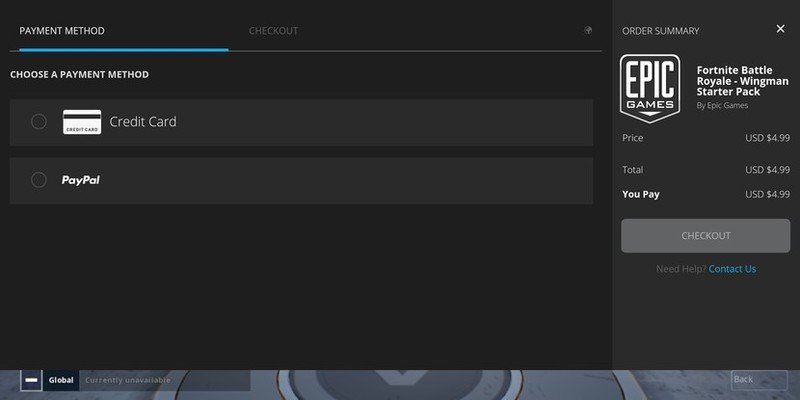
Sometimes, you may want to purchase something in-game for your child, but want to avoid having your information saved for future unsupervised transactions. If you do this, you must pay by card:
- Go through the normal process for making a purchase on Android until it asks you to select the form of payment.
- Pay with a credit card. This method does not work with PayPal accounts.
- Find the check box that says Save card for future use.
- Make sure that box is unchecked before you make the purchase!
Doing this will force it to ask you for your card again the next time you make a purchase, so a child cannot use your saved card to buy things unsupervised.
Remove card information from Google's saved cards or Samsung In-App Payments
Another thing to watch out for is Google Pay. If you have card information saved in Google payments, Fortnite for Android will pull it automatically to fill in card information when making a purchase in Fortnite. To keep Google from doing this:
- Go to the Google Pay website.
- Click on Payment Methods, and click Remove under any cards you want gone.
- Press Remove again when the dialogue box pops up to confirm.
For users with Samsung phones, the game will be downloaded through the Samsung Game Launcher and purchases will go through Samsung In-App Purchases. Similarly, you'll need to go to Samsung's payment hub and remove any saved cards from there if it's pulling card information from their system.
Check, check, and recheck
If you're worried at all that you may have saved card information a child could use to purchase something in Fortnite without your supervision, the best way to check is to try to purchase something yourself.
- Open the Shop in Fortnite and attempt to make a purchase with either card or PayPal.
- If it prompts you to enter information and does not autofill it for you, then your child is good to go!
- If it has saved the information and automatically fills it in for you, then you'll need to either remove your card from Epic Games or Google Pay or unlink your PayPal account using the steps above.
Get a refund

If all else fails and a child makes a purchase they are not supposed to, you can request a refund for items that are purchased in Fortnite. However, you only get three refunds per account, meaning that once they're used up, they are gone forever. Refunded items also give you back the V-Bucks, so you won't be able to get any real monetary amount back, unfortunately. To request a refund, do the following:
- From in the lobby while logged into the Fortnite for Android app, tap on the gear icon.
- Tap on the tab marked by a silhouette of a person.
- Under Unintentional purchases tap Submit a request and follow the instructions.
Note: If you're using a Samsung device, refunds will go through Samsung and will require contacting its customer support.
Any questions?
Need any further help keeping your child from making unsupervised purchases in Fortnite for Android? Let me know in the comments!

