How to install Kodi on an Amazon Fire TV Stick

Amazon's Fire TV Stick is really cheap, really easy to use and delivers a ton of content to any TV. That's why it's so popular. But it's also a small computer that can run Android apps, including apps that you get from somewhere besides the Amazon App Store. Like Kodi.
Kodi is a video player. It can play local files or stream files from most any source, including the internet. A lot of people use Kodi because someone else is hosting streams full of pirated content. They're doing that for the same reason you would want to stream your own content — the Kodi front-end is pretty awesome. It's easy to understand use, has a simple setup procedure and was designed specifically for a big screen experience. There are plenty of media players, but Kodi is the one people keep coming back to.
It's also pretty easy to install on your Fire TV Stick if you want to stream media from somewhere other than Amazon's curated list of apps. Here's how it's done.
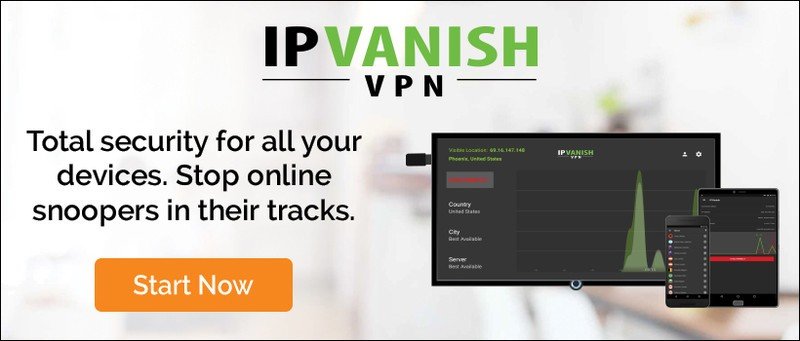
Advertisement
How to install Kodi on the Fire TV Stick
The first thing you need to do is set up your Fire TV for accepting applications from outside of the Amazon Appstore:
- On the main screen go down to Settings.
- Then scroll over to System.
- Find Developer Options and then ensure you enable both ADB Debugging and Apps from Unknown Sources.
Then you're ready to start actually installing Kodi:
- On your Fire TV, head to the Appstore. Search for Downloader (by eSaba) and install it.
- Open the Downloader app and enter this URL: http://mirrors.kodi.tv/releases/android/arm/kodi-16.1-Jarvis-armeabi-v7a.apk
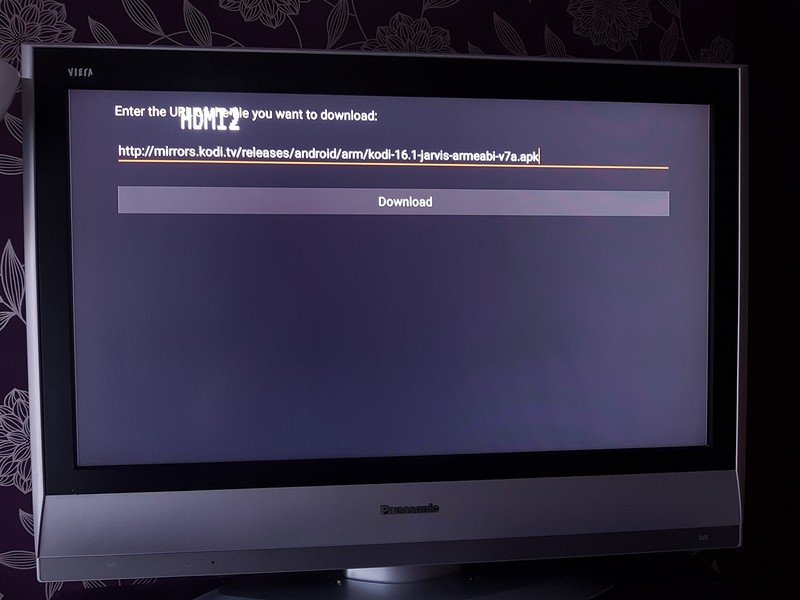
- You could use the remote and on-screen keyboard for this, but a better option is to download the Fire TV Remote app to your Android phone. That way you can type it in using your phone's keyboard.
- Once the app has downloaded you'll be prompted to install or cancel. Click Install.
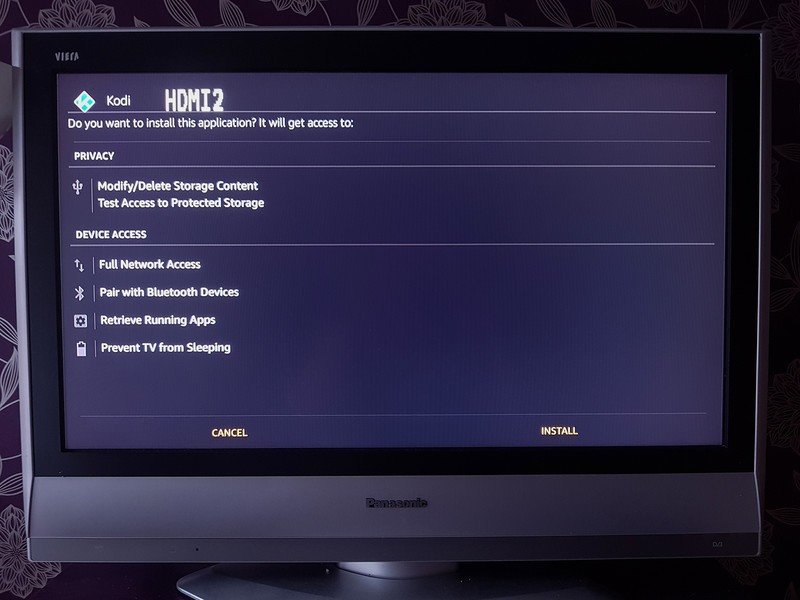
- Once the install has finished you can either open Kodi directly or find it added to your Apps section on the Fire TV.
You'll go through a simple setup where you tell Kodi what language to use, what time zone you're in and what its name should be for network shares. Once you have it set up and running you can do a few things to make it work better for you and be able to do more with Kodi.
Be an expert in 5 minutes
Get the latest news from Android Central, your trusted companion in the world of Android
After you've installed Kodi
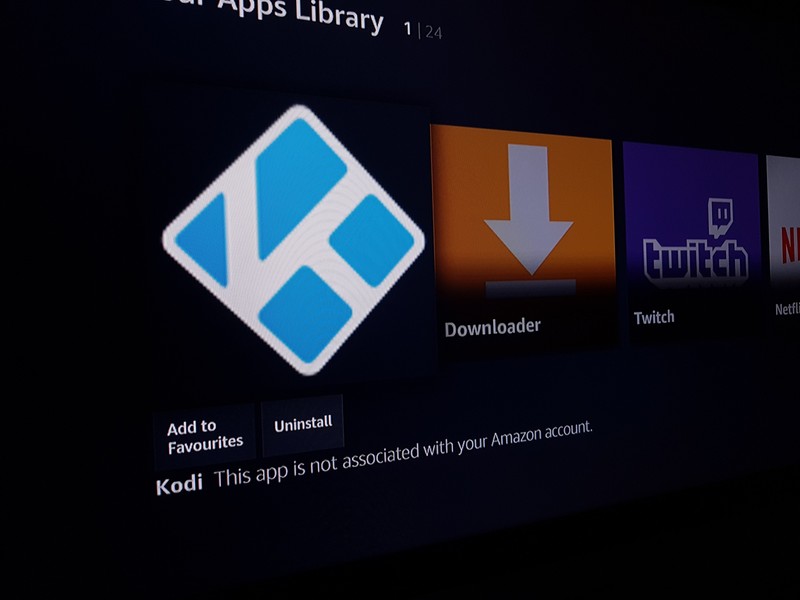
- In the Settings, you'll find themes with different layouts that might work better for the Fire TV remote. You should definitely take a look at what's there.
- Install some add-ons that tell Kodi where to stream content from the internet. You'll find add-ons for YouTube, the Smithsonian Channel, news channels and plenty of cable TV networks.
- Install an Android remote app so you can control Kodi from your phone. Kore is the one I'm using, but a search for "Kodi remote" at Google Play will show you everything that's available.
And make sure to enjoy it! The Fire TV Stick is great for streaming Amazon media as well as popular networks like HBO or Netflix that have a nice app, Kodi can handle everything else. Be sure to check out the best Fire TV Stick VPNs once you get everything else set up as well!
Enjoy!

Jerry is an amateur woodworker and struggling shade tree mechanic. There's nothing he can't take apart, but many things he can't reassemble. You'll find him writing and speaking his loud opinion on Android Central and occasionally on Threads.
