How to install and set up Authy for two-factor authentication on your Chromebook
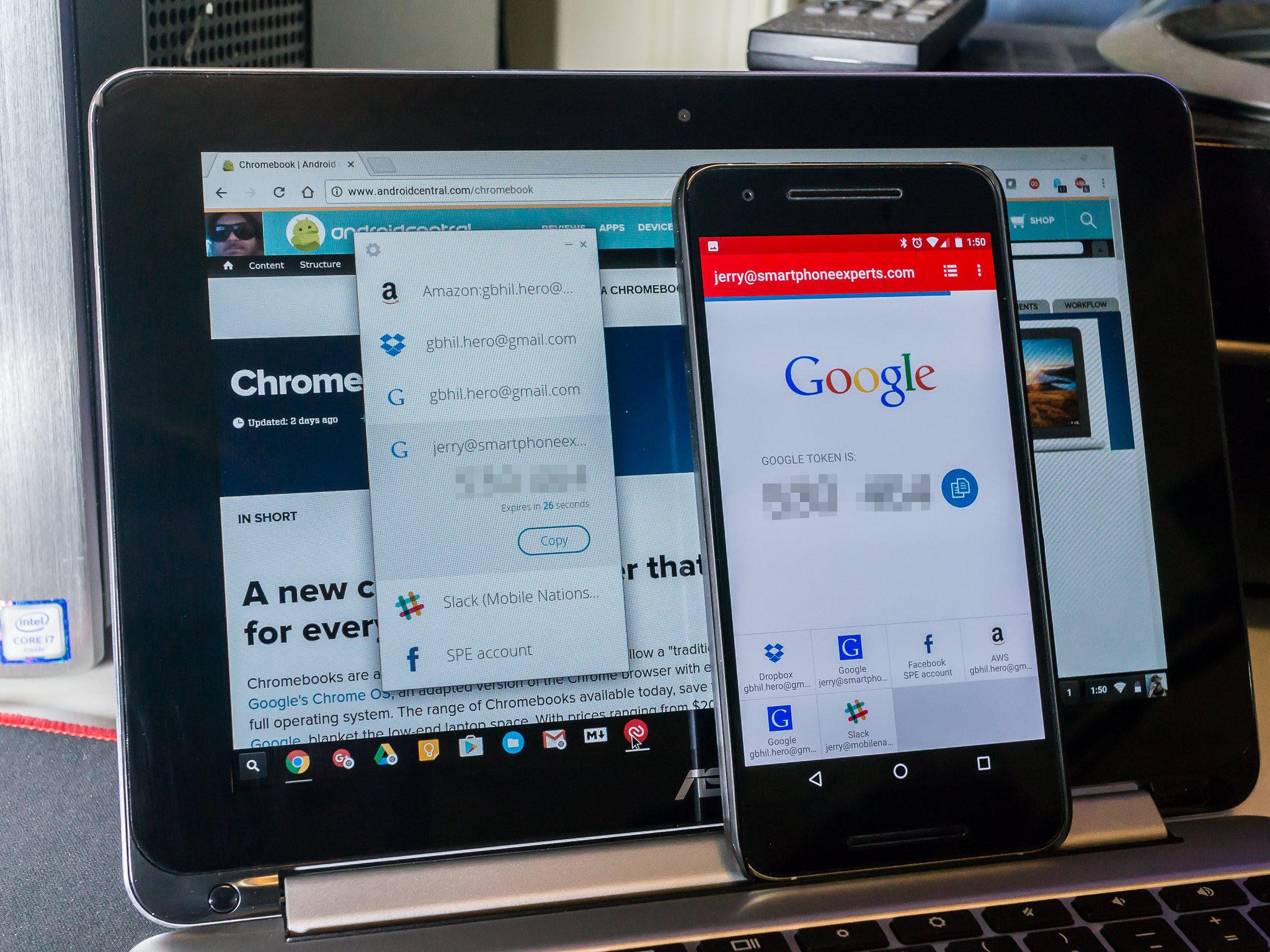
We've talked about using Authy for two-factor authentication when you need your tokens on multiple devices, and how to get things all set up on your Android. If you've got a Chromebook, you'll also want to install the Authy extension. It's a minimal piece of software that only does exactly what it needs to do — fetch you a 2Fa token when you need it. Here's how to get it set up.
Download and install the Authy extension from the Chrome Web store. There's also an Authy Chrome app, which is recommended for Windows, Mac or Linux computers running the Chrome Browser. Either one will work, and the setup is the same. I recommend the extension for a Chromebook instead of a new app. When the install is done, you'll see a new icon to the right of the Omni-bar. Click it (or tap it) to open the extension window.
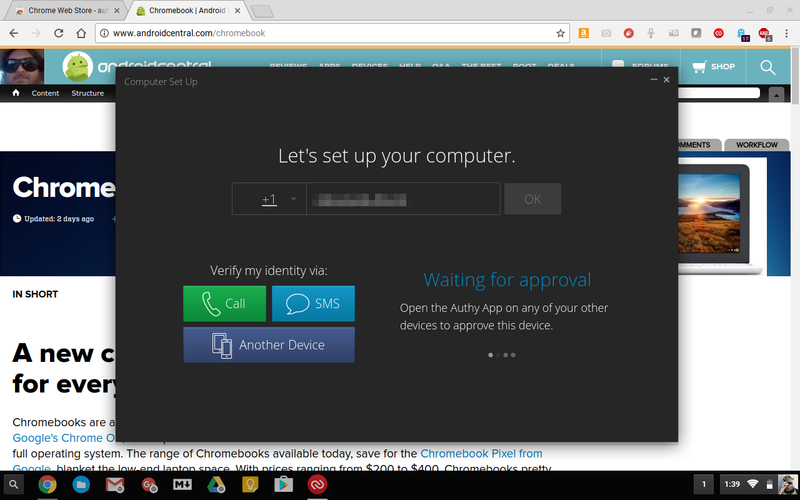
The setup screen will open. Authy needs to verify and authorize a new device on your account. Verifying everything is super-easy if you have Authy running on your phone, but you can also use an SMS message or a phone call to verify (or even set up a new account). For this article, we're going to assume you set up Authy on your phone. Because you should set up Authy on your phone. Just set up Authy on your phone, dammit.
Anyhoo, enter the phone number you have registered with Authy and click the button that says you're going to use another device to verify things. Now grab your phone, and check your notifications. You'll have one from the Authy app that says another device is asking for approval. Tap the notification (and enter your PIN for Authy if you set one up) and you can verify your Chromebook with a tap. You need to use 2Fa to set up Authy on a new device, but don't worry. You'll not need to do this again.
When things are done and you're approved, you'll see a list of the accounts you have in Authy. You'll also notice that you have a notification on the settings icon. Let's fix that setting first.
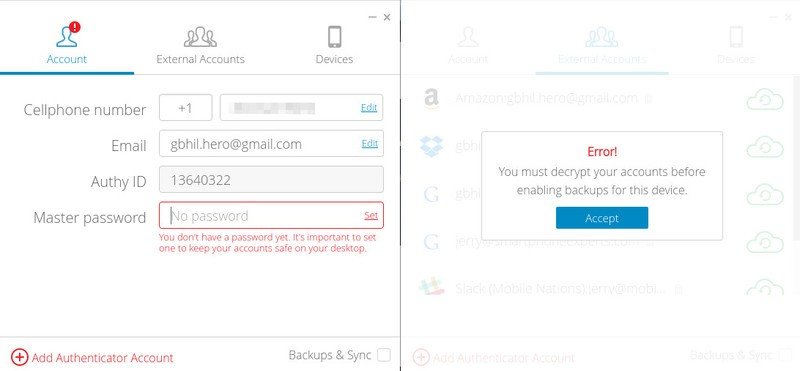
When you open the settings, you'll see Authy asking you to set up a master password for the extension. You'll need to supply this password every time you open Authy. You don't have to protect your Authy accounts on your Chromebook, but with no password, anyone can open the app and get a 2Fa token. I suggest you password protect Authy on your Chromebook. It's a minor inconvenience for an app you'll not need to open very often. But it's your call. I'll pretend everyone reading is going to protect the Authy app.
We're almost done. When you go back to the Authy window, you'll see a lock icon next to each account on your list. That's because you enabled encryption on your backups. You'll need to supply the encryption password to sync with your Authy account. To do that just tap the lock icon and enter the same password you used on your phone when you set Authy up.
Be an expert in 5 minutes
Get the latest news from Android Central, your trusted companion in the world of Android
And now you're done.
The next time you need to supply a 2Fa token on the web (or anywhere) you won't have to grab your phone. Click any account in the list and you'll get your token, with a handy button to copy it to the clipboard.
Your next step to protect your privacy is to add a USB Security key (or two) to your Google account so you always have a way in. Stay safe!

Jerry is an amateur woodworker and struggling shade tree mechanic. There's nothing he can't take apart, but many things he can't reassemble. You'll find him writing and speaking his loud opinion on Android Central and occasionally on Threads.
