How to install and set up Authy for two-factor authentication on your Android
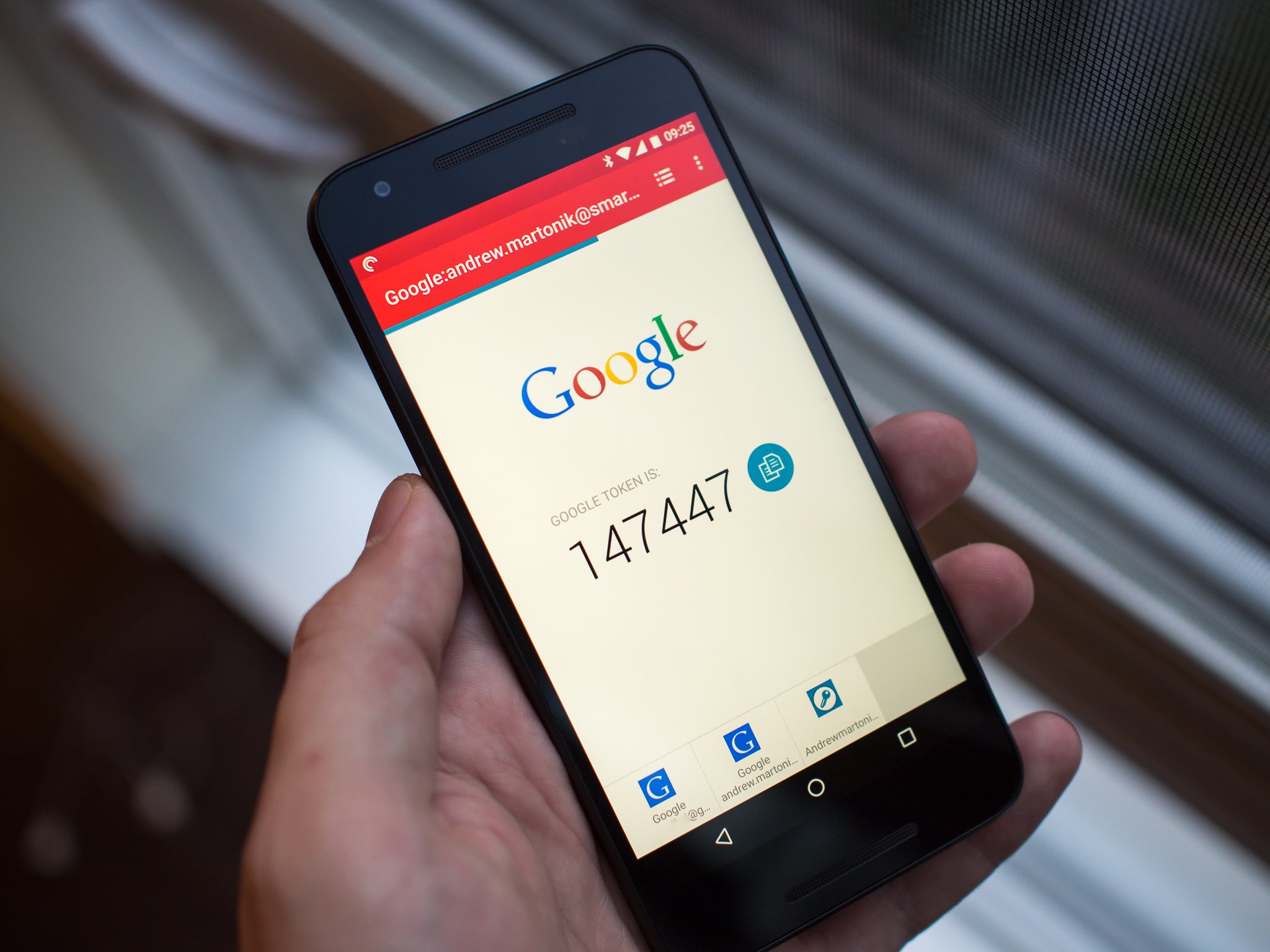
There are several great apps you can use on your phone to get a 2FA (that's the abbreviation for two-factor authentication and it's much easier to type) token when you need one, and if you have multiple things with a screen that may need access to 2FA codes, Authy is pretty hard to beat. After you set up an Authy account, you can install the app on all your Android devices and any computer that has the Chrome web browser and the Authy extension installed. The first thing you need to do is install the Authy app from Google Play on a phone with a working SIM card.
During the initial setup, Authy will need to send you a registration PIN. This can be done via an SMS message or a phone call, so make sure the phone you're using has service. You'll also want this primary device to be available when you set up Authy on any other devices because it acts as a master — the phone number you enter will need to "approve" other installations as a security measure. Let's get started.
Head to Google Play on your primary phone and install the Authy app.
Once you have Authy installed, open the app and you'll be prompted to enter a phone number. This number will be tied to your Authy account (you can change it in the settings if you ever need to) when you set up another device to use Authy.
If this is the first device and you're creating a new account, enter your phone number here. If this is a second (or third, or etc.) device, enter the phone number you used when you created an account. You will need access to the phone using the number you enter here.
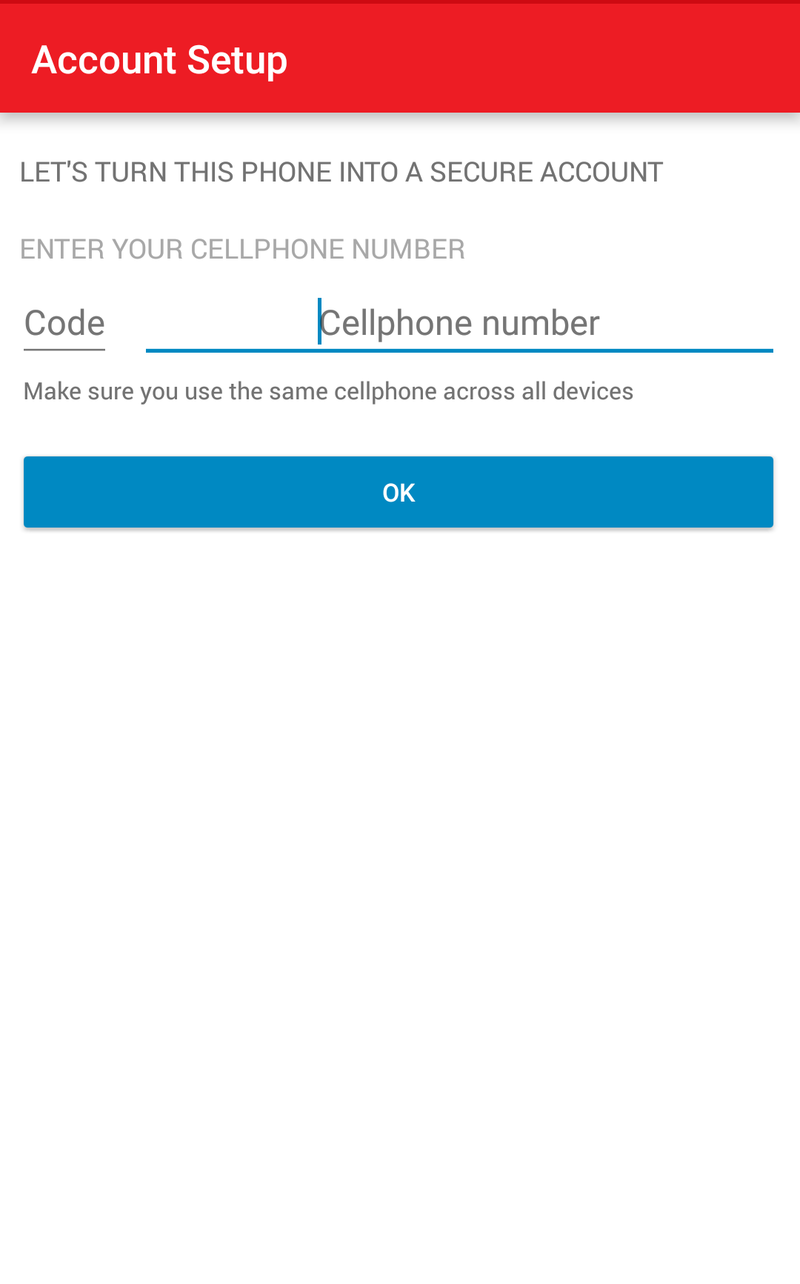

If this is the first time you've used Authy, you'll need to enter an email address to set up an Authy account. Go ahead and use your email (you'll also want access to it when you're setting up a new Authy account) on the line where it asks.
Be an expert in 5 minutes
Get the latest news from Android Central, your trusted companion in the world of Android
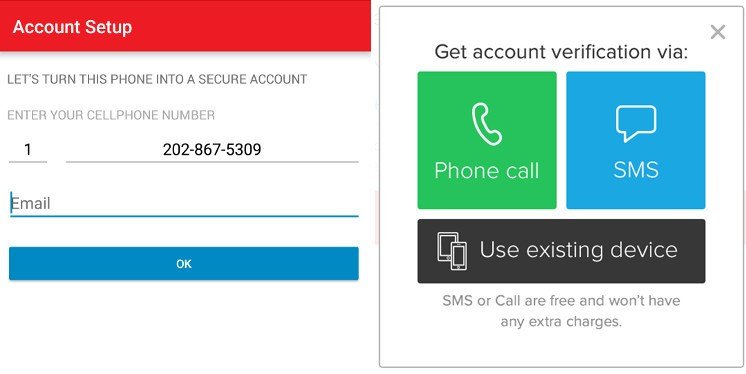
Finally, you'll need a registration PIN code. You can choose to get the code in an SMS message or a phone call. If this is a secondary device, you can also use your primary device to authorize things. Pick your method, and enter the PIN code when asked.
Now Authy is installed and ready to go. Any time a service asks you to scan a barcode or enter information in your authenticator app, you'll want to use Authy. That's a little bit different for every service, but for a great overview see how it's done with a Google account.
Read more: How to set up 2FA on your Google account
But we're not quite done. There are a couple extra steps you can (and should) take to keep things even more secure and to set things up for multiple devices. You want to set an app PIN so that nobody else can get to your 2FA token (if they get your phone and get past the lock screen and encryption PIN that you should be using), and you can set up encryption on your Authy account backups with your own password.
You'll find these options in the settings, along with a setting to allow multiple devices and list of the devices using your Authy account so you can manage them.

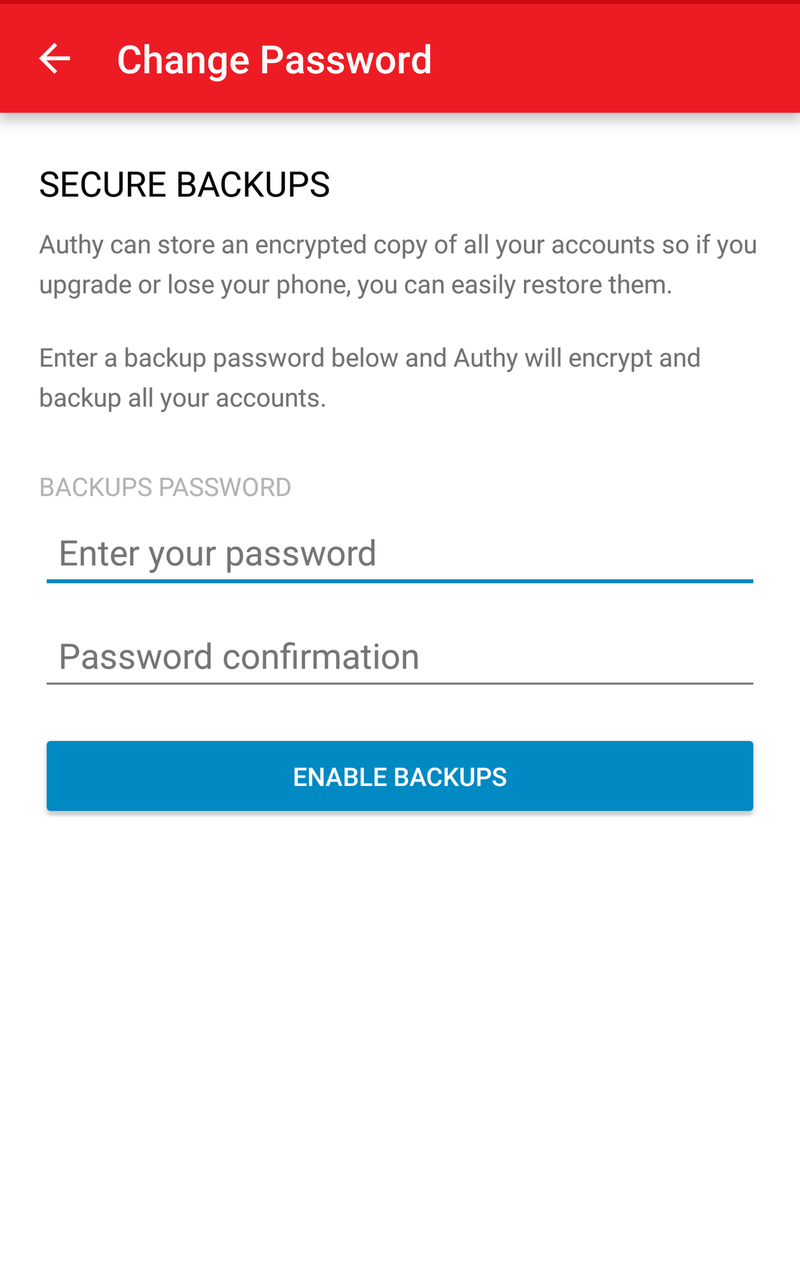
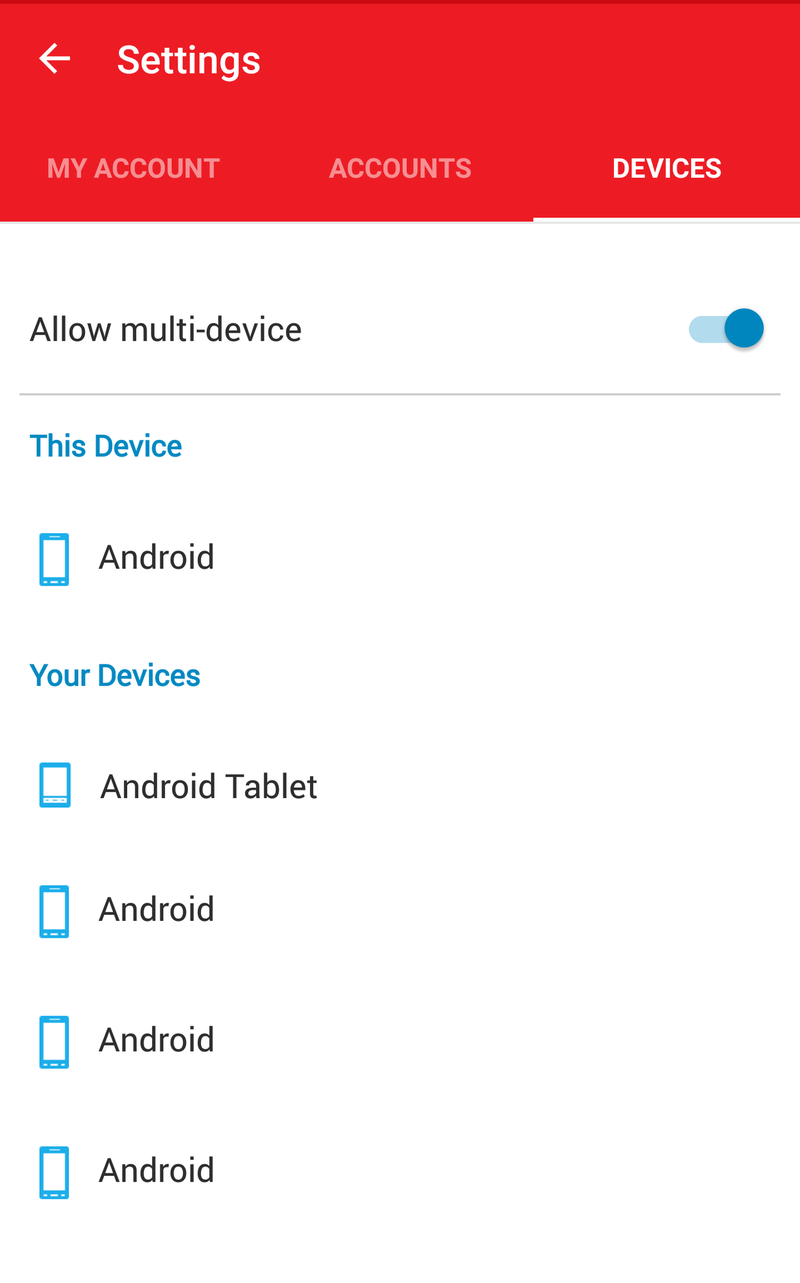
Having multiple devices act as an authentication token (and sharing those tokens across an internet account) isn't as secure as a single-purpose device or an app limited to one active installation. There's no denying this. But Authy is super-convenient and secure enough for most uses. It sure beats not using 2FA because it's a pain to switch devices. If you use more than one thing with a screen and value your security and privacy, you should be using this.

Jerry is an amateur woodworker and struggling shade tree mechanic. There's nothing he can't take apart, but many things he can't reassemble. You'll find him writing and speaking his loud opinion on Android Central and occasionally on Threads.
