How to insert emojis using your voice with Google Assistant

Much focus was on the Pixel 6 and its massive camera upgrades over previous iterations. However, there's much more going on outside of its enhanced camera as Google introduced one of the best Android phones. Thanks to the power offered by the new Google Tensor chip, the company has introduced incredible features such as Live Translate and much more. This includes the all-new Google Assistant voice typing functionality that has been teased ever since Google I/O 2019. With the Pixel 6 (and 6 Pro) combined with Tensor, we can now use Assistant to send messages and even include emojis.
How to turn on Assistant voice typing
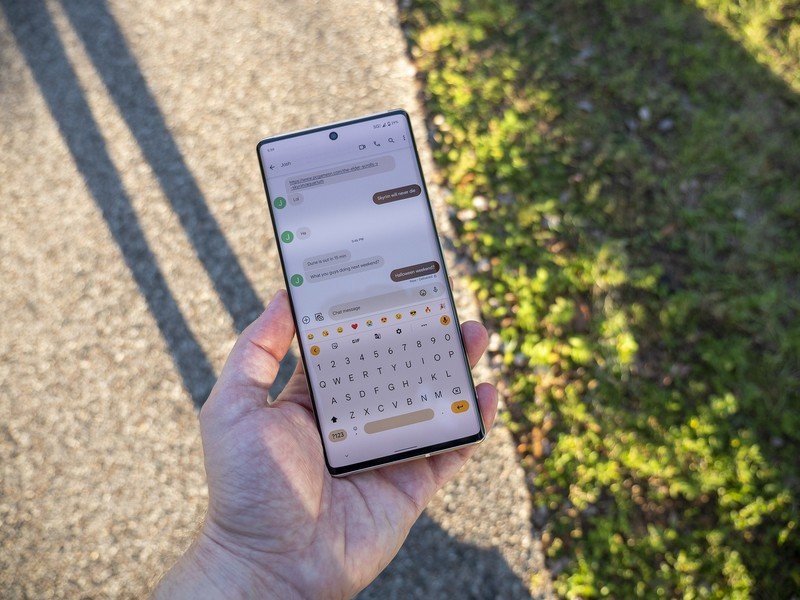
Before you can start to insert emojis using your voice with Google Assistant, you'll first need to be equipped with a Pixel 6 or Pixel 6 Pro. It's unclear whether this feature is strictly limited to the Tensor chip or if Google will bring it to more devices in the future. However, the Pixel 6 is the only Android phone to include this feature for the time being.
Provided that you own either of Google's latest devices, you'll first need to ensure that Assistant voice typing is turned on. This should be enabled by default, but to make sure that you can proceed, here's how you can turn on Assistant voice typing.
- Open the Messages app on your Pixel 6.
- Tap the text-entry box to reveal the keyboard.
- In the keyboard's toolbar, tap the Gear icon. Source: Android Central

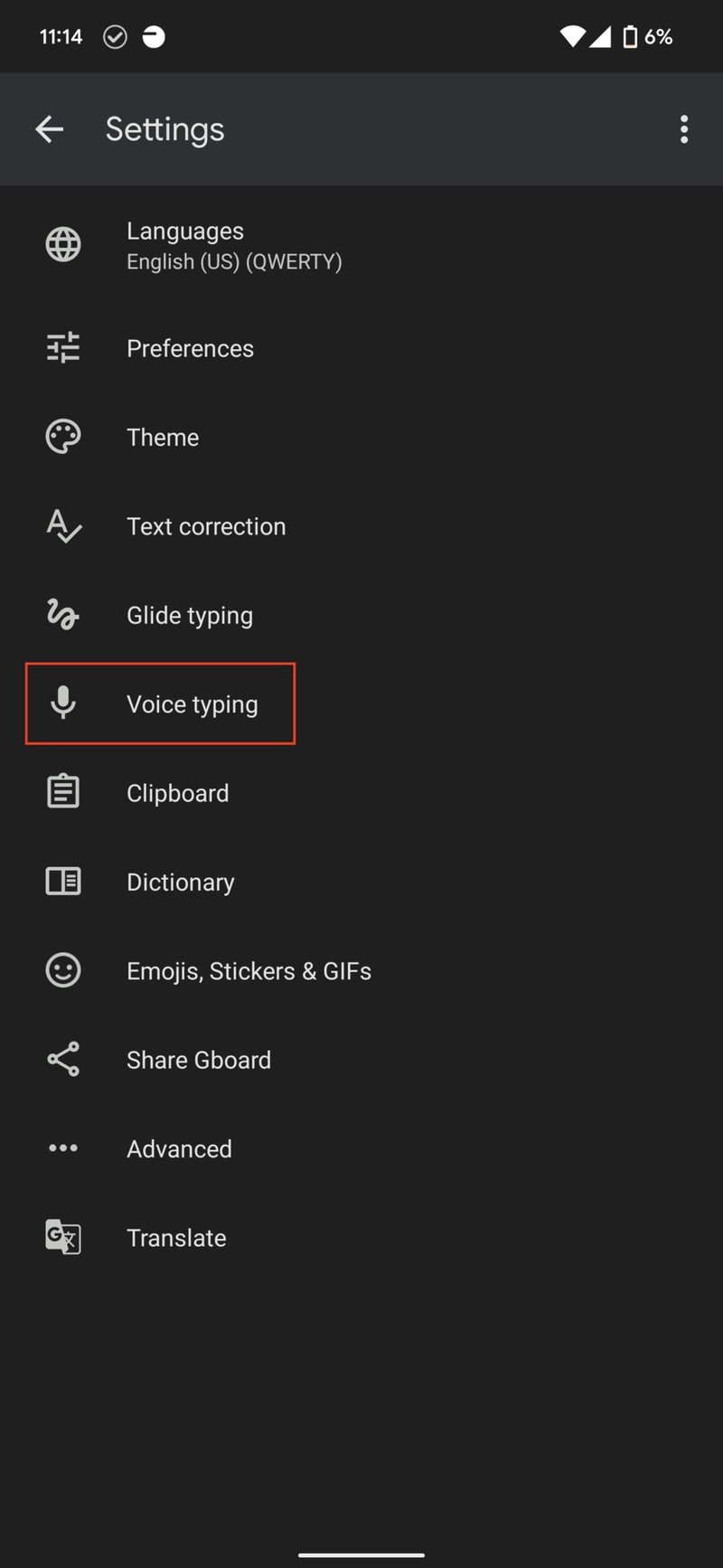
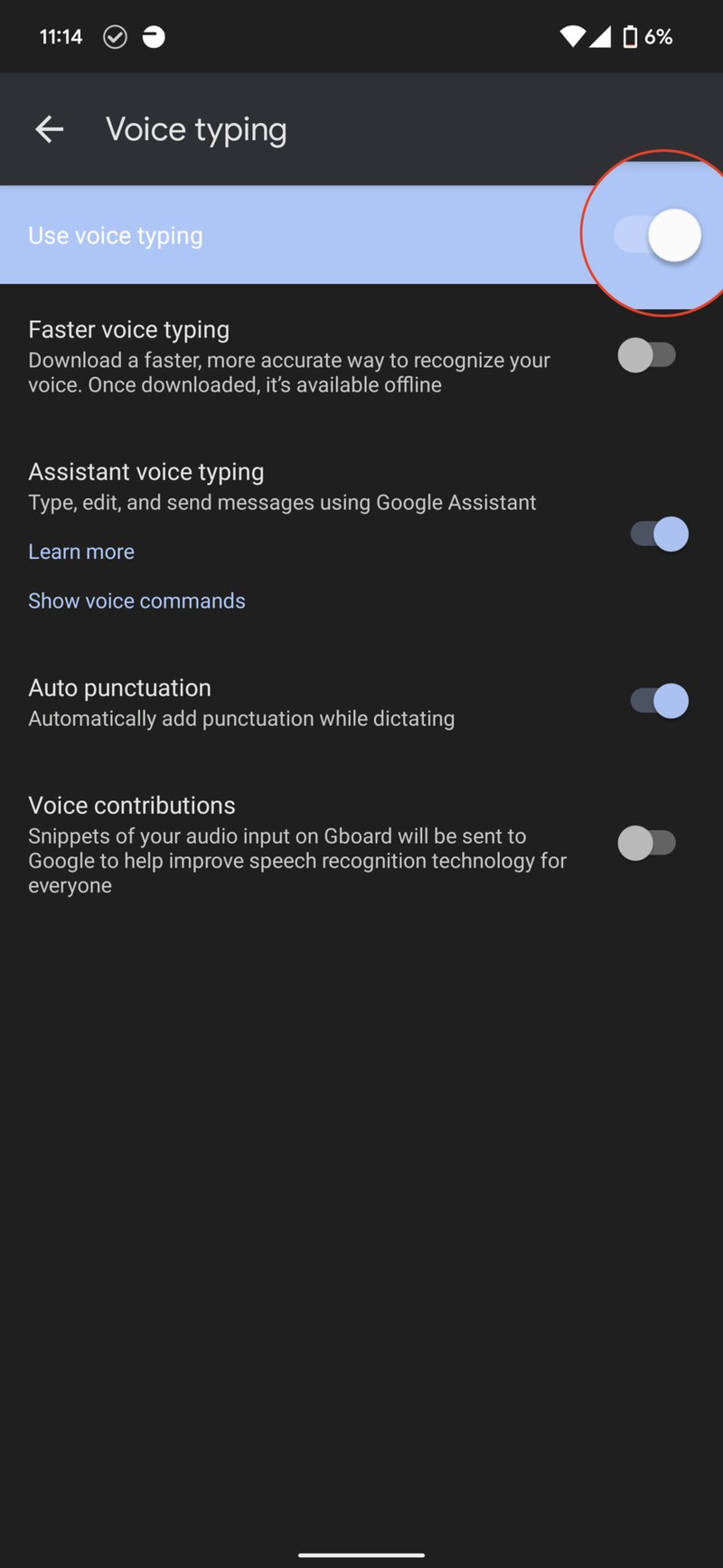
- From the list, tap Voice typing.
- At the top of the page, turn Assistant voice typing on.
How to insert emojis using your voice
With Assistant voice typing enabled, you're now able to rely on Google Assistant to dictate your text messages. This includes adding punctuation, removing words and sentences, sending the message, and even giving you the ability to insert emojis using your voice.
- Open the app that you want to use to insert emojis.
- Tap in the text-entry box to reveal the keyboard.
- In the keyboard's toolbar, tap the microphone icon. You can also just say, "Hey Google, type." Source: Android Central
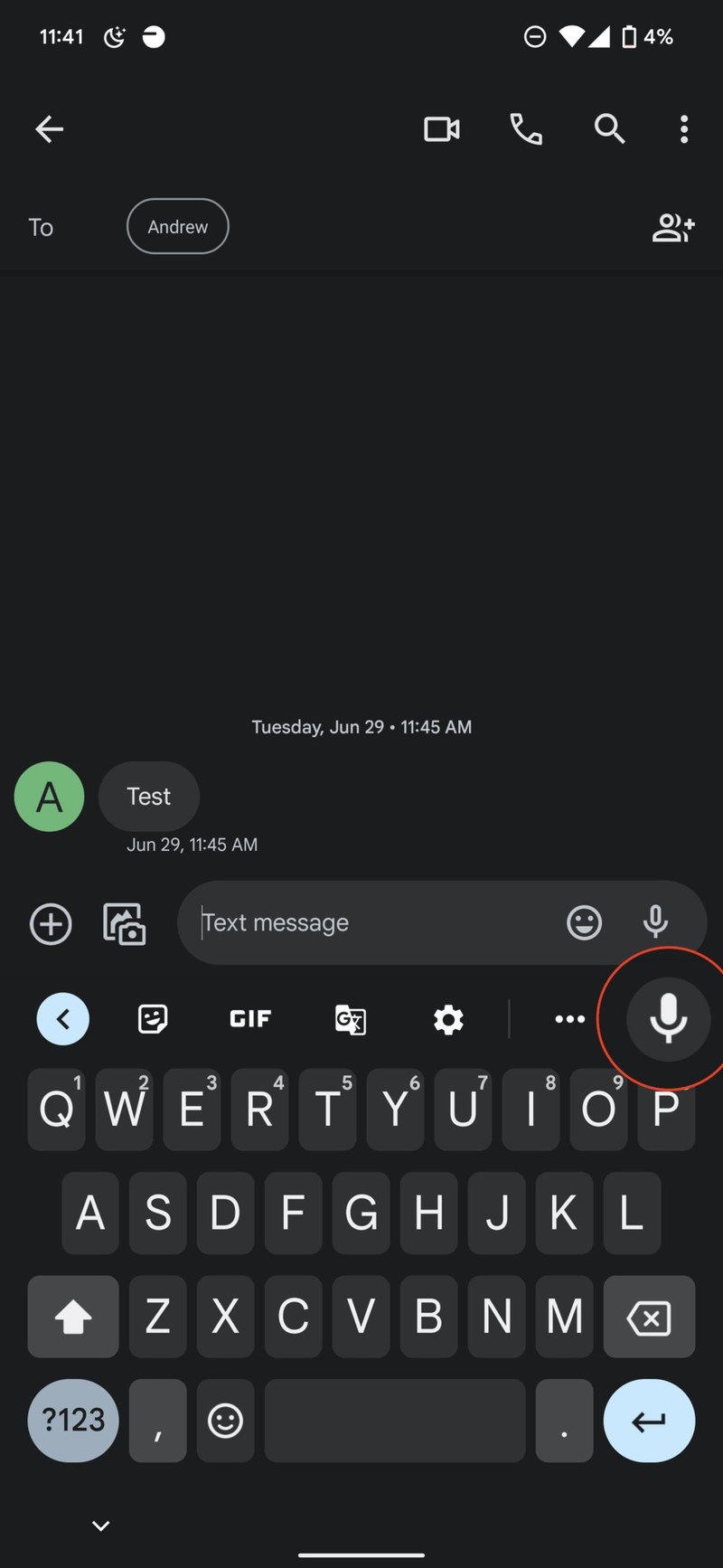
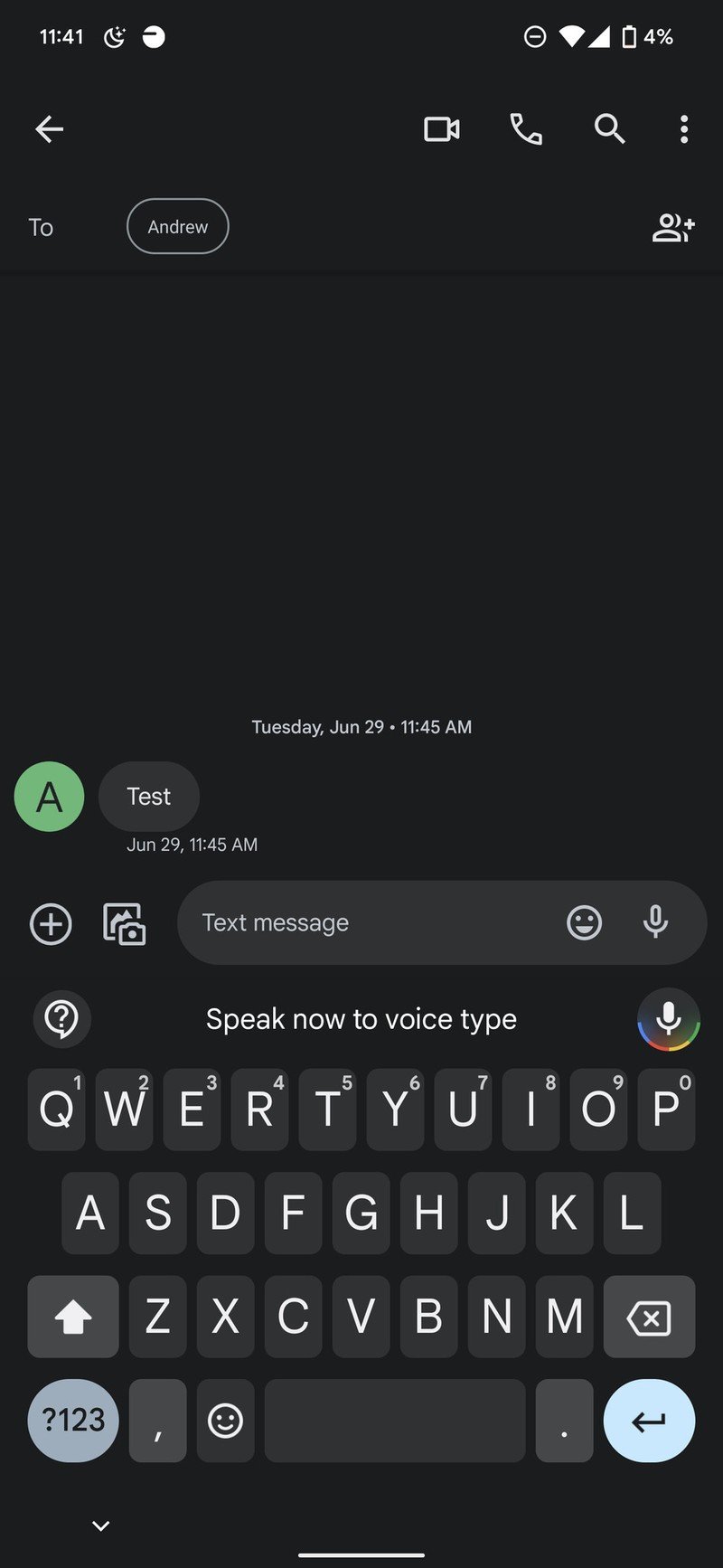
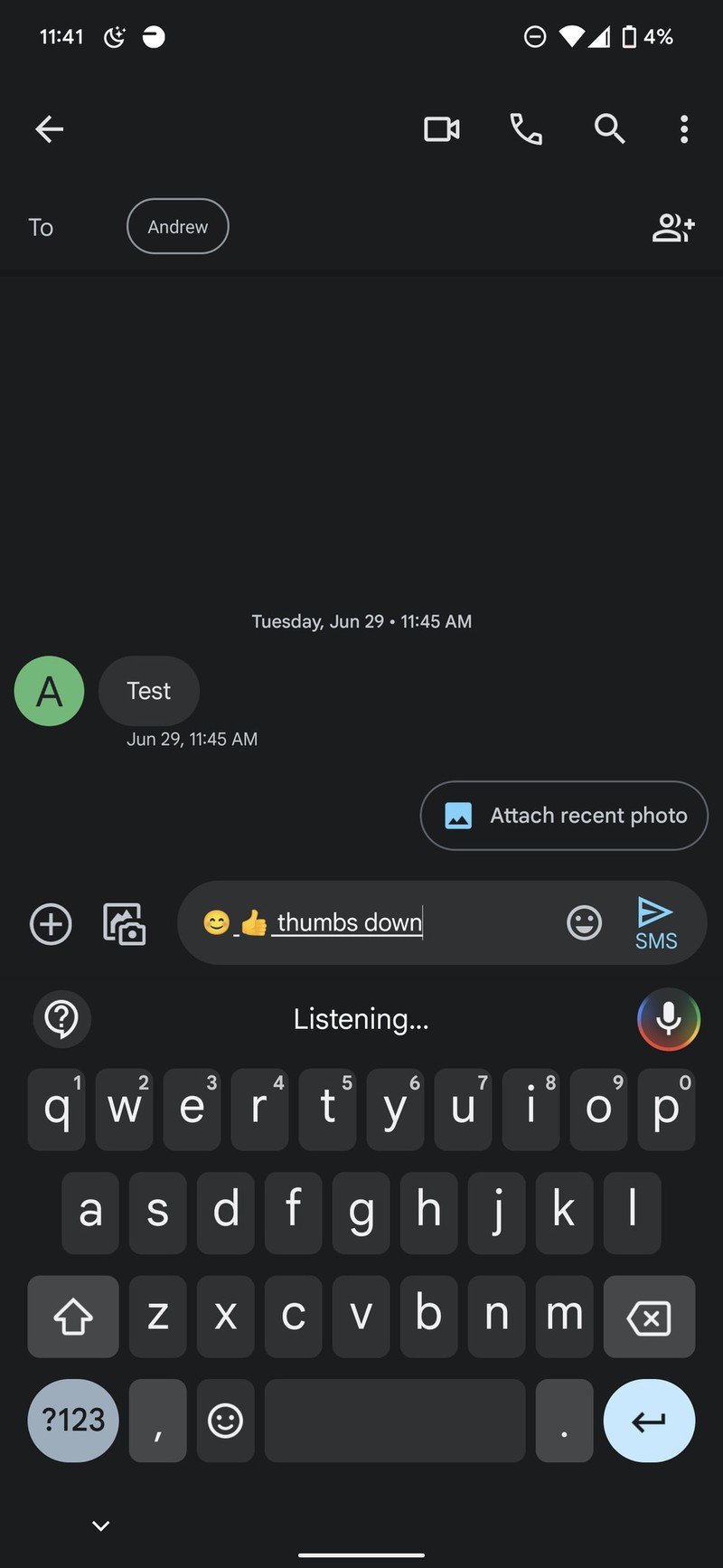
- Say the name of the emoji out loud.
- Say "Stop" when you've finished inserting emojis.
If you happen to know the correct description for the emojis you want to use, the Pixel 6 and Assistant shouldn't have any issues. The only potential problems may arise if you're looking for one of the more obscure emojis and you don't know the name off of the top of your head. Nevertheless, here are a few examples of emojis you can insert into your message composition.
- "Lol emoji" – 😂
- "Thumbs up emoji" – 👍
- "Happy face emoji" – 😊
- "Heart emoji" – ❤️
- "Kissing emoji" – 😘
- "Smiling with teeth emoji" – 😁
- "Heart eyes emoji" – 😍
- "In love face emoji" – 🥰
- "Thank you emoji" – 🙏
Those who want to familiarize themselves with more emojis than just giving someone a thumbs-up might want to check out Emojipedia. The website makes it easy to search for emojis so you can figure out exactly what it is that you might want to use.
Our top equipment picks
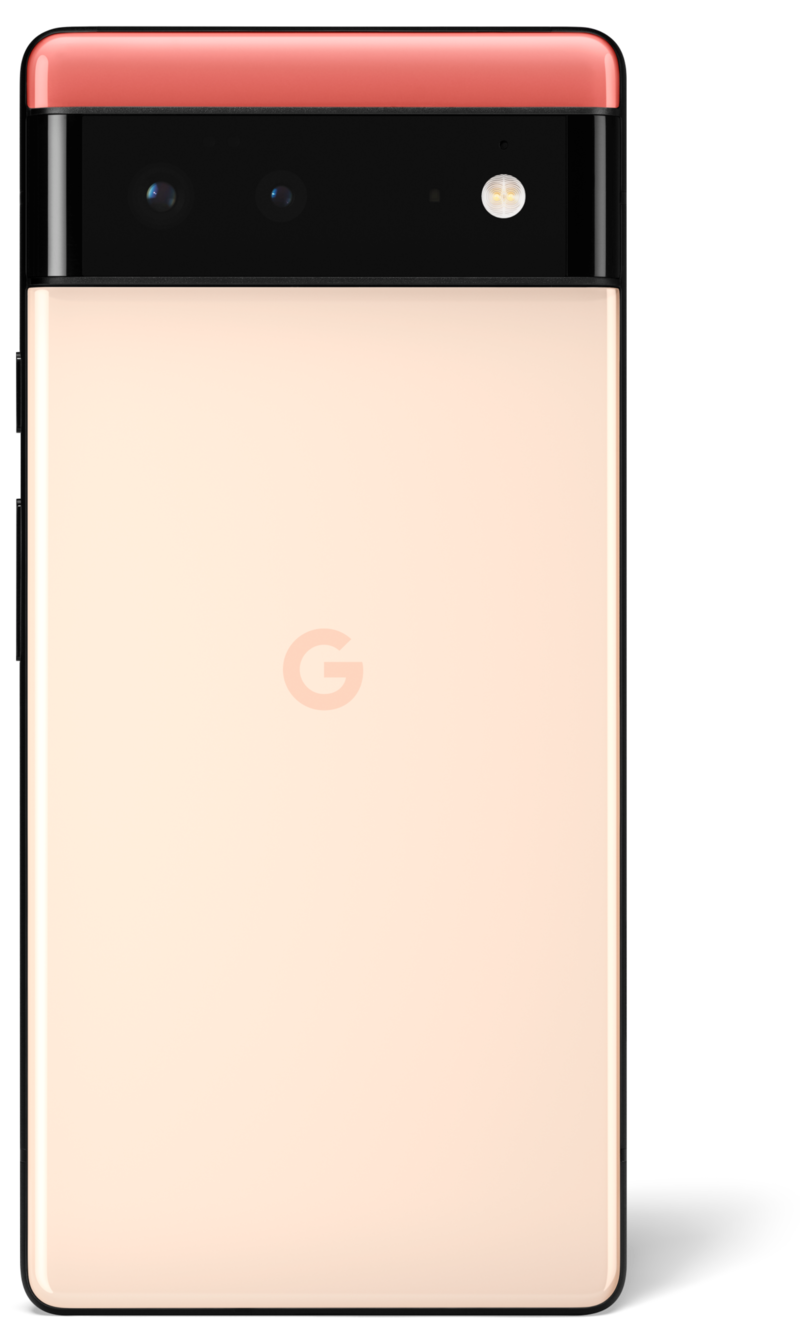
The best Google phone, ever
From the long overdue camera upgrades to the unique design that stands out from the crowd, the Pixel 6 and 6 Pro are simply incredible devices.
Be an expert in 5 minutes
Get the latest news from Android Central, your trusted companion in the world of Android

Andrew Myrick is a Senior Editor at Android Central. He enjoys everything to do with technology, including tablets, smartphones, and everything in between. Perhaps his favorite past-time is collecting different headphones, even if they all end up in the same drawer.
