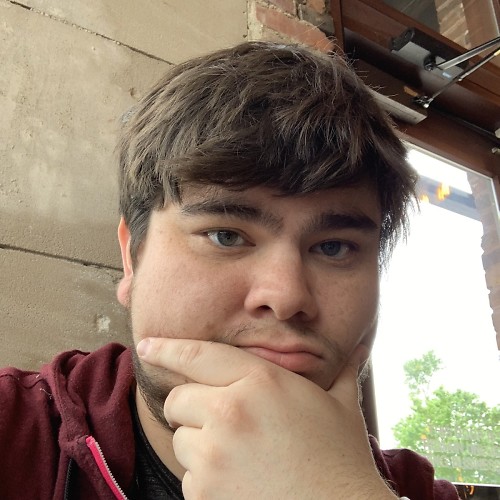How to identify and block devices on your router
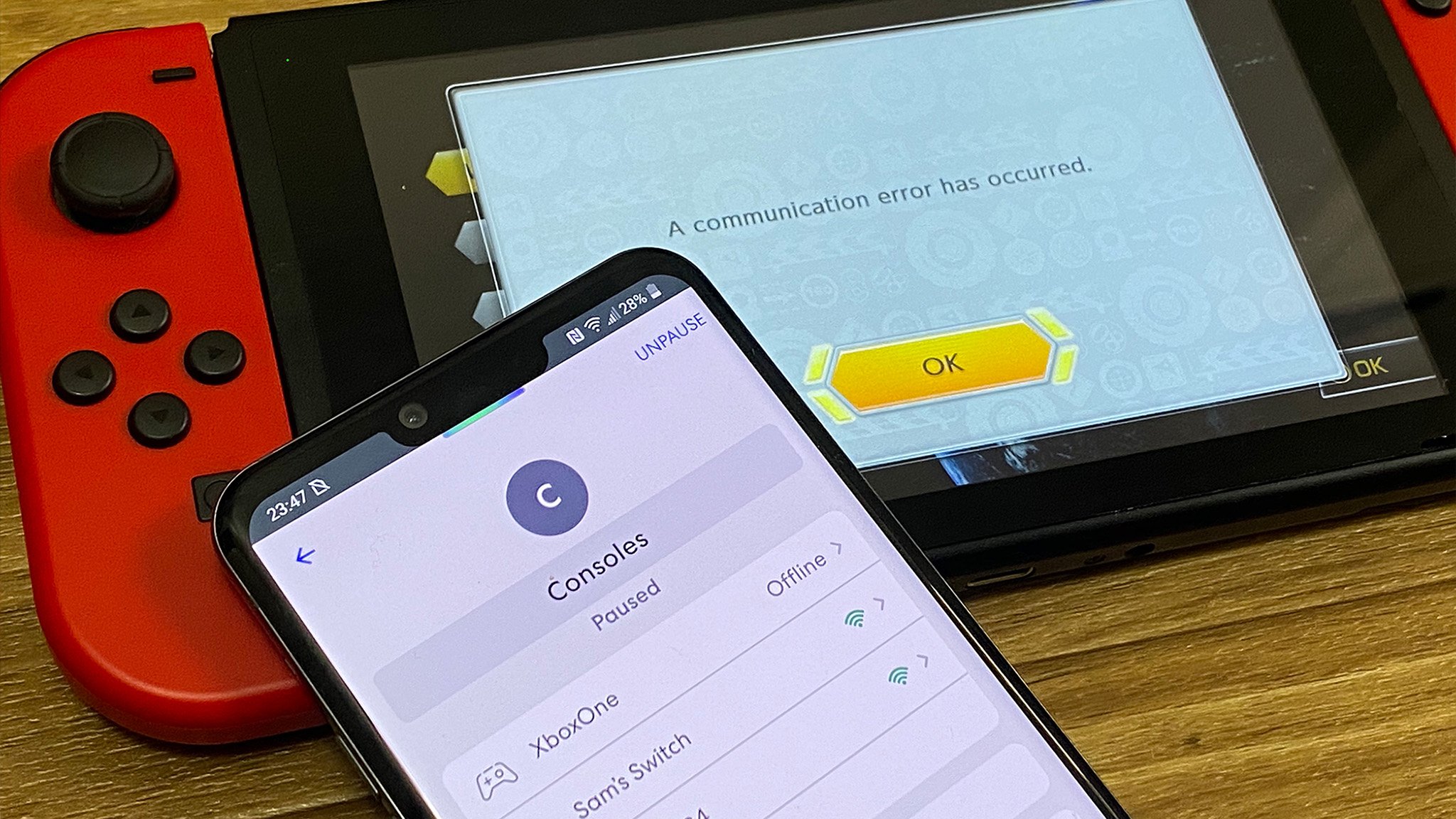
Whether you want to reduce screen time for your family members or you just want to save some data, there are a lot of reasons to block a device on your router. Many modern routers will have this function built into the management software or even an app, but the level of control available can vary quite a bit. Here's how to do it yourself.
Can you use an app to block devices on your router?
The easiest way to manage your network is through an app. While not every router and manufacturer is in a position to maintain and update an app, most of the big names have something. Netgear has an app with a lot of great settings for both its Nighthawk and Orbi lines of routers. One of the best examples is eero, which has a clean and easy-to-use app that manages to pack in most of the features of its competitors.
If you set up your network with an app, the best way to identify and block devices on your router will be through the app. Of course, this is going to be different with every manufacturer and sometimes different product lines at the same manufacturer. There will be some trial required, but luckily, you can likely find out how to access your router setting in the product manual, which is available online for most manufacturers.
- Connect to your Wi-Fi network with your phone or tablet.
- This is likely a password you created when you set up your network. In some cases, a default password may be printed on your router or with the original documentation.
- Look for a list of devices or MAC addresses. MAC addresses are unique to each device and can be found either printed on a wireless device next to the serial number or in the about section of the settings on a mobile device.
- Select the device you want to edit and look for an option for internet access or to block the device.
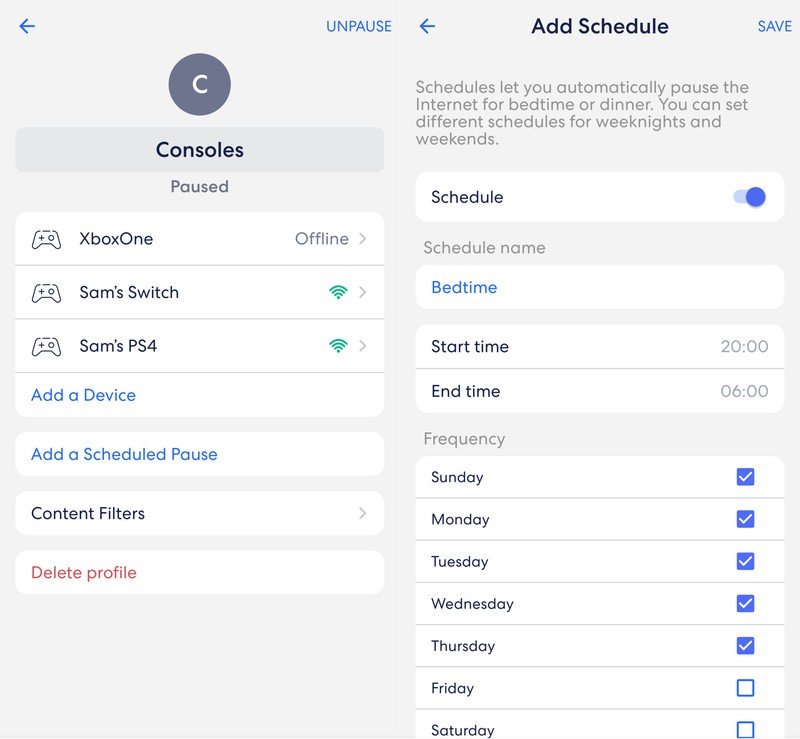
With an app like eero's, you can add devices to a profile and manage multiple devices at once. This is handy if you want to be able to disable streaming or gaming devices with a single tap. Other devices like Orbi require management for each device individually.
Some routers will come with support for a parental controls app as well. Netgear does with Circle, which will allow you to create profiles and well as schedules for devices like Eero does.
If you're looking for a router that will be optimized for parental controls, there are a lot of good options that can make it easy to set up active and inactive times for devices to help manage your child's screen time.
How to identify devices
Be an expert in 5 minutes
Get the latest news from Android Central, your trusted companion in the world of Android
Depending on your device, this might be very easy or require a little digging. Many devices will show up with their names alongside the MAC and IP addresses though some will only show. The MAC address or machine access control address will be unique to your device, but the IP or Internet protocol address can change with each connection.
If you have your device, you can often find the IP address or even MAC address in the wireless settings. On Macs, for example, if you hold the option key and click the Wi-Fi icon, it will display your IP information. This part will require some trial and error to find the right devices if it's not immediately apparent.
Connect to your router through a web browser
If you've managed your router settings before the days of easy remote management and apps, you might be familiar with accessing your router settings through a web browser. To access your router, you'll need to be connected to it with Ethernet if possible. Wi-Fi works in most cases, but if you change Wi-Fi settings, it may be difficult and tedious to get reconnected.

- Do not add https://www or use a search engine. If you've changed it, you'll need to use that address. If you're unsure of the default, it's often printed on the back of your router along with the username and password. Most of the time, it will be something like 192.168.0.1.
- Look for an option to see connected devices or access control.
- Available options will be dependant on your router.
Don't forget about guest networks

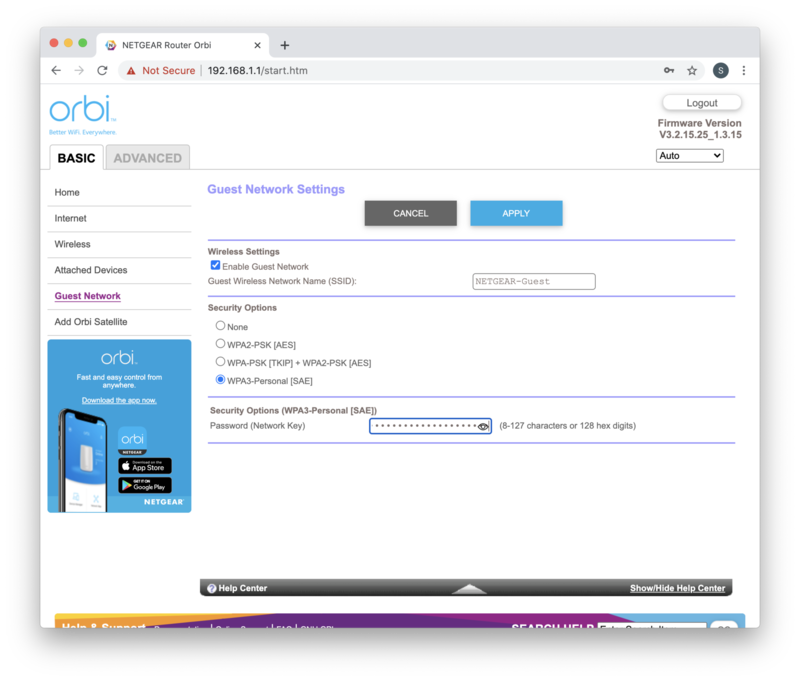
Source: Android Central
One reason you might have unwanted devices on your Wi-Fi is if you have given out your password to guests or neighbors that needed to get connected. If you are giving out your password regularly, there's no telling who could have access to your network just by pulling up near to your home.
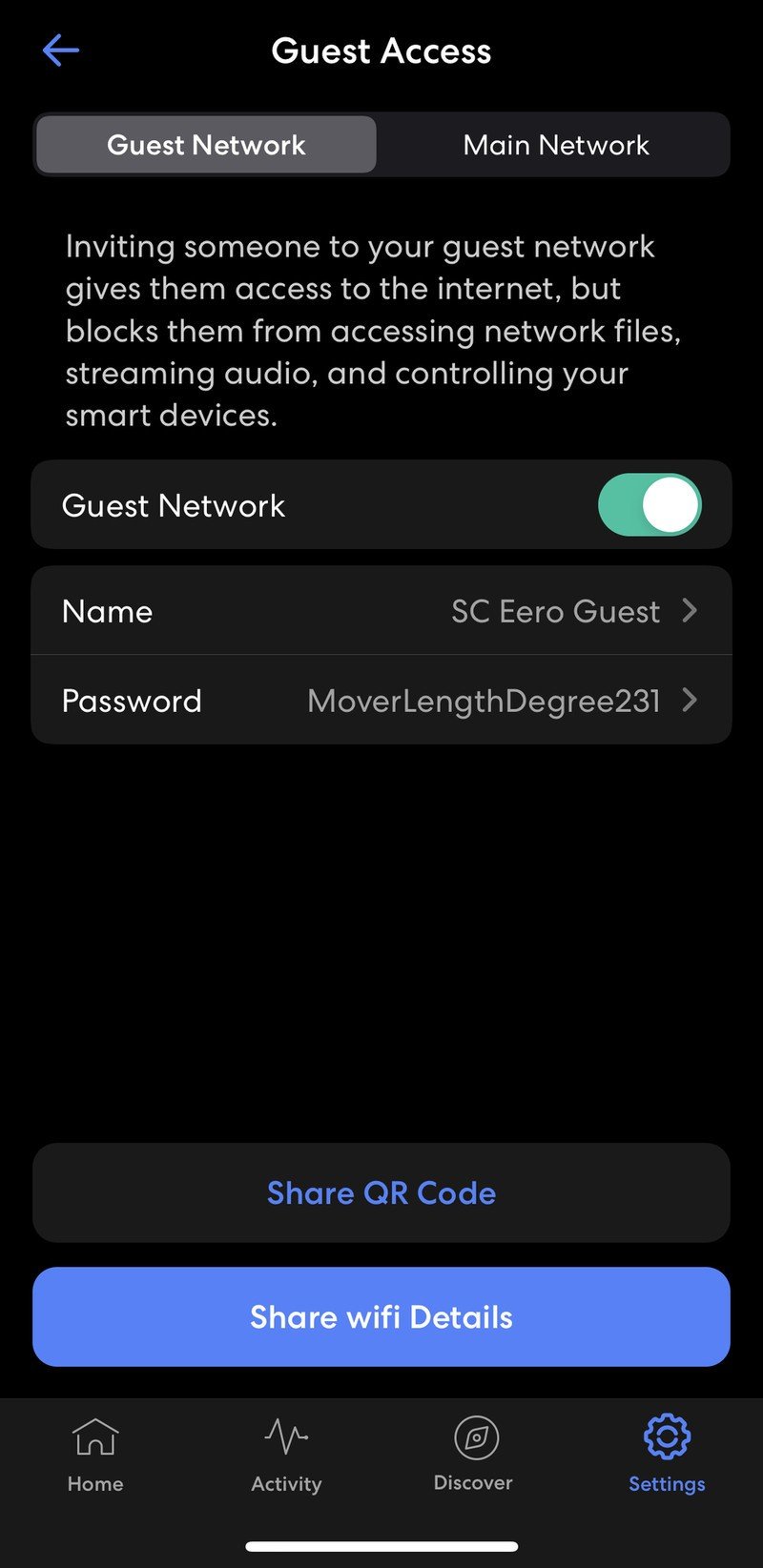
Instead of giving out your password, many routers can create a guest network that allows for a secure internet connection for your guests without granting them full access to your home network. It's also a lot easier to update your guest password than your primary password since you won't have to reconnect all of your devices. The fewer people that know your Wi-Fi password, the better.
This option will most often be with your Wi-Fi settings where you set your network name and password. On something like Netgear's Orbi, the option is on the main screen. It might be under wireless settings for other brands. Once you enable the network, set a password and security.
This can also be done from the app for some routers like eero. With eero, you can also get a QR code to make sharing the network settings even easier.
It might be time for a fresh start
I know it's a pain, but if you've given out your Wi-Fi information and you have a lot of unwanted devices connecting all the time, it may not be reasonable to block every device. Resetting your router with a new name and password will allow you to control specifically which devices are getting connected without having to ban devices retroactively.
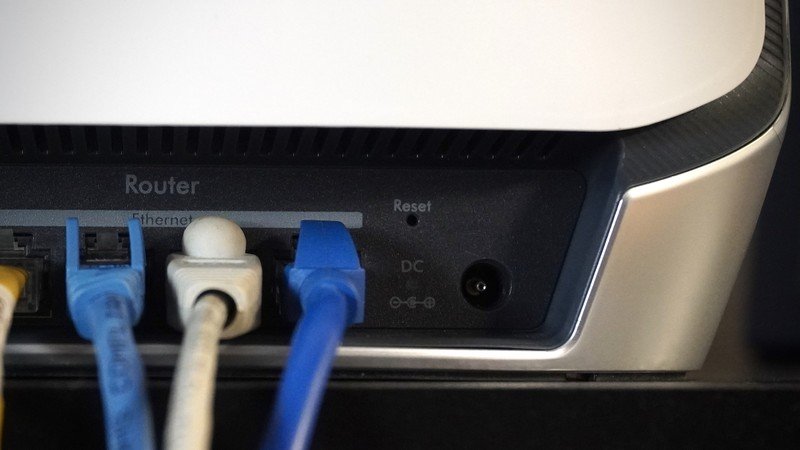
The easiest way to get your router reset is to hold down the reset button on the rear of the device until the router reboots. On my Netgear Orbi, I needed to use a small tool like a paperclip to reach the button. At this point, you will be able to set up your router as if it were new. This is one of the surest ways to get all unwanted devices off of your network.
While you're at it, make sure you're using modern security settings. You should be using some sort of WPA2 at minimum and avoid older options like WEP. Older security methods are more susceptible to forced intrusion from techniques like packet sniffing. Most of the time, the default setting chosen by your router will be a newer, secure method.
Get the router with the right features
If your router doesn't offer you the features you want, it may be time to upgrade. Many of the best wireless routers on sale ship with great controls compared to routers from just a couple of years ago. These routers both offer easy and robust parental controls for scheduled blocking, as well as the ability to limit access completely.
When Samuel is not writing about networking or 5G at Android Central, he spends most of his time researching computer components and obsessing over what CPU goes into the ultimate Windows 98 computer. It's the Pentium 3.