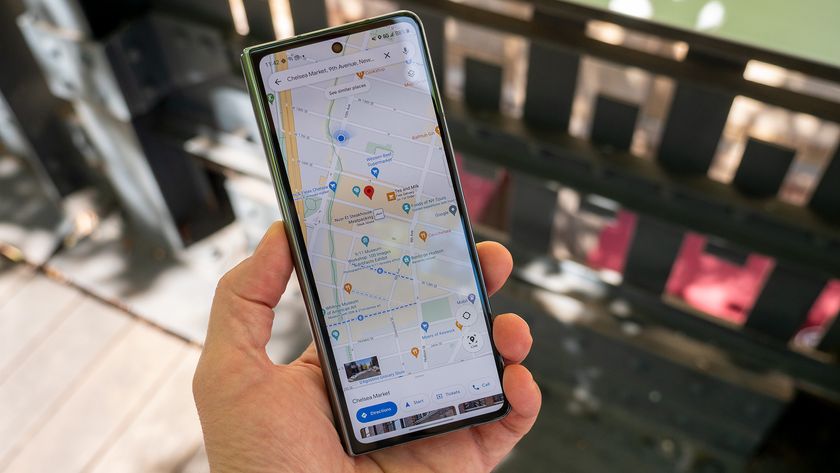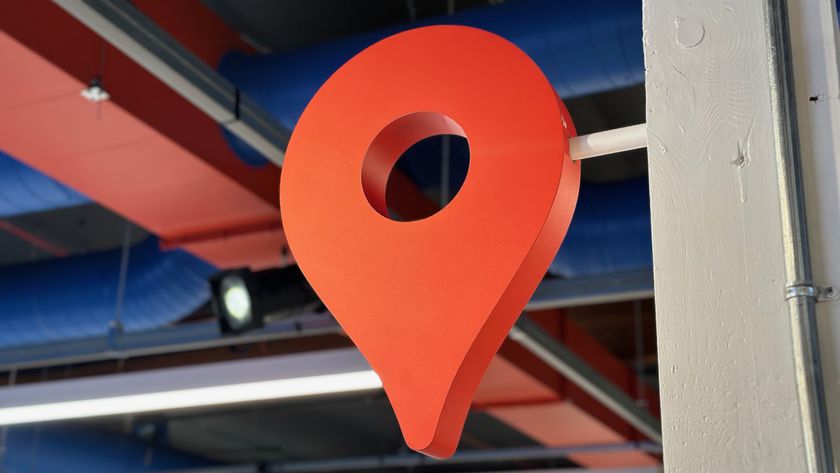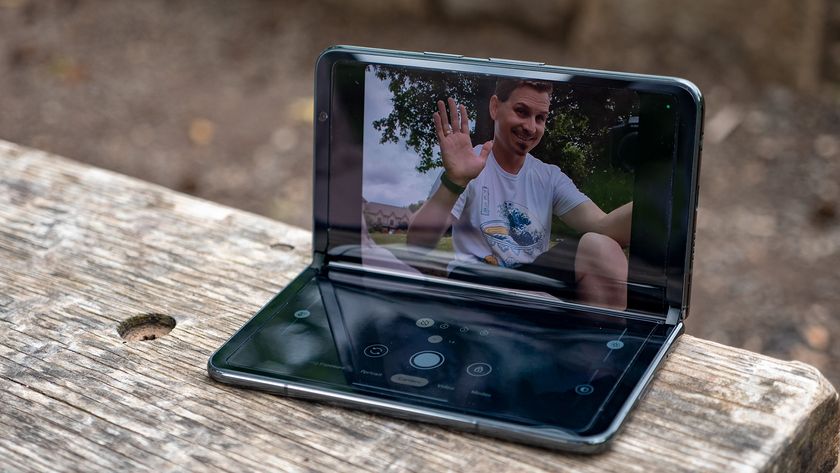How to hide your home from Google Street View
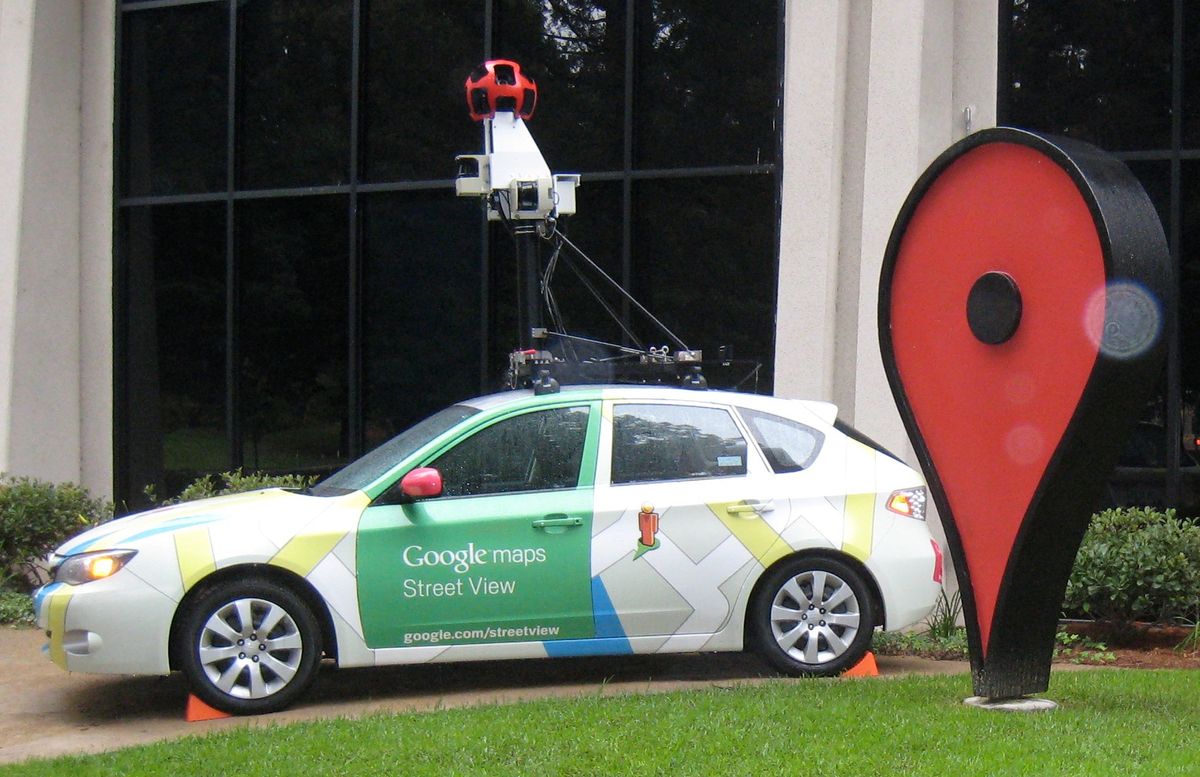
Google Maps is hands-down one of the most useful apps ever created, helping us find great takeout, get directions to an unfamiliar place, or even learn where we can get vaccinated against a deadly virus. A handy feature that many Google Maps users love is Street View, which lets you explore places you want to visit before you actually get a chance to go there. However, not everyone is thrilled with their homes, businesses, or personal property showing up in photos for all the world to see. Thankfully, there's a relatively easy way to get your home blurred out of Google Maps, so you can feel like you're abode is a secret government base protected from spying eyes. We'll show you how to hide your home from Google Maps Street View so that you can regain a bit of your privacy back.
How to hide your home from Google Street View
- From your browser, open Google Maps.
- Type in your home address into the search bar.
- When your home comes up, click on the little yellow person-shaped figure and drag it in front of your home on the map. This will open up Google Maps Street View.
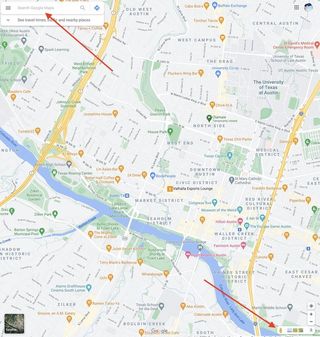
- In the bottom right corner, click on Report a problem.
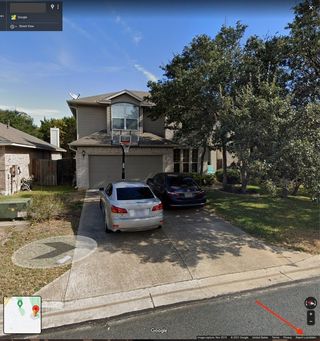
- In the Why are you reporting this image? section click on My home under Request blurring.
- Type in a reason why you want your home blurred out (safety isssues, etc).
- Enter your email address.
- Complete the reCAPTCHA.
- Click Submit.
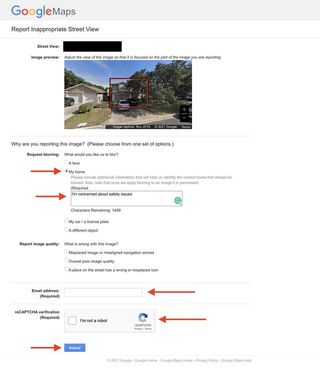
That's it. Once you've completed this process, you should then receive an email from Google confirming receipt of your request and letting you know that the matter is undergoing review. Google may then ask for elaboration or further details, so just be prepared. It's also important to know that blurring your home from Google Maps is a permanent move, so be sure that's what you want to do before you begin this process.
If you're extra privacy-conscious and want to see what other data Google Maps is storing on you, be sure to check your privacy settings within the Google Maps app or online via your Google Account. For example, you may decide that you want to stop Google Maps from storing your location, or perhaps you are fine with the tracking but want to erase the data regularly. Either way, the controls are in your hands.
Be sure to check out our roundup of the best Google Maps tips and tricks for more ways to get the most out of your favorite navigation app.
Be an expert in 5 minutes
Get the latest news from Android Central, your trusted companion in the world of Android

Jeramy was the Editor-in-Chief of Android Central. He is proud to help *Keep Austin Weird* and loves hiking in the hill country of central Texas with a breakfast taco in each hand.