How to get your data off a Garmin watch

We all love cloud services, because they store data remotely and let us access it anywhere — that is, until the cloud goes down. You may not realize it, but your Garmin watch requires the company's cloud service to do just about anything, including connect to your smartphone — and when Garmin's services go down, your watch loses all of its syncing features.
But thankfully, your workouts and fitness data aren't lost forever — they're still saved locally to your watch, waiting to be uploaded as soon as they connect to the cloud ... whenever that may be. And if you're impatient — and many of us are — you have the option of manually pulling that data off of your watch to save on your computer or upload to another fitness service.
Get data from a Garmin watch using Windows
Surprisingly, one of the few Garmin services that's still operational is the download for the Garmin Express desktop software. If you're using a Windows computer, downloading and installing Garmin Express will give you the best shot at having your computer recognize your watch. Now, the Garmin Express software itself won't really work when Garmin's cloud is down, but it will install the drivers necessary for your computer to recognize your watch.
Get data from a Garmin watch using macOS
If you're using a Mac, the process is different. Garmin Express will actively get in the way of you trying to access your watch's internal storage, so you need another tool. Google's Android File Transfer app is designed to let you pull photos off of your Android phone, but because Garmin watches use the same "MTP" protocol it also lets you browse your watch from your phone. Android File Transfer is notoriously finicky and unstable, but trust me it does work. It may just take a few tries of plugging and unplugging your watch, along with closing and re-launching the Android File Transfer app.
Where to look, and what data to backup from your Garmin
Once you get Garmin Express installed on your Windows computer or Android File Transfer installed on your Mac, this is what you need to do:
- Yes, that cable with the weird connector also carries data!
- If you have trouble getting your computer to recognize the watch, on your watch go to Settings, System, USB Mode and choose MTP.
- Open File Explorer (Win) or Android File Transfer (Mac) and find your Garmin in the side menu.
- Open the GARMIN folder.

- Chances are, every workout your watch has recorded since it was setup (or reset) will be saved here, because the files are so small.
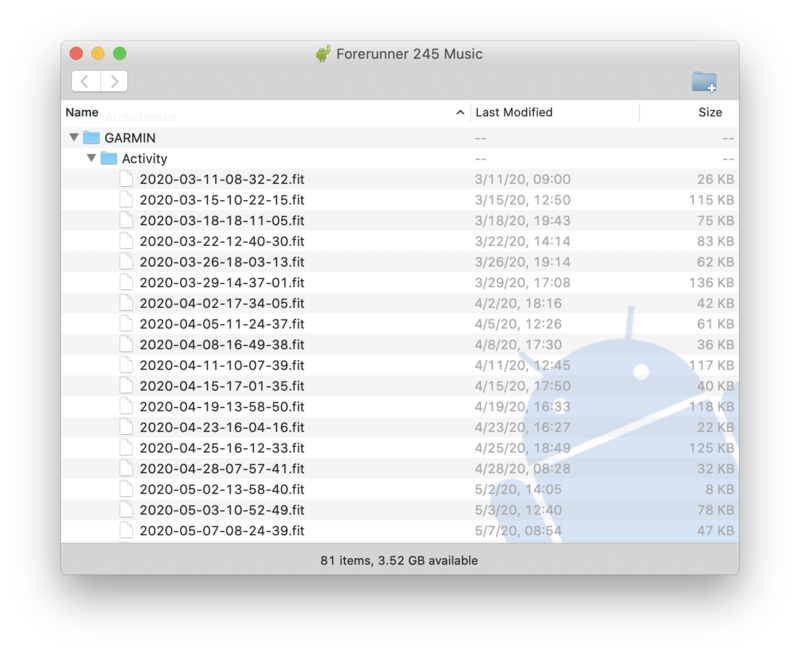
- Select all of the .fit files, and copy (or drag) them to your desktop or local folder on your computer.
- To backup your settings, workouts, music playlists, records and other data, select the corresponding named folders and copy (or drag) them to your desktop.
What you can do with these files
Those "activity" files that end in ".fit" are actually a standardized file format that a variety of fitness tracking services can import and read. Strava, MapMyFitness, Endomondo and many others will upload .fit files and create complete activity records for each one. Once you import them, it will look the exact same as if the files had been synced via the Garmin Connect app.
As for the other data, there isn't a whole lot you can do with it. Still, it's a very good idea to keep a copy of the settings, workout, records and playlists from your watch, just in case things get weird when Garmin Connect comes back online. It's not at all likely, but there is a chance that when Garmin comes back up there will be sync issues that create a collision between what's on your watch and on the cloud — it's best if you have a local copy just in case something bad happens.
Be an expert in 5 minutes
Get the latest news from Android Central, your trusted companion in the world of Android
Andrew was an Executive Editor, U.S. at Android Central between 2012 and 2020.

