How to get started with Samsung SmartThings

Did you know you can automate your home in about an hour? That's how long it took me to set up the Samsung SmartThings Hub and two additional SmartThings helpers. I set up an outlet and a multipurpose sensor, though you can take your pick from the litter of available SmartThings integrations. They're fun to bring home in an attempt to figure out the most tedious and genius automation formulas.
If you've recently found yourself venturing onto your own journey of installing Samsung SmartThings in your home, here's how to get started.
Getting started with Samsung SmartThings
First things first: before you can get started setting up Samsung SmartThings, ensure that you've got a SmartHub installed somewhere in your home. For this how-to, I'm connecting to the SmartThings via the Connect Home mesh Wi-Fi router system, which has built-in ZigBee compatibility. But you can also connect with the SmartThings Hub on its own, regardless of whatever Wi-Fi setup you have to power your household.
Next, you're going to want to have the Samsung Connect app installed and ready to go on your smartphone. It doesn't matter if you're using a Samsung smartphone either; I managed just fine with a Google Pixel XL.
Launch the app and plug in your Samsung account information; follow the in-app instructions if you see a prompt, or tap on the floating action button to manually activate the hub. You'll need to enter the "Welcome Code," which is available on a separate card located inside the box the hub came in. Then, connect the hub with the included power and network cables. Once the setup process is squared off, you'll see the device display a solid green light.
How to add a new SmartThings device
Adding a new SmartThings accessory to your network is easy to do as long as the SmartHub is all set up and ready to roar. Note that this walkthrough is for connecting your SmartThings through the Samsung Connect app — not the SmartThings app.
- Tap on the plus sign to manually add a device.
- Tap add device manually if the device doesn't automatically populate.
- Select your SmartThing.
- Follow the instructions on screen for your specific device.
- Tap Done once it's connected.
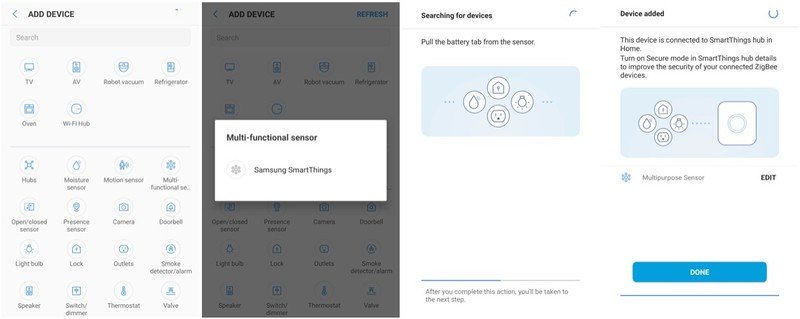
Now that you've connected your new SmartThings, tap on the device under My devices to customize it. If you're using a SmartThings outlet, for instance, you can see how much power it's drawing from this screen. Or if you're using the multipurpose sensor, you can check to see that the door you configured it for is closed.
Be an expert in 5 minutes
Get the latest news from Android Central, your trusted companion in the world of Android
Ready to get even more creative with automating your home? You can sync up some of your Samsung SmartThings with the Google Home or play with formulas at IFTTT so that you're receiving ample notifications for those motion sensors.
How to program Rules for you Samsung SmartThings
Samsung SmartThings come with their own automated abilities. You can program them out yourself in the Samsung Connect app.
- Launch the Samsung Connect app.
- Tap the menu button.
- Tap Rules.
- Tap Add rule.
- Enter a name for your rule and choose where you want to use it.
- Tap Add Condition.
- Tap through your choice of time of day, time period, or device condition.
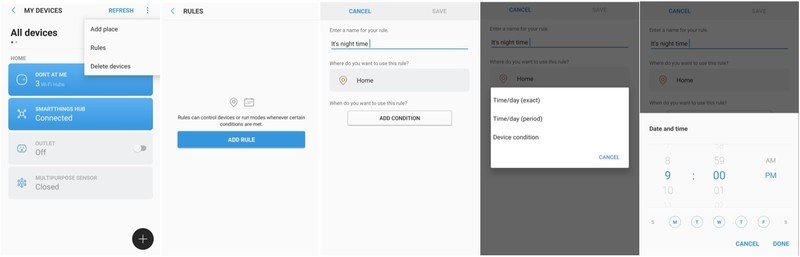
You can tinker with individual formulas as you see fit. I personally chose to set up my SmartThings outlet to turn on the light at the exact time of day. From Monday to Thursday, a light comes on in the master bedroom at 9 PM to beckon me to begin my nighttime routine. But you can set it up any way you choose. All you need is a little imagination.
Questions?
Let us know in the comments below.
Florence Ion was formerly an editor and columnist at Android Central. She writes about Android-powered devices of all types and explores their usefulness in her everyday life. You can follow her on Twitter or watch her Tuesday nights on All About Android.

