How to get started with Android apps on your Chromebook
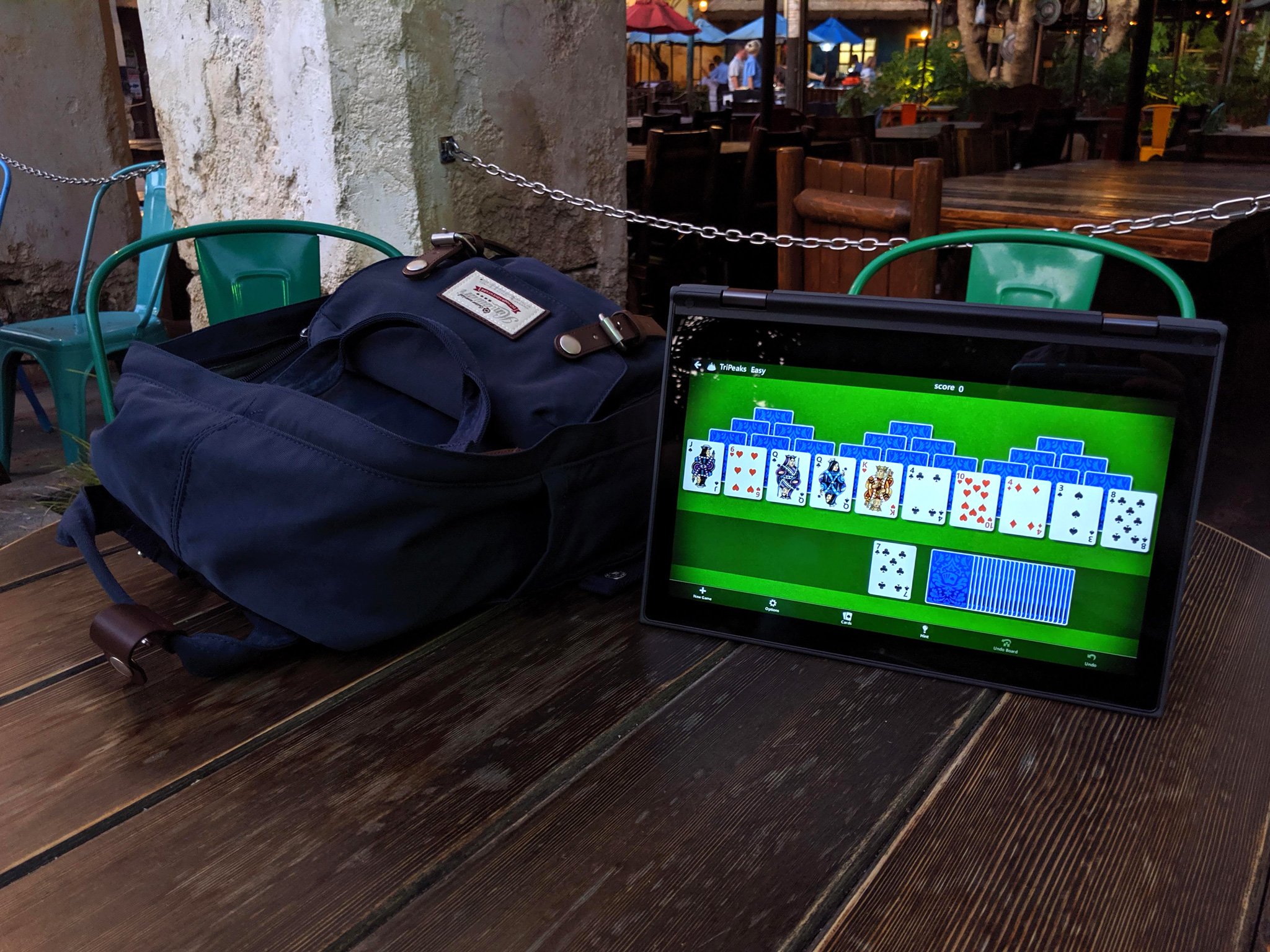
While Chromebooks are useful just with Chrome extensions and the Chrome browser, the lack of traditional Windows/Mac programs can make it seem lackluster as a laptop you actually intend to use full-time. This is where Android apps come in, with the Google Play Store opening your Chromebook up to millions of apps for work and for play. Your Chromebook even comes with a few Android apps pre-installed, but here's how to get some more fun and functional Android apps running.
How to install Android apps on a Chromebook
- Open Google Play from your dock or app drawer.
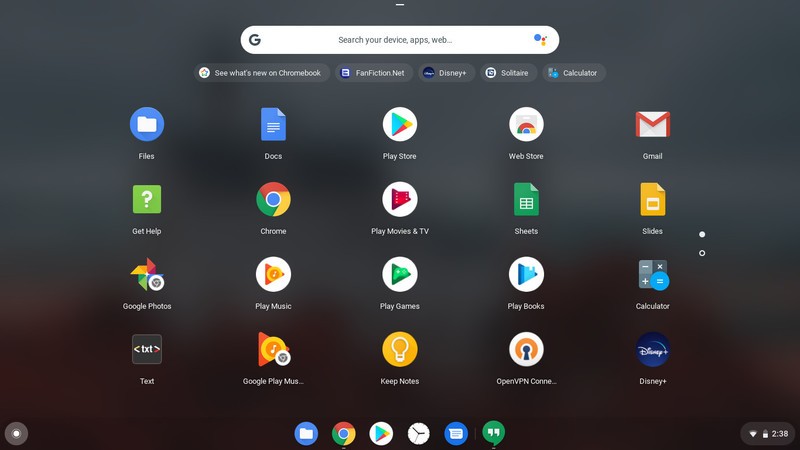
- Tap the search bar at the top to search for an app, or tap the categories to browse.
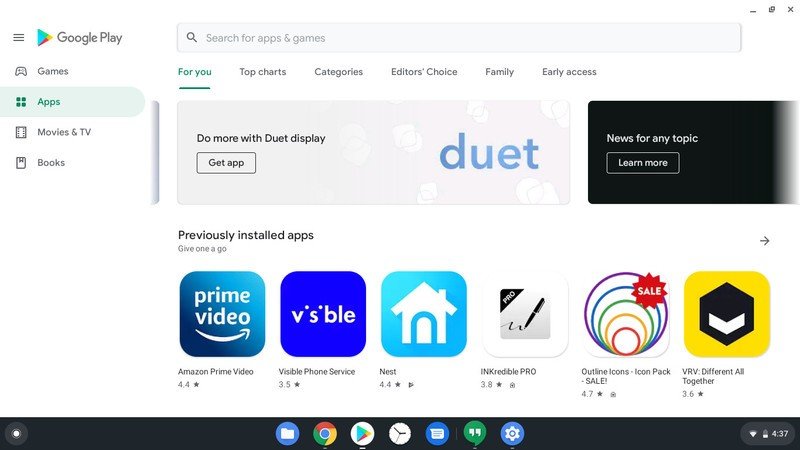
- Type in your search term or particular category you want to browse.
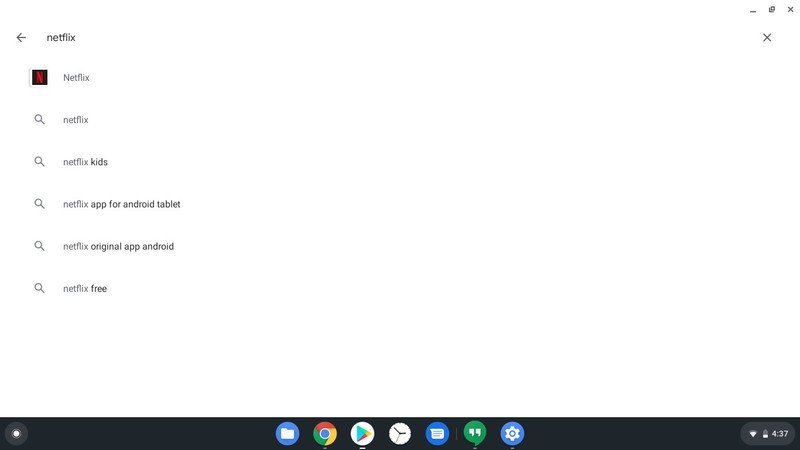
- Tap the app you'd like to install from the category or the search results.
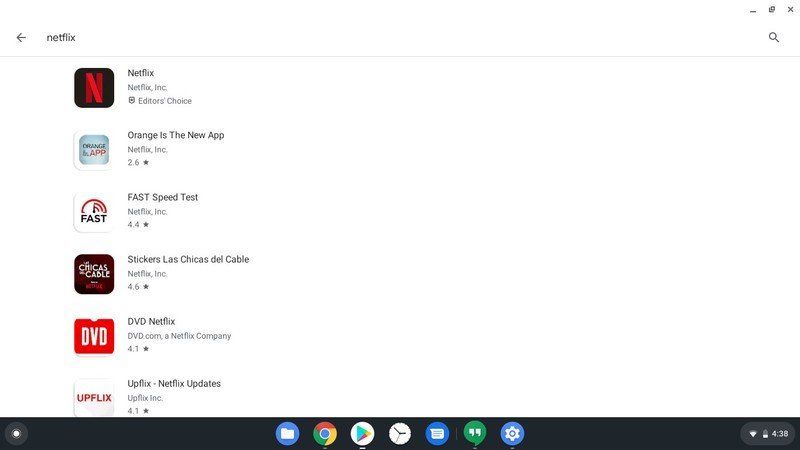
- Tap Install.

Like apps on your Android phone these days, you'll usually be granting your apps' permissions as you open and go about using them. Older apps might still have you grant permissions en masse upon installation, but those should be few and far between at this point. While some apps can use SD cards for storing things like downloaded videos or game data, the app itself has to be on internal memory, so don't expect to move Android apps to an SD card the way you do on your phone.
How to grant apps permission to use an SD card or microSD card
- Open Settings.
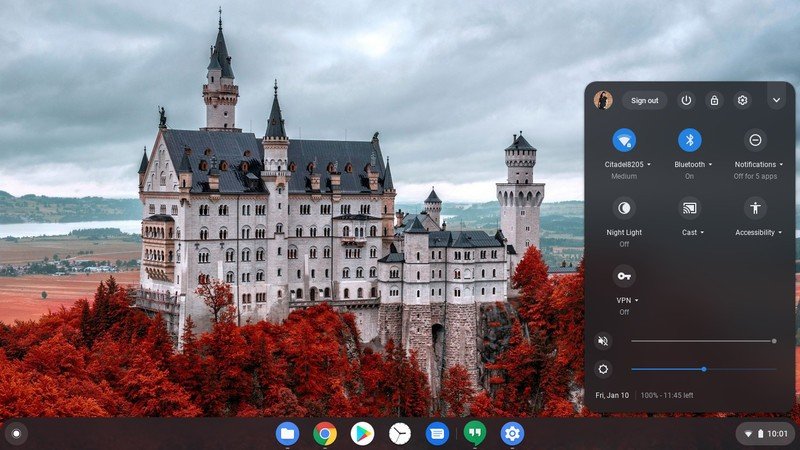
- Scroll down to Device and tap Storage management.
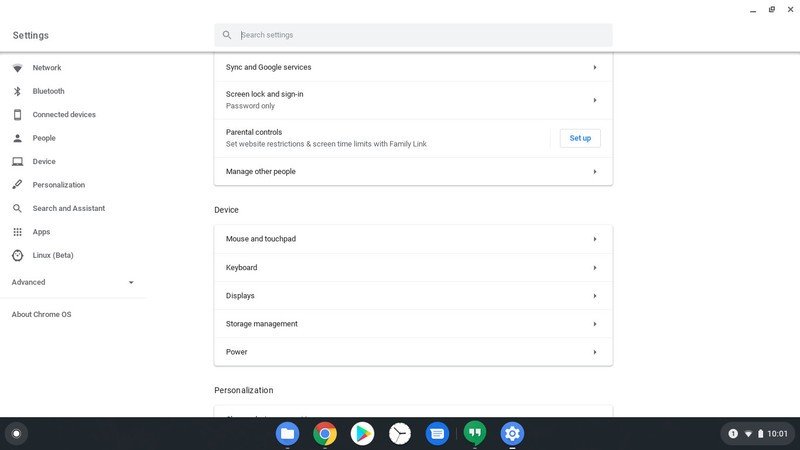
- Tap External storage preferences.
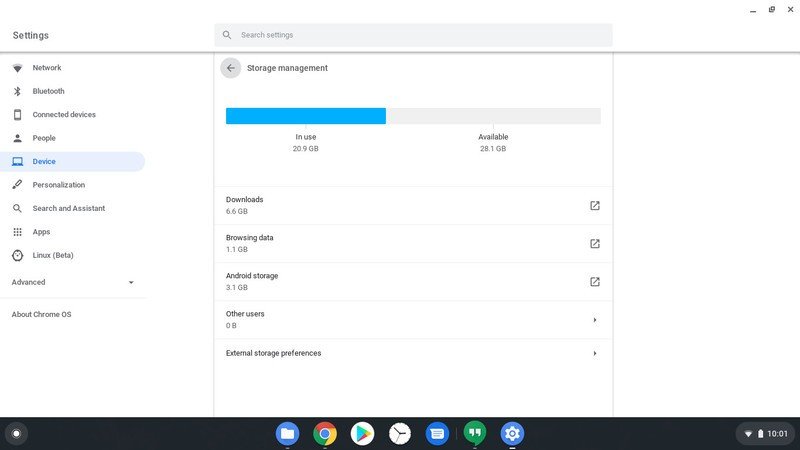
- Tap the toggle next to your SD card or microSD card.
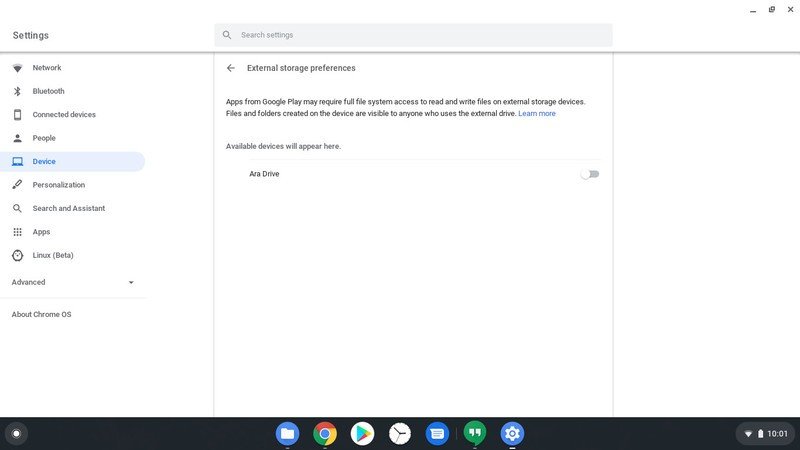
You'll have to do this for every flash drive and external storage device you plug into your Chromebook before apps can see and interact with them. Even then, some apps won't treat SD storage as a viable options on Chromebooks the way they do on Android; the Disney+ app, for example, won't let you download videos to the SD card on Chromebooks but will on Android, which is a small bummer.
Great Android apps to start with
There are a lot of great apps out there to use on a Chromebook, but if you're at a complete loss as to what to try out first, here are a few apps I recommend and use on my own Chromebook.
- Disney+ — If you just bought a Chromebook and didn't already have this magical little streaming service, you can get three months for free! If you already have Disney+, then a Chromebook is probably the best laptop to watch it on because Chromebooks are the only laptops that can download Disney+ videos for offline viewing thanks to the Disney+ Android app.
- Google Keep — The Google Keep website works just fine, but the app can sync for offline use and honestly looks better than the website version. Need to jot down some reminders or add flour to the grocery list? Google Keep is the best.
- Microsoft Solitaire Collection — For a long time, this was the only program from my old Windows desktop that I truly missed, but now that Microsoft's solitaire suite is available in app form, you can get it on a Chromebook just as easily as you could get it on a Windows laptop. Since far more Chromebooks come with touchscreens than Windows laptops, you can experience Tripeaks the way the gaming gods intended: tapping cards like a person instead of fumbling with a mouse!
Why isn't my favorite app here?
Android app developers can target or exclude devices based on certain features and capabilities, so there could be a couple reasons your app isn't showing up on your Chromebook. A lot of social media apps block any device without a rear camera, which rules out almost all Chromebooks.
Other developers haven't adjusted their apps to take advantage of the real estate and keyboards Chromebooks offer, and they choose to limit Chromebooks from using it. This doesn't happen nearly as often as it used to, but it's still a possibility, especially for newer apps that haven't been around for very long.
Be an expert in 5 minutes
Get the latest news from Android Central, your trusted companion in the world of Android
How to keep apps updated
Apps are set to auto-update on Chromebooks, but sometimes data is sparse and so every now and then I like to open Google Play and make sure they're all up-to-date.
- Open Google Play from your dock or app drawer.
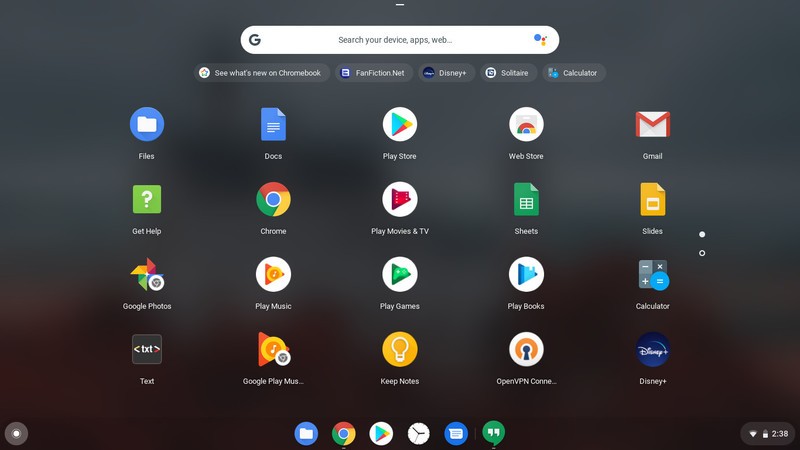
- Tap the three-line menu icon in the top left corner of the screen.
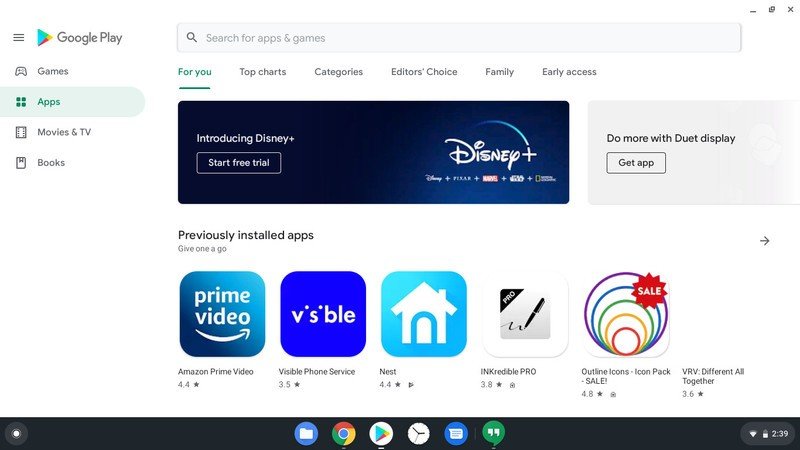
- Tap My apps & games.
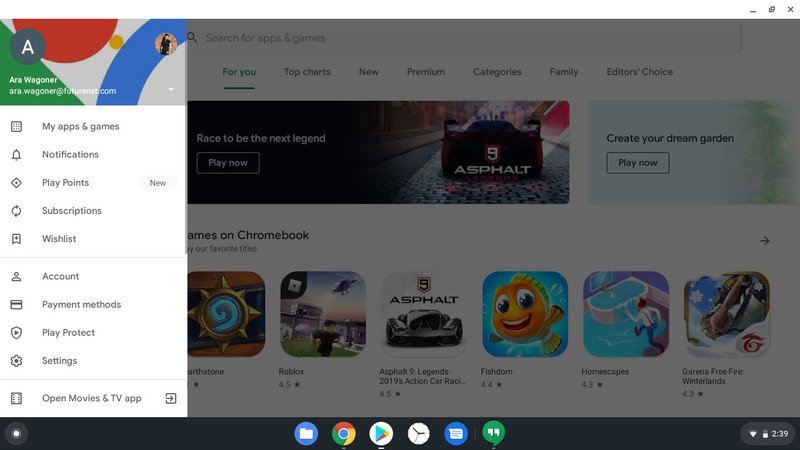
- Tap update all.
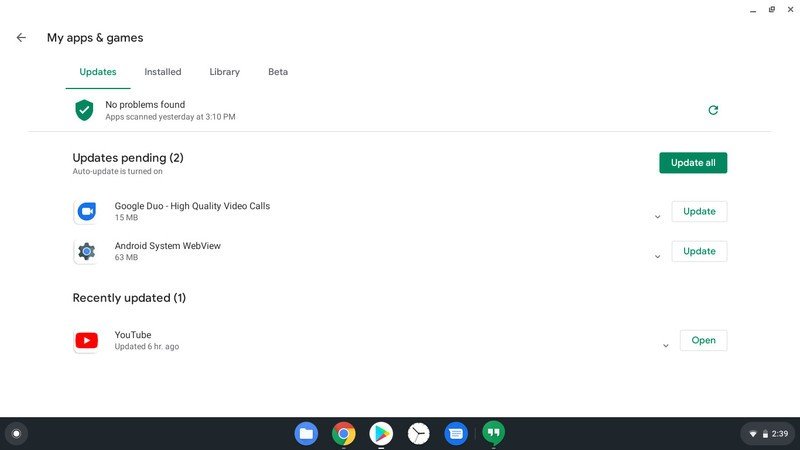
Ara Wagoner was a staff writer at Android Central. She themes phones and pokes YouTube Music with a stick. When she's not writing about cases, Chromebooks, or customization, she's wandering around Walt Disney World. If you see her without headphones, RUN. You can follow her on Twitter at @arawagco.

