How to set custom text tones for your contacts on Android
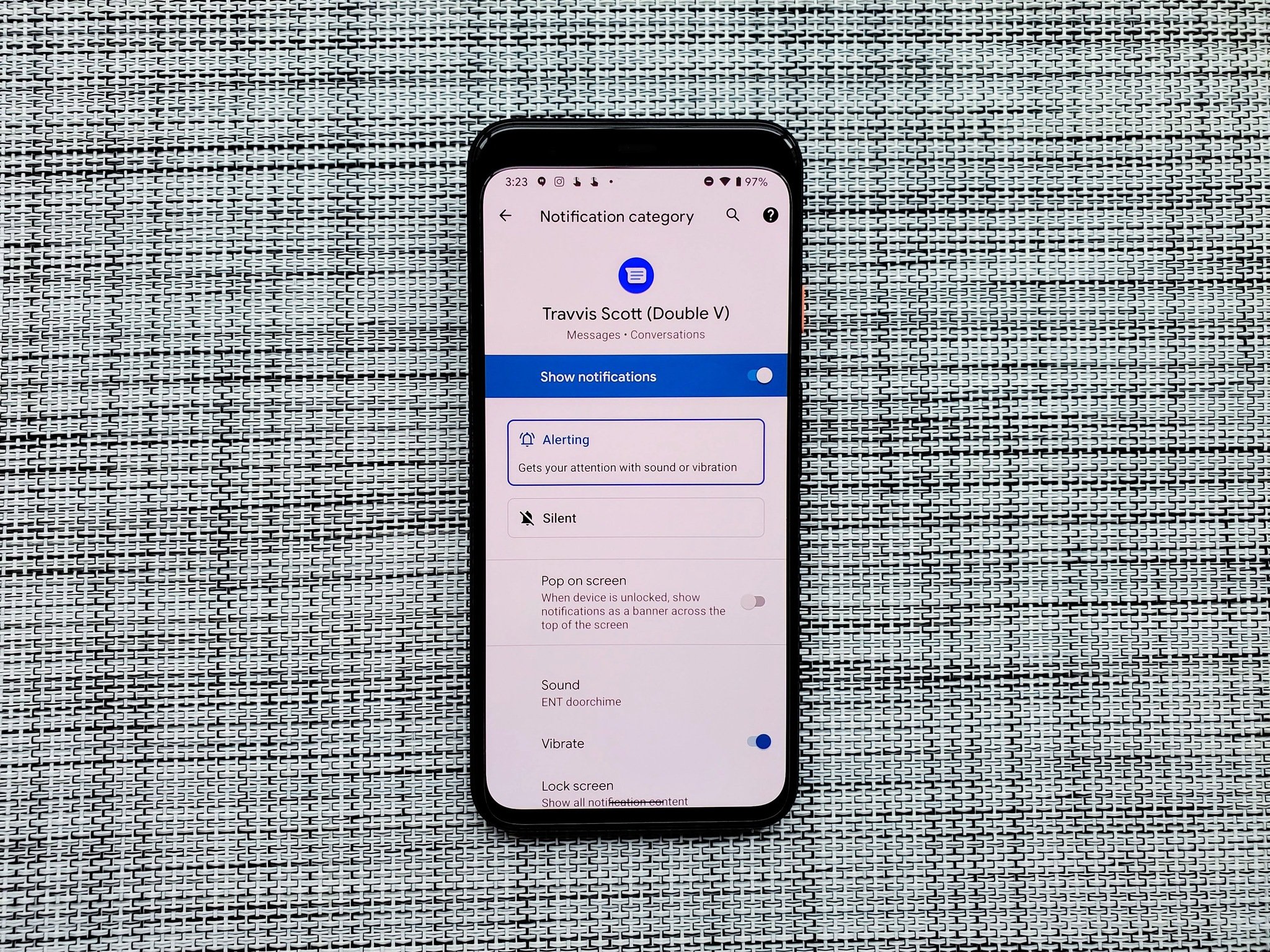
Custom text message tones might seem like a small feature, but they can be immensely useful. A custom text message tone can tell us to respond to one notification among a sea of default notification tones. A gunshot can mean the boss is texting you after hours again and you can ignore him, while a whip crack means your wife is texting you, and you should really check it right now. Whether you're using Google Messages — the default SMS app on most phones — a manufacturer version like the Samsung Messages app, or one of our favorite third-party SMS texting apps like Textra or Pulse, setting a custom text tone for a contact or conversation is easy to do. However, you might find the setting in different places, depending on your app or phone.
- How to set custom text tones on Google Messages
- How to set custom text tones on Samsung Messages
- How to set custom text tones on Pulse SMS
- How to set custom text tones on Textra SMS
- How to set custom text tones on Mood Messenger
How to set custom text tones on Google Messages
Google Messages is the standard messaging app on a large portion of Android phones these days, and is available for free on Google Play if your phone didn't have it pre-installed. Google Messages uses the "common" method for custom conversation notifications on phones running Android Oreo and up.
- Tap the Conversation you wish to set a custom notification for.
- Tap the three-dot menu icon in the top right corner of the screen.
- Tap Details.Source: Ara Wagoner / Android Central
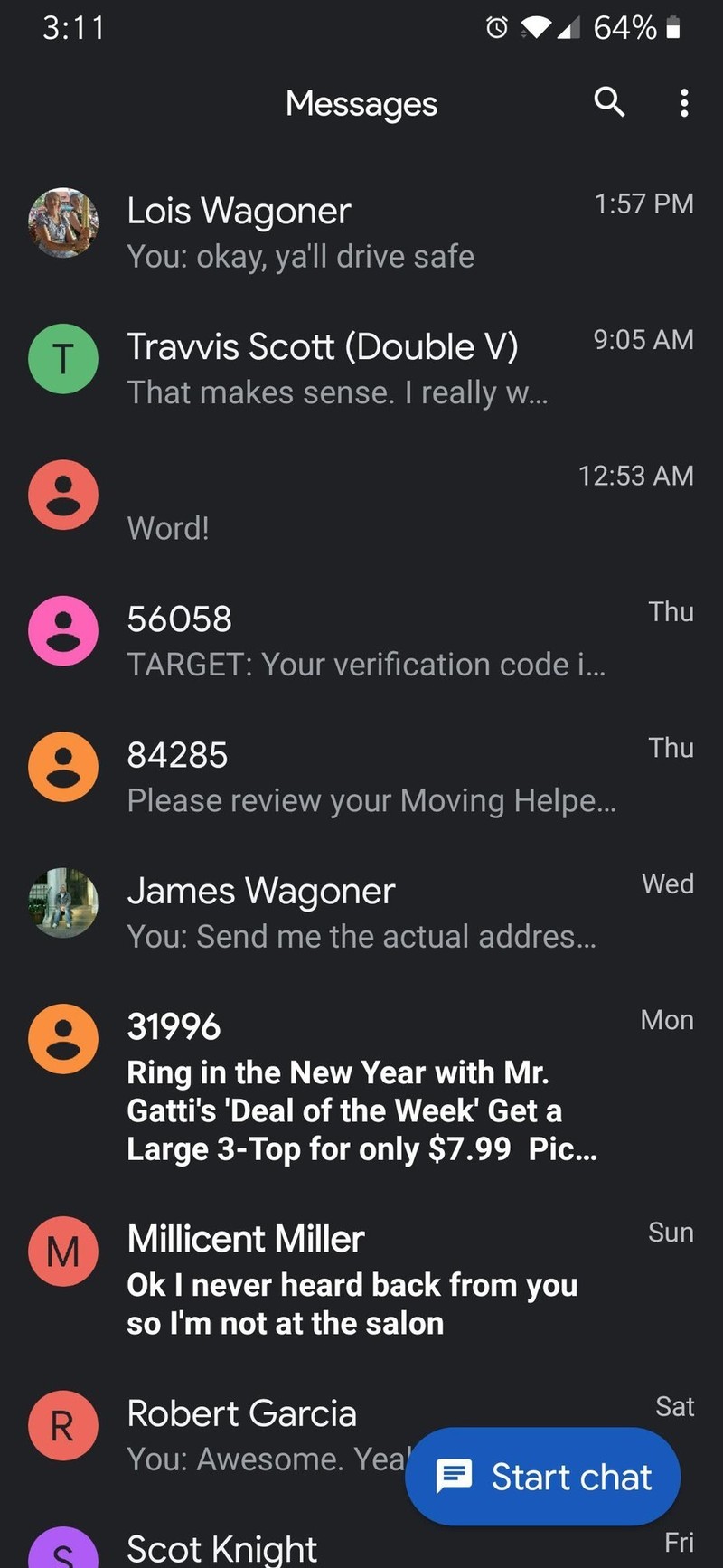
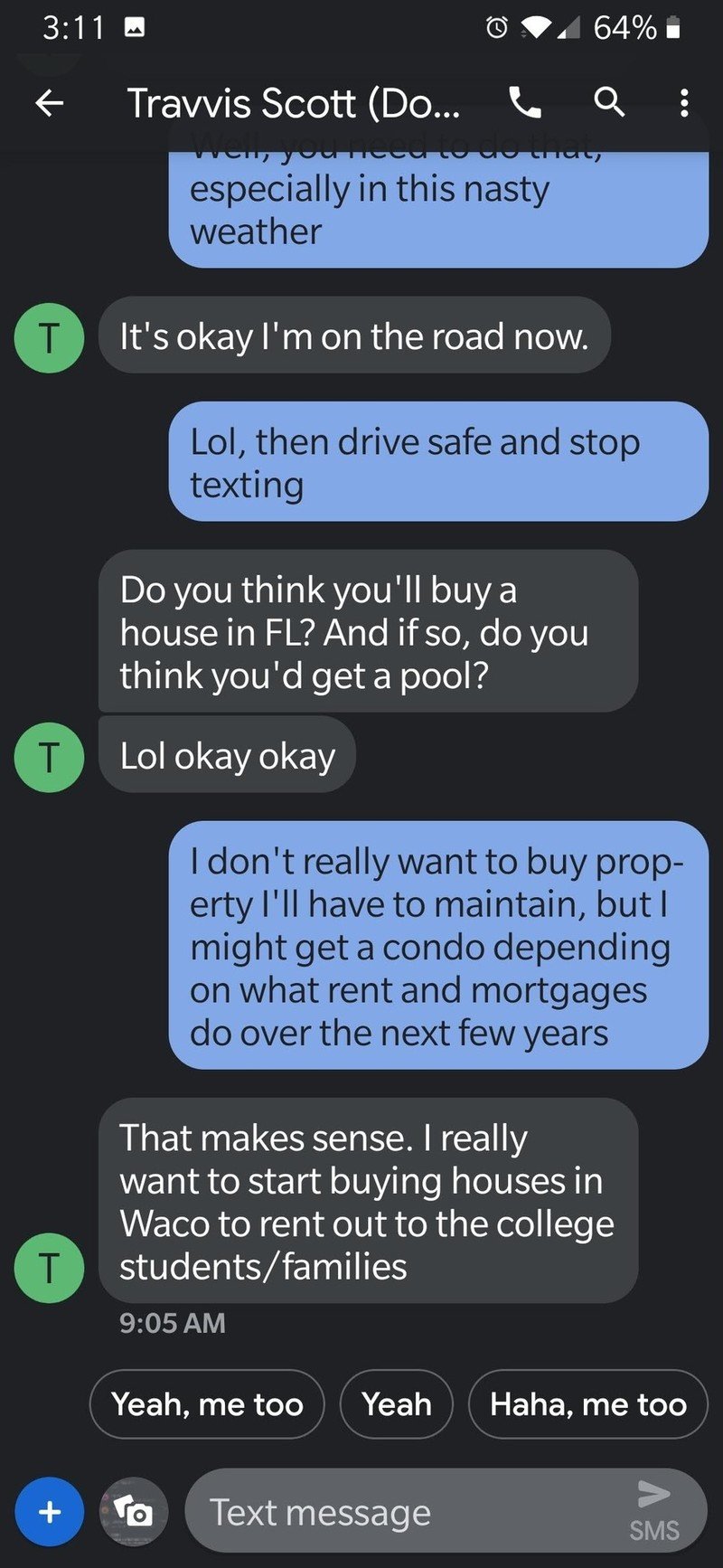
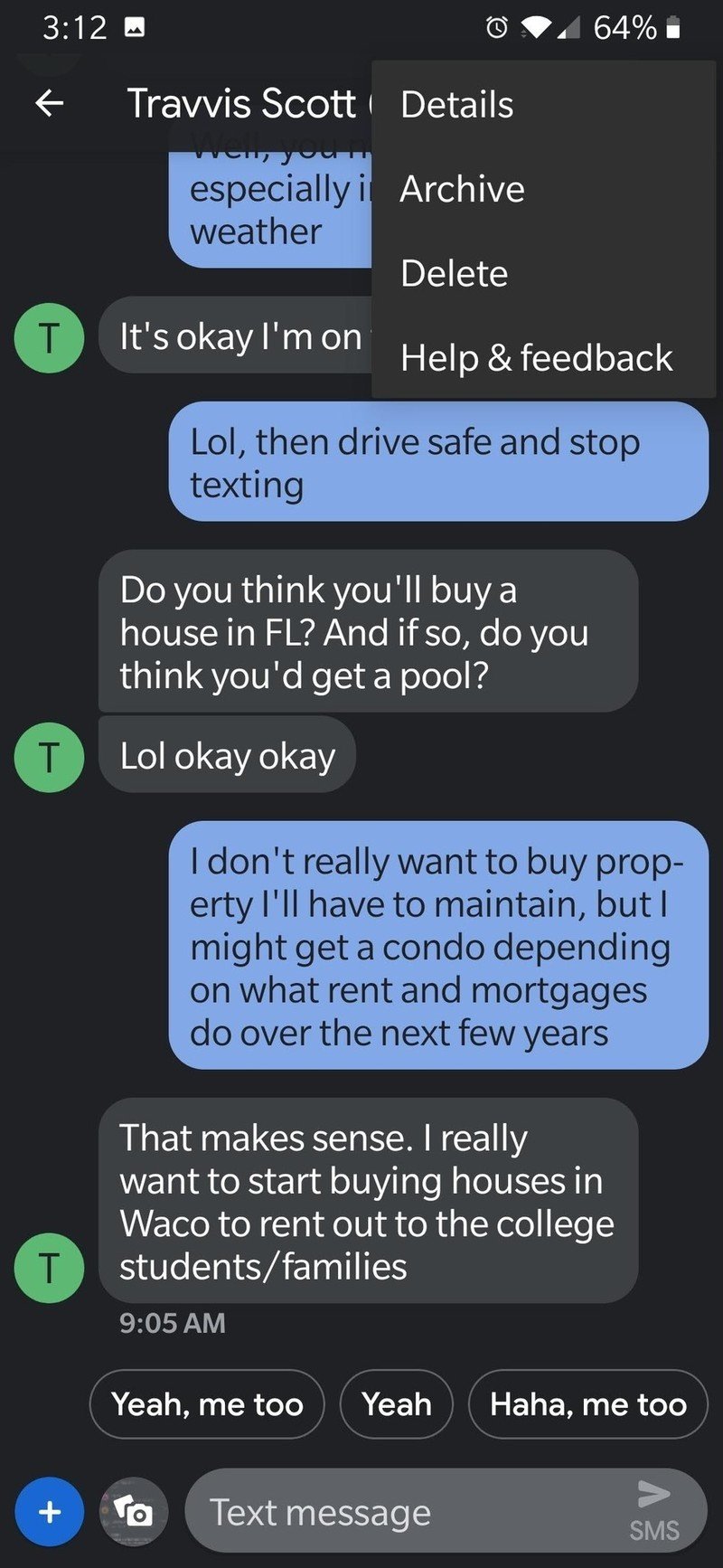
- Tap Notifications.
- Tap Sound.
- Tap your desired tone.
- Tap the back arrow, or OK or Save if those options appear with your ringtone picking menu.Source: Ara Wagoner / Android Central
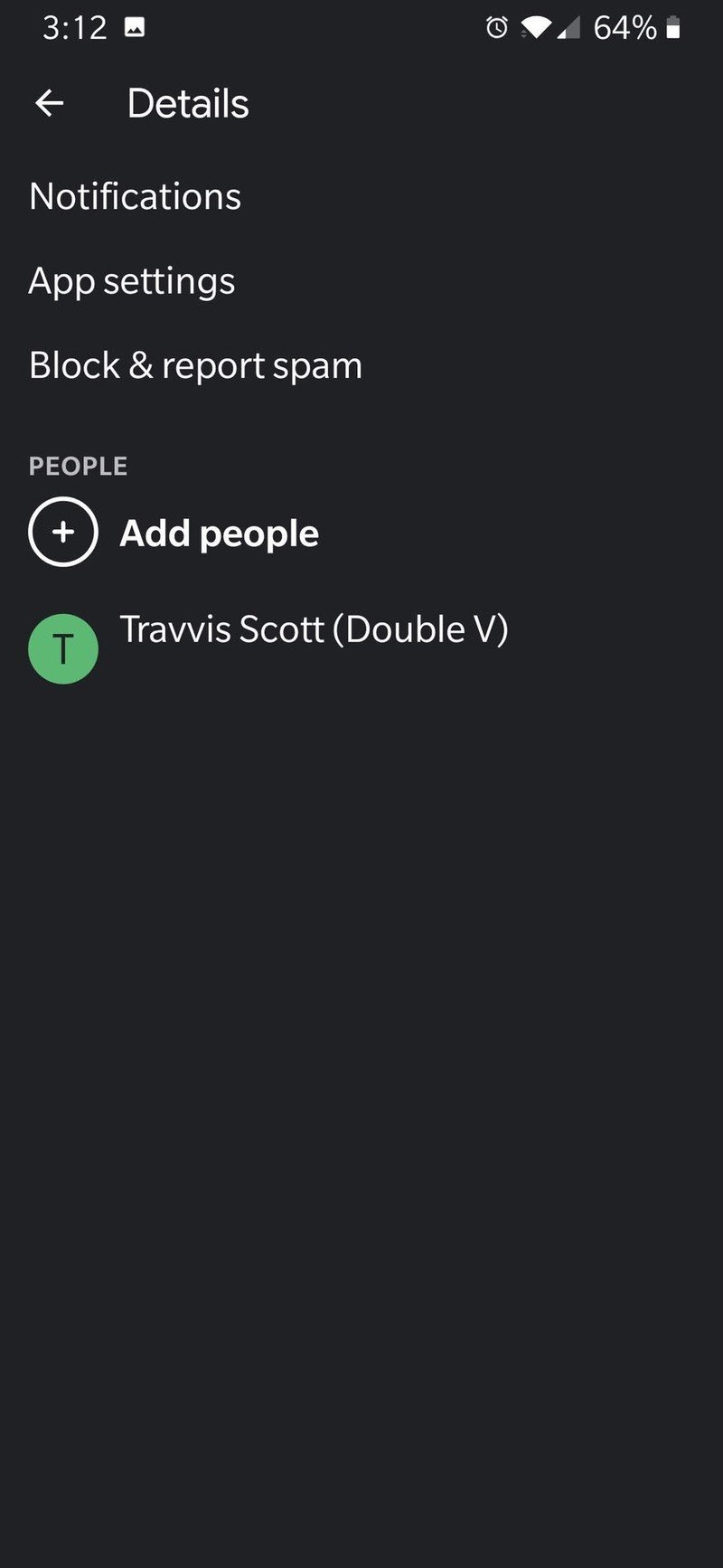

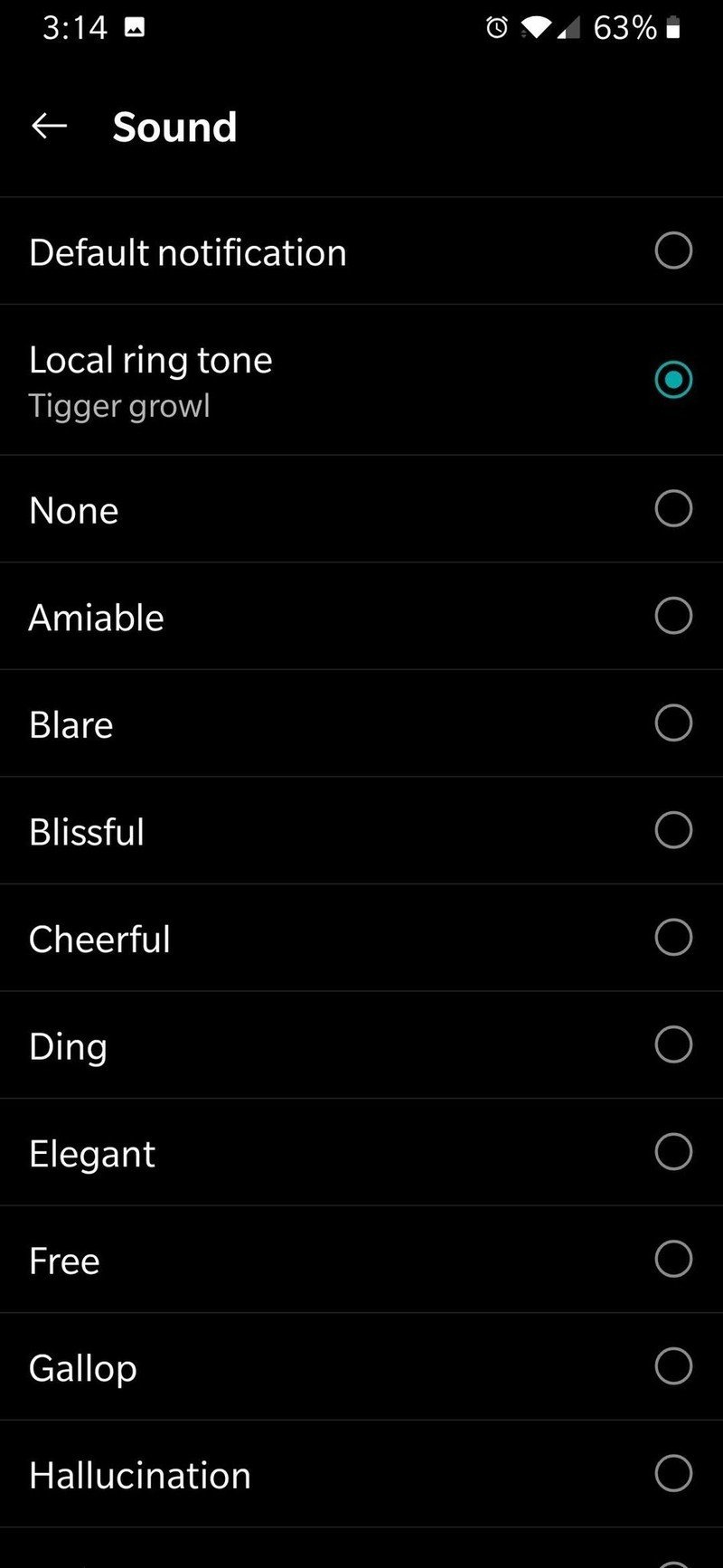
How to set custom text tones on Samsung Messages
Samsung Messages got a new look last year with One UI, but the basic layout should be the same on all modern Samsung devices, whether they're still on Android Oreo or running Android 10.
- Tap the Conversation you wish to set a custom notification for.
- Tap the three-dot menu icon in the top right corner of the screen.
- Tap the toggle next to Custom notifications.Source: Ara Wagoner / Android Central
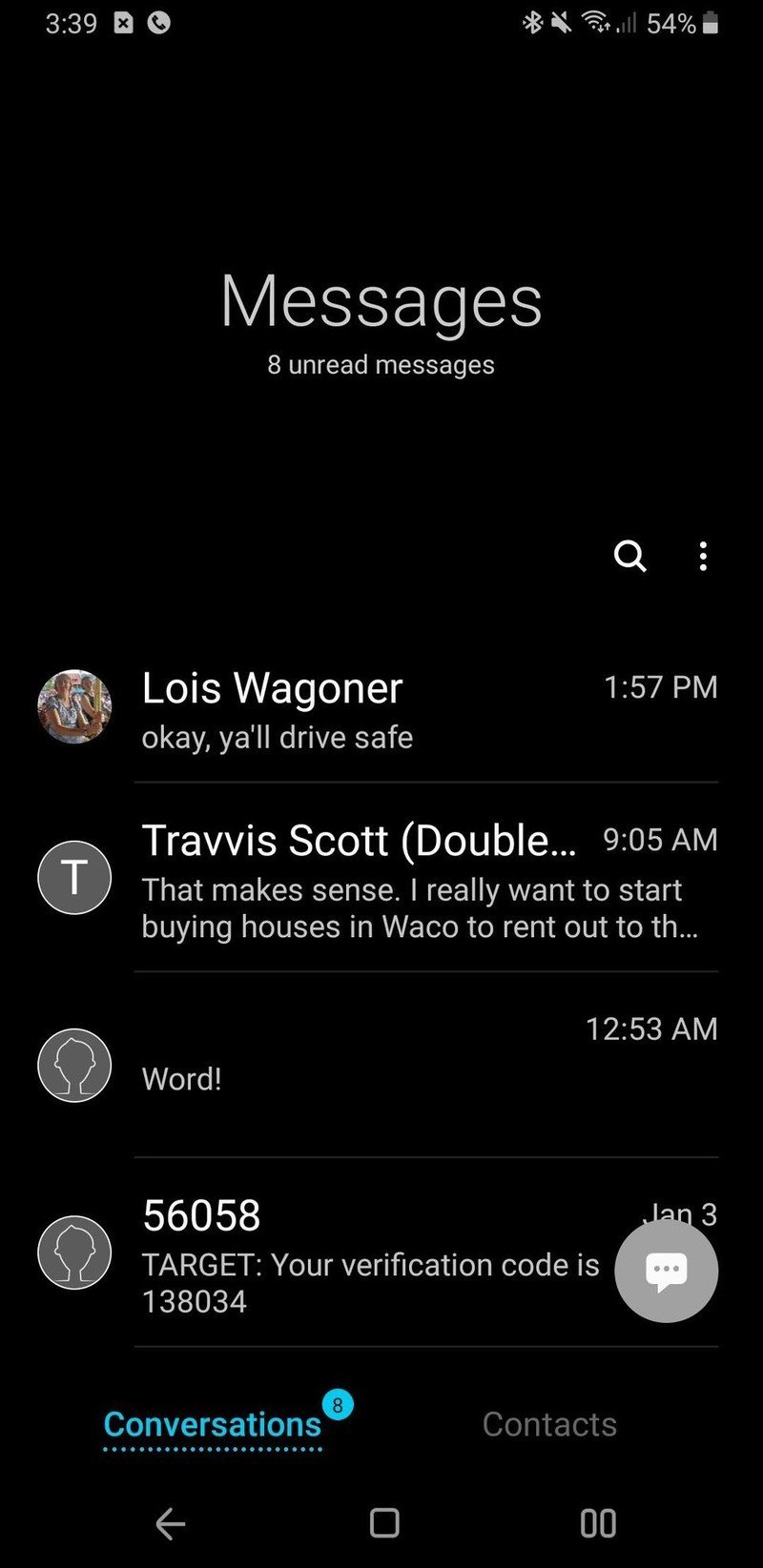
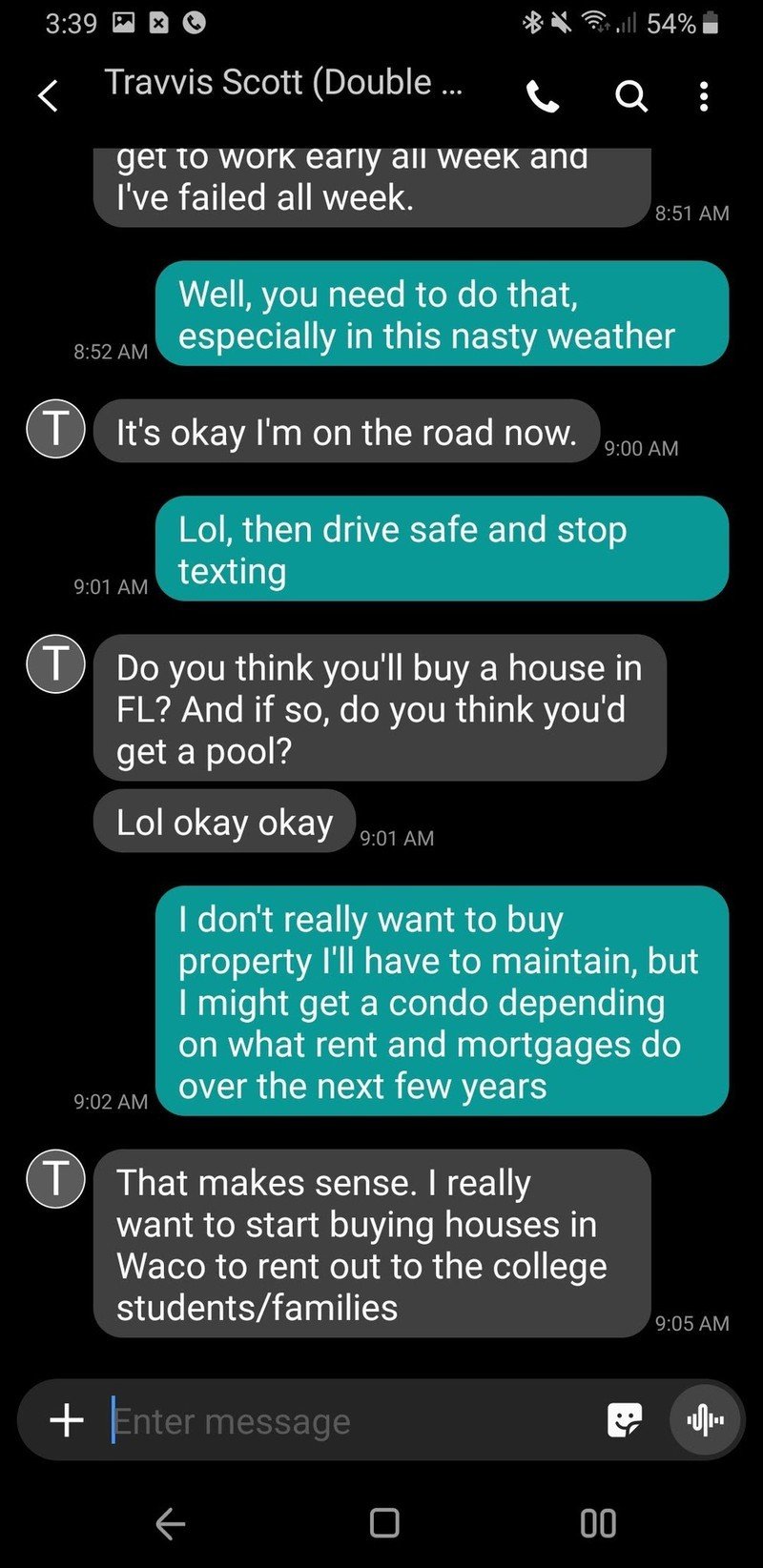
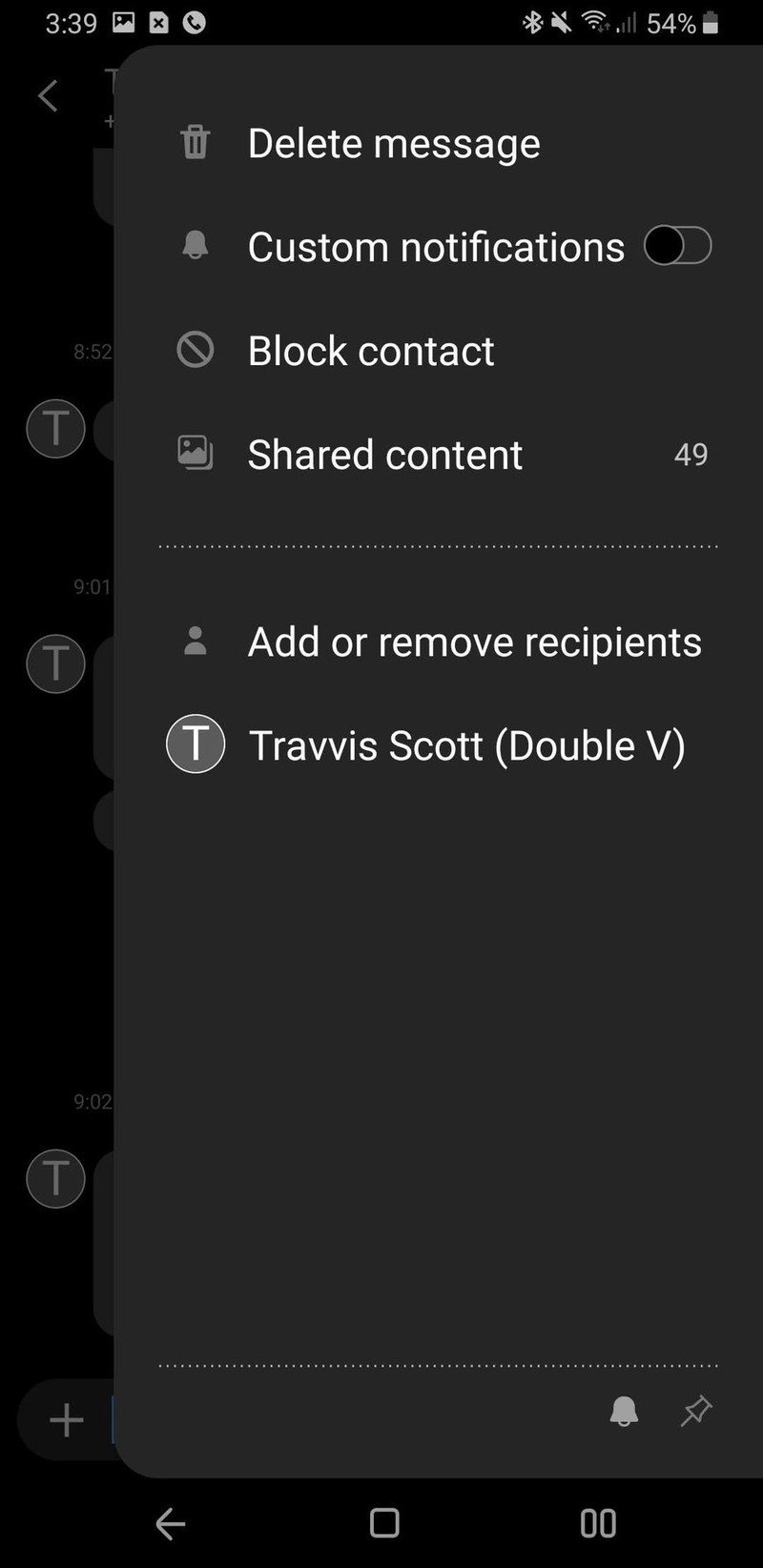
- Tap the text Custom Notifications.
- Tap Sound.
- Tap your desired tone.
- Tap the back arrow in top left corner of the screen.Source: Ara Wagoner / Android Central
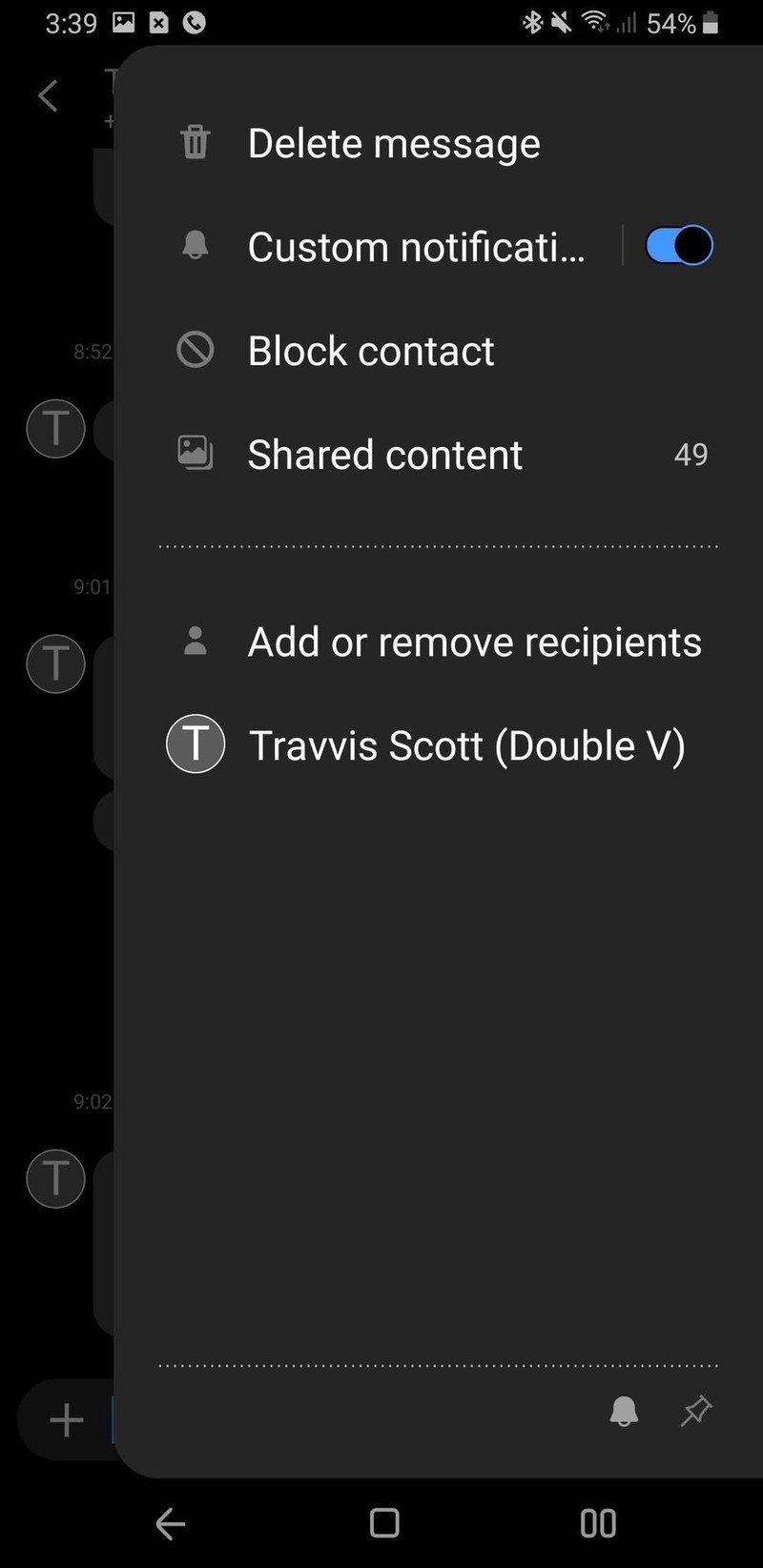
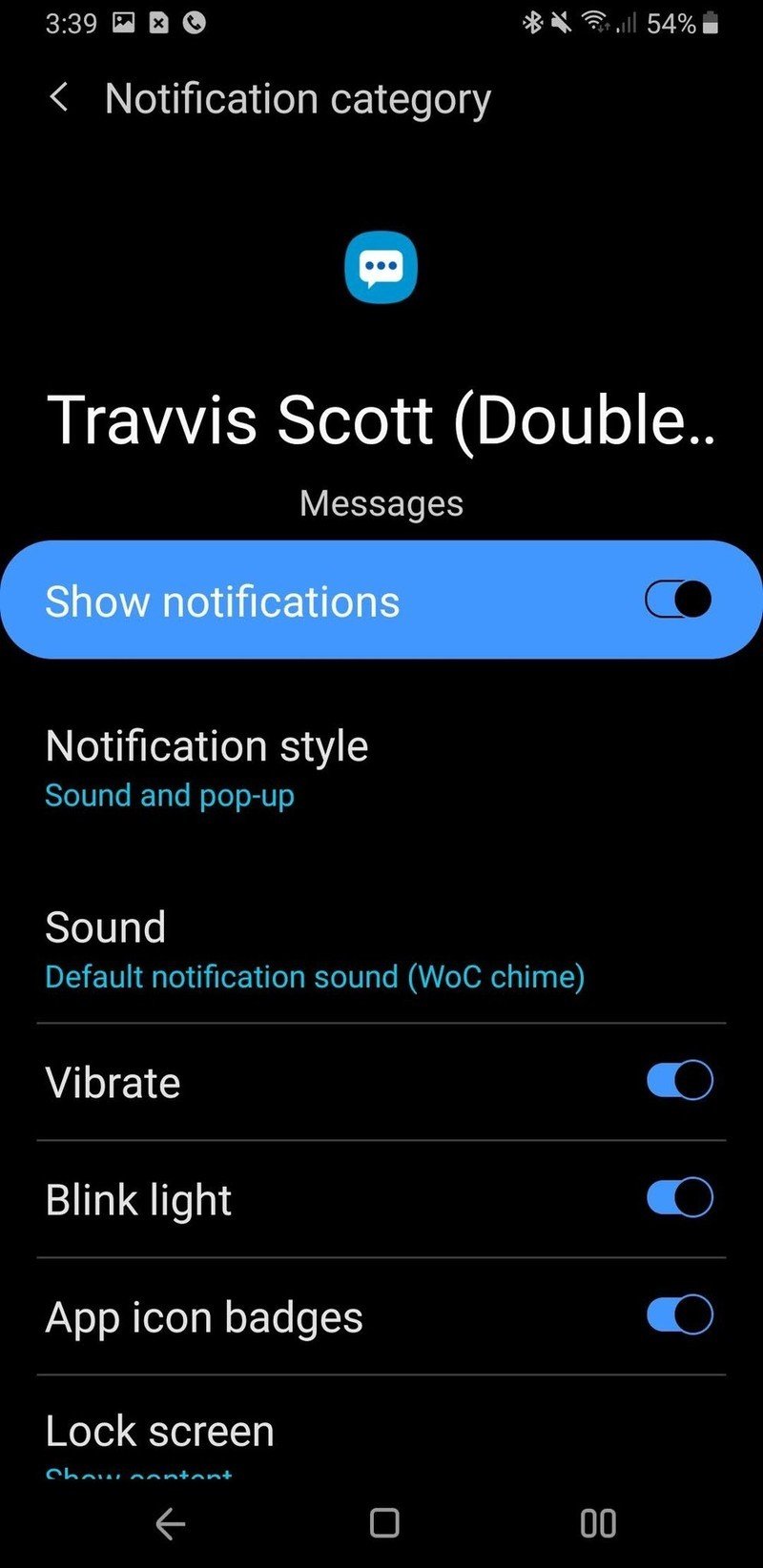
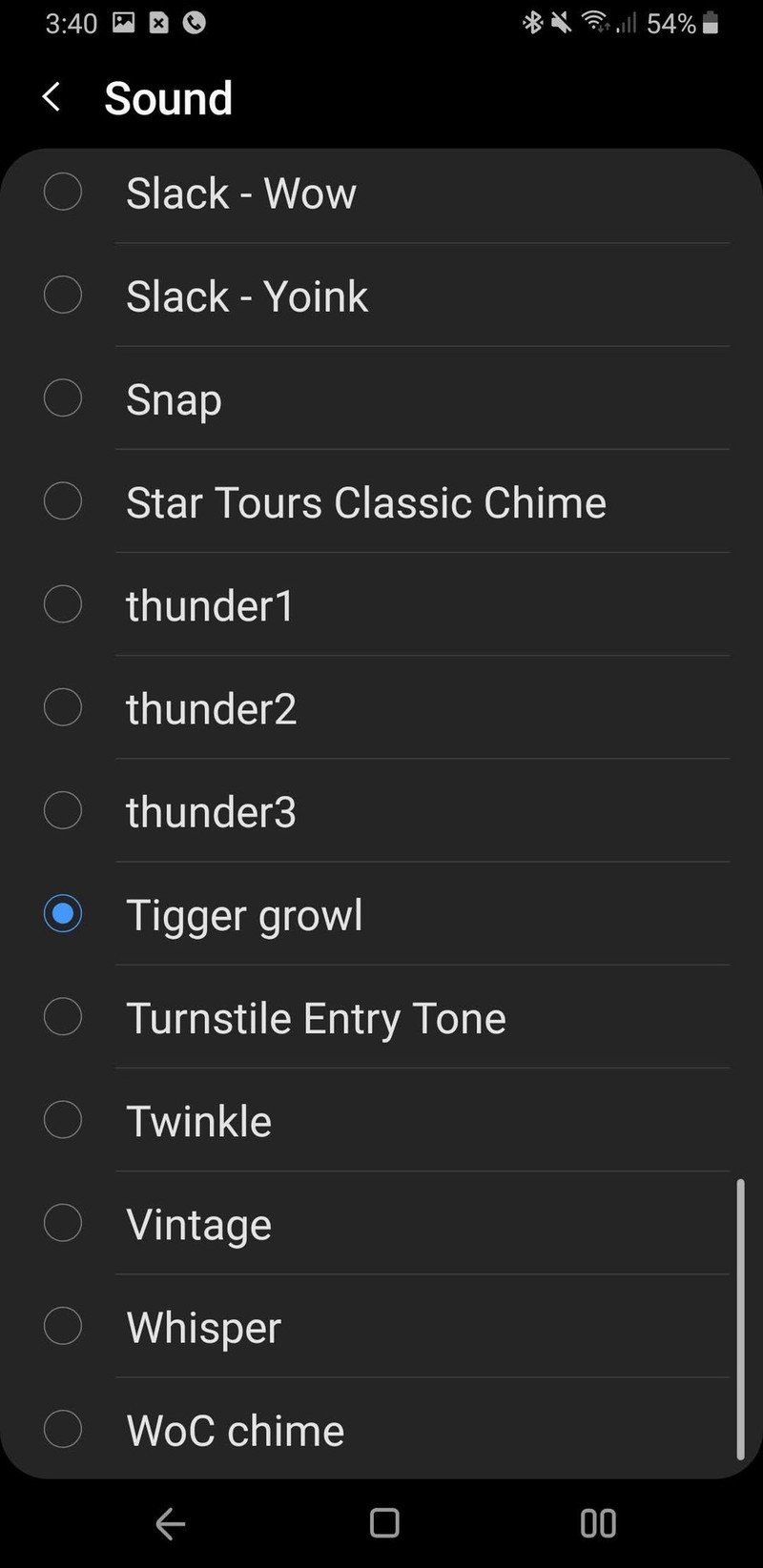
If you don't find conversation-specific text tones using these menus on a Samsung phone running Android Nougat or an even older version, check the desired contact entry in the Samsung Contacts app.
How to set custom text tones on Pulse SMS
- Tap the Conversation you wish to set a custom notification for.
- Tap the three-dot menu icon in the top right corner of the screen.
- Tap Conversation settings.Source: Ara Wagoner / Android Central
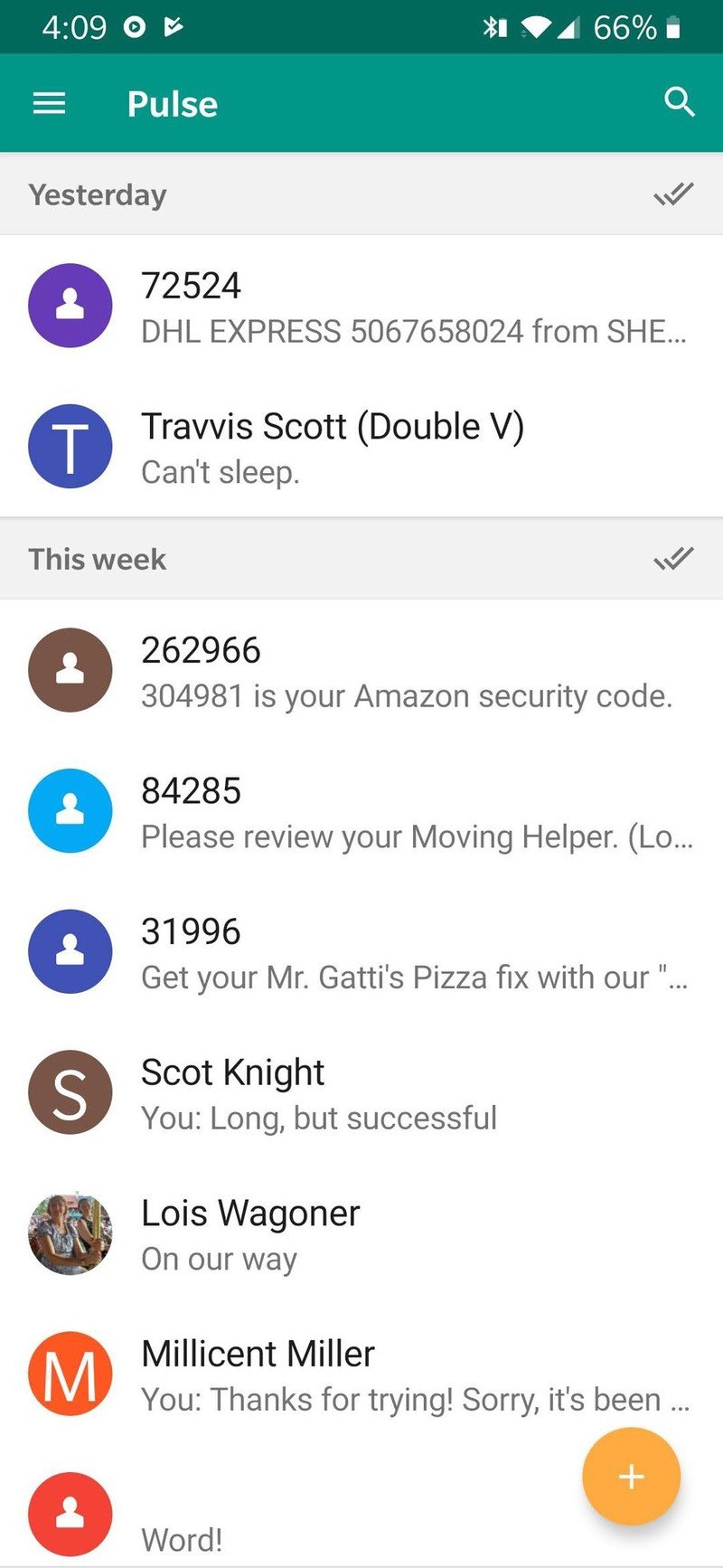
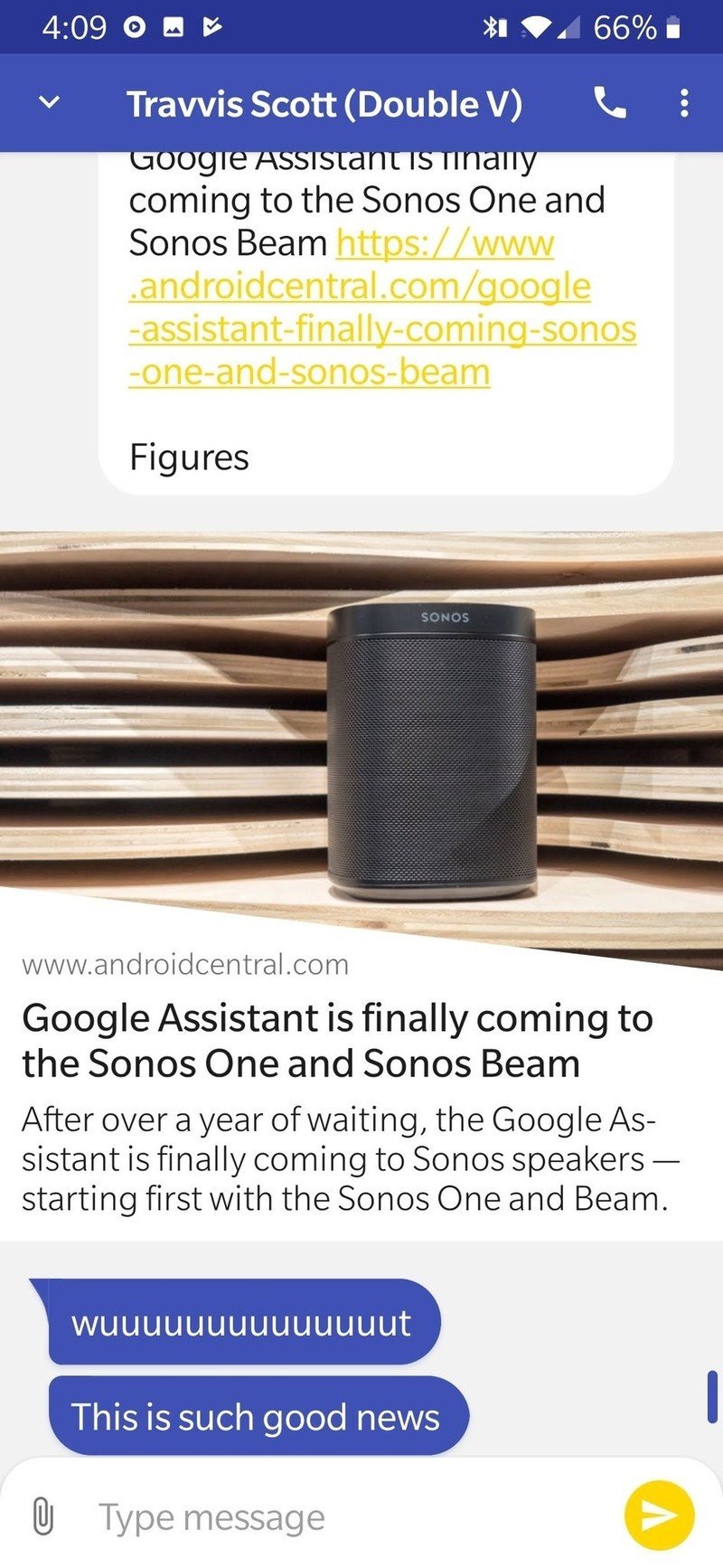

- Tap Conversation Notification Customization.
- Tap Sound.
- Tap your desired tone.
- Tap the back arrow, or OK or Save if those options appear with your ringtone picking menu.Source: Ara Wagoner / Android Central
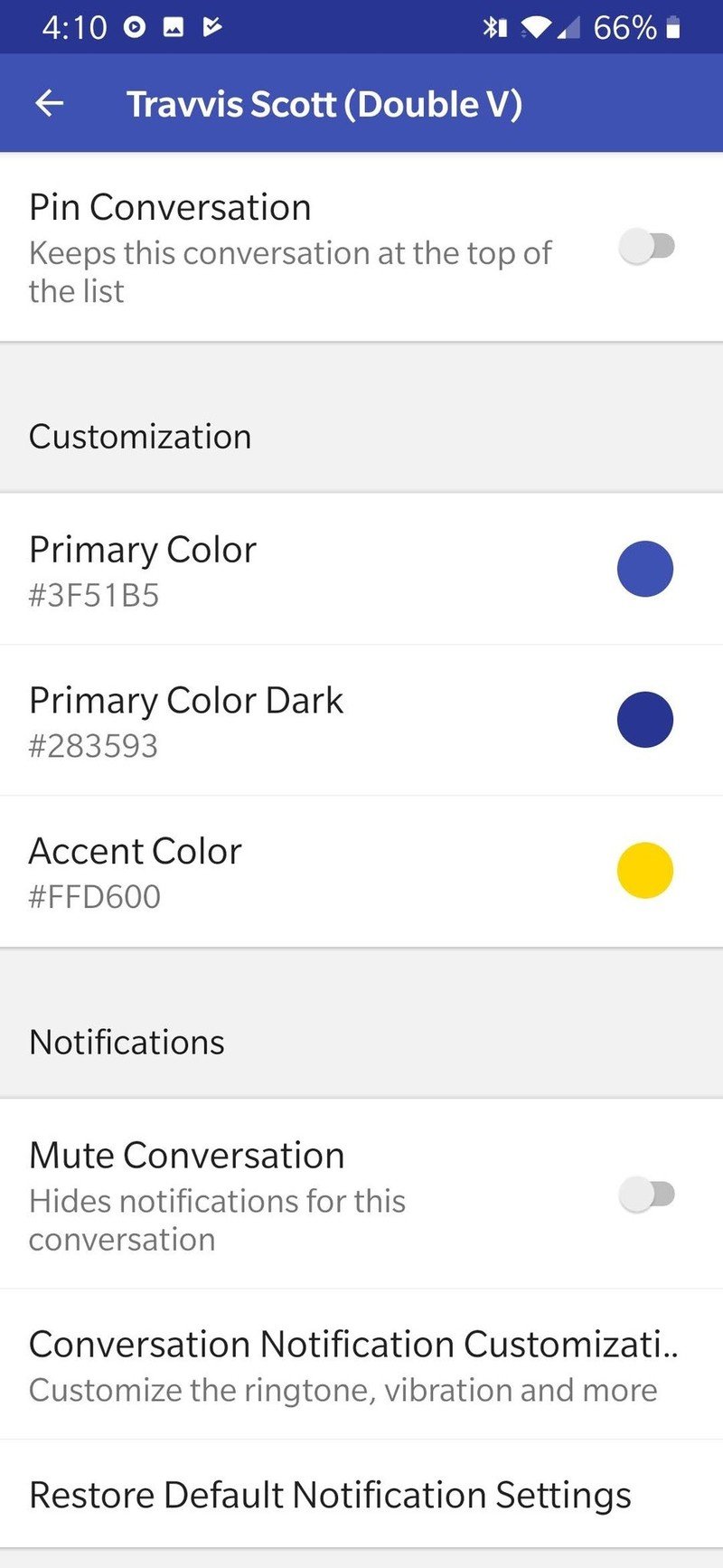
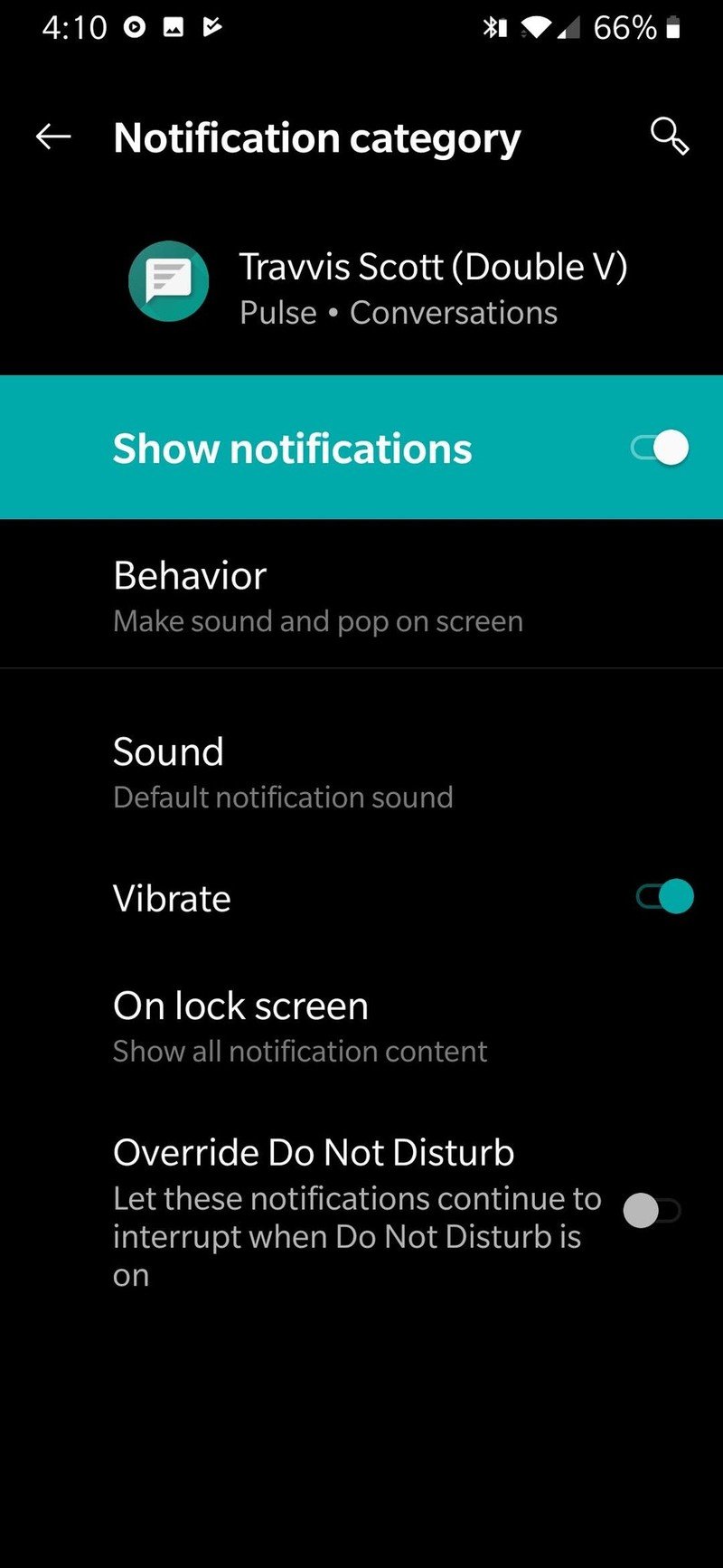

How to set custom text tones on Textra SMS
- Tap the Conversation you wish to set a custom notification for.
- Tap the downward-pointing carat in the top right corner of the screen.
- Tap Customize this conversation.Source: Ara Wagoner / Android Central
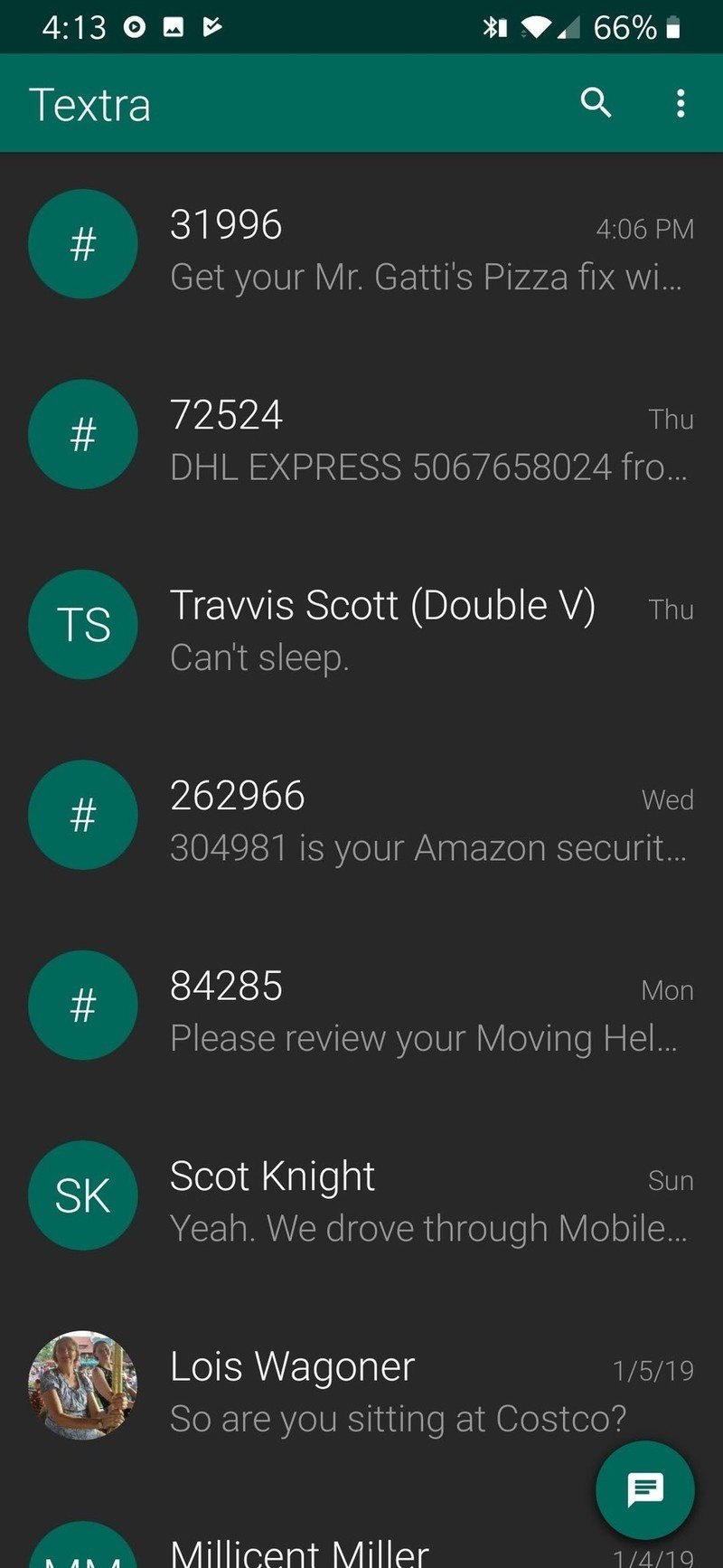
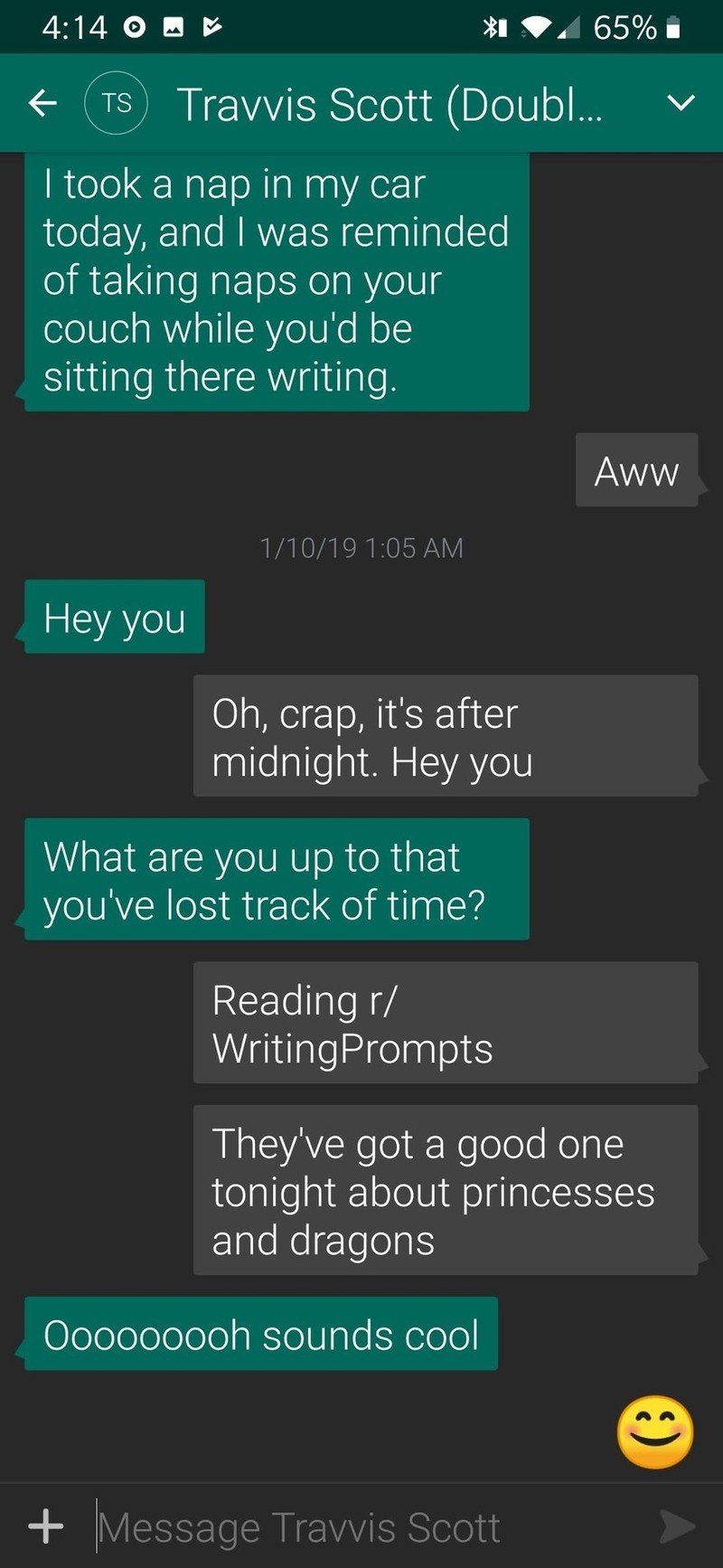
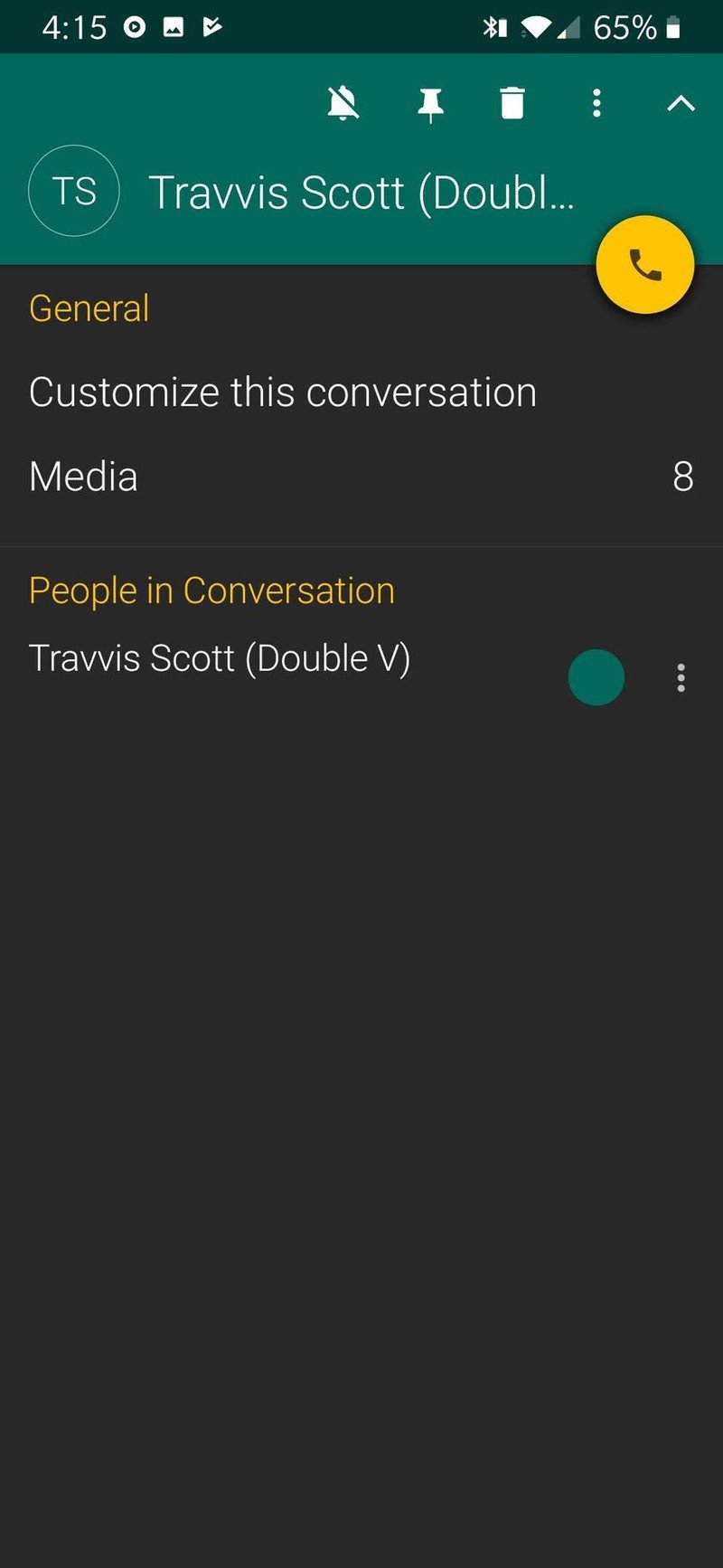
- Tap Notifications.
- Tap Notification Sound.
- Tap your desired tone.
- Tap OK.Source: Ara Wagoner / Android Central



How to set custom text tones on Mood Messenger
- Tap the Conversation you wish to set a custom notification for.
- Tap the three-dot menu icon in the top right corner of the screen.
- Tap Options.Source: Ara Wagoner / Android Central
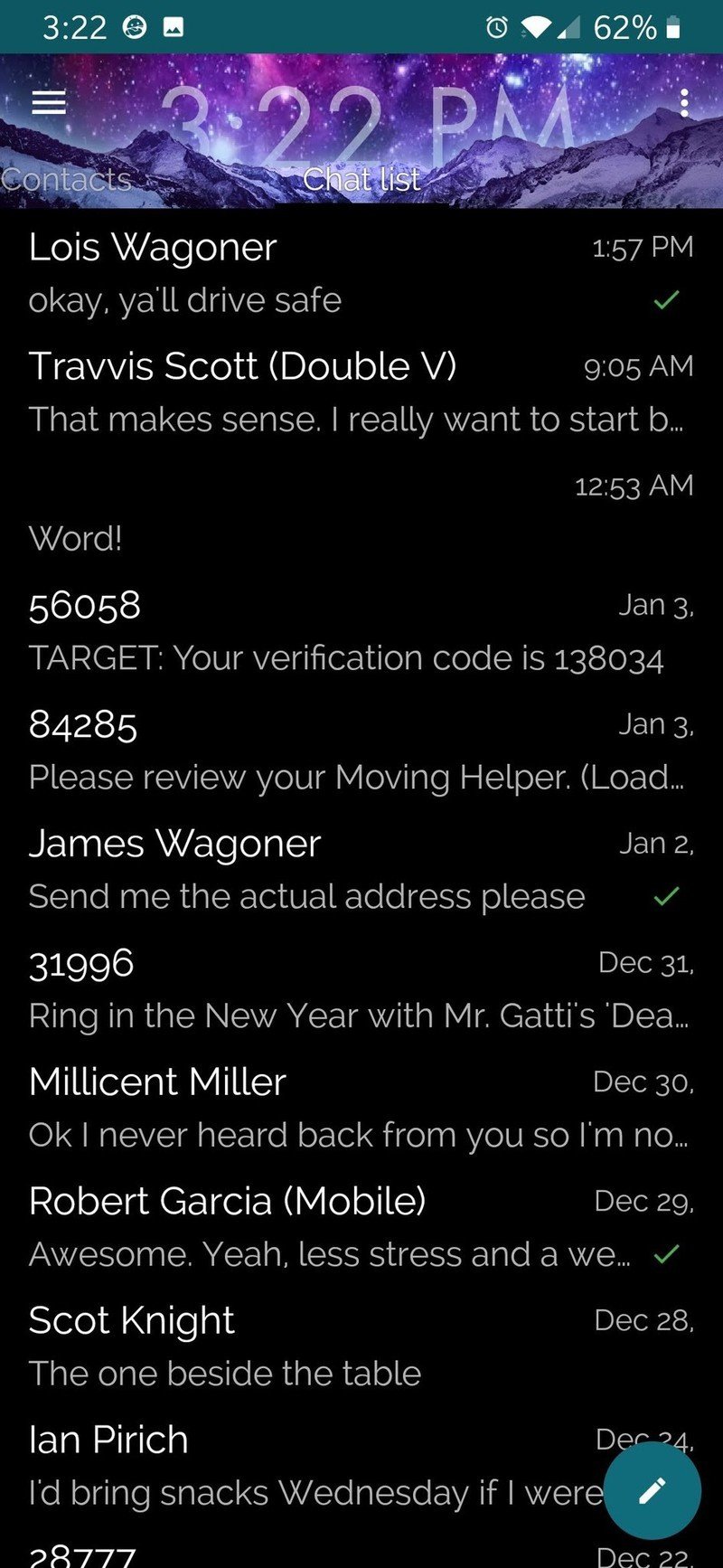
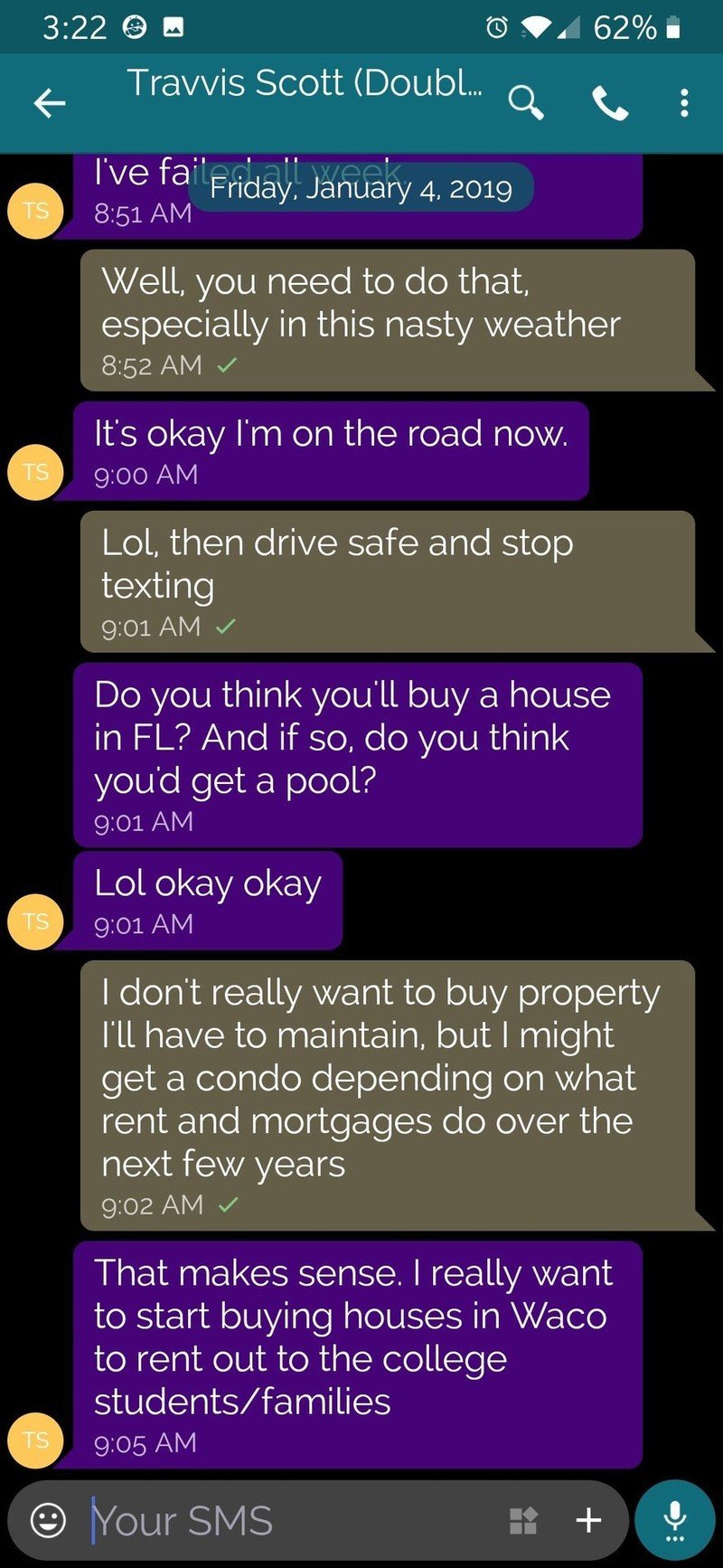
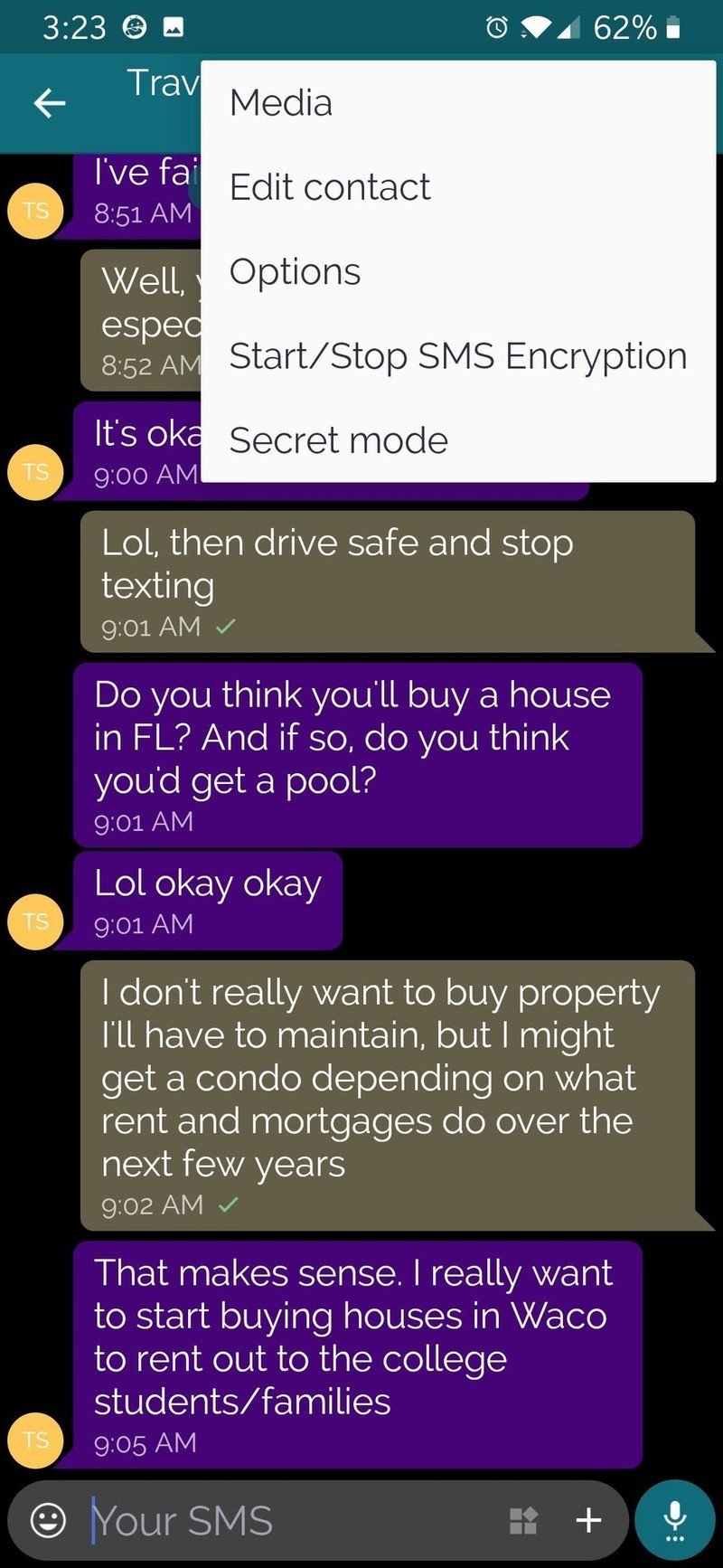
- Under Notifications & Sounds, tap Current tone.
- At the top of the sound picking menu are three icons. Tap the bell icon to use the system notification picker to select a text tone. You can also tap the microphone icon to record a custom phrase as the text tone or the folder icon to select a ringtone through your file manager.
- Tap your desired tone.
- Tap OK.Source: Ara Wagoner / Android Central
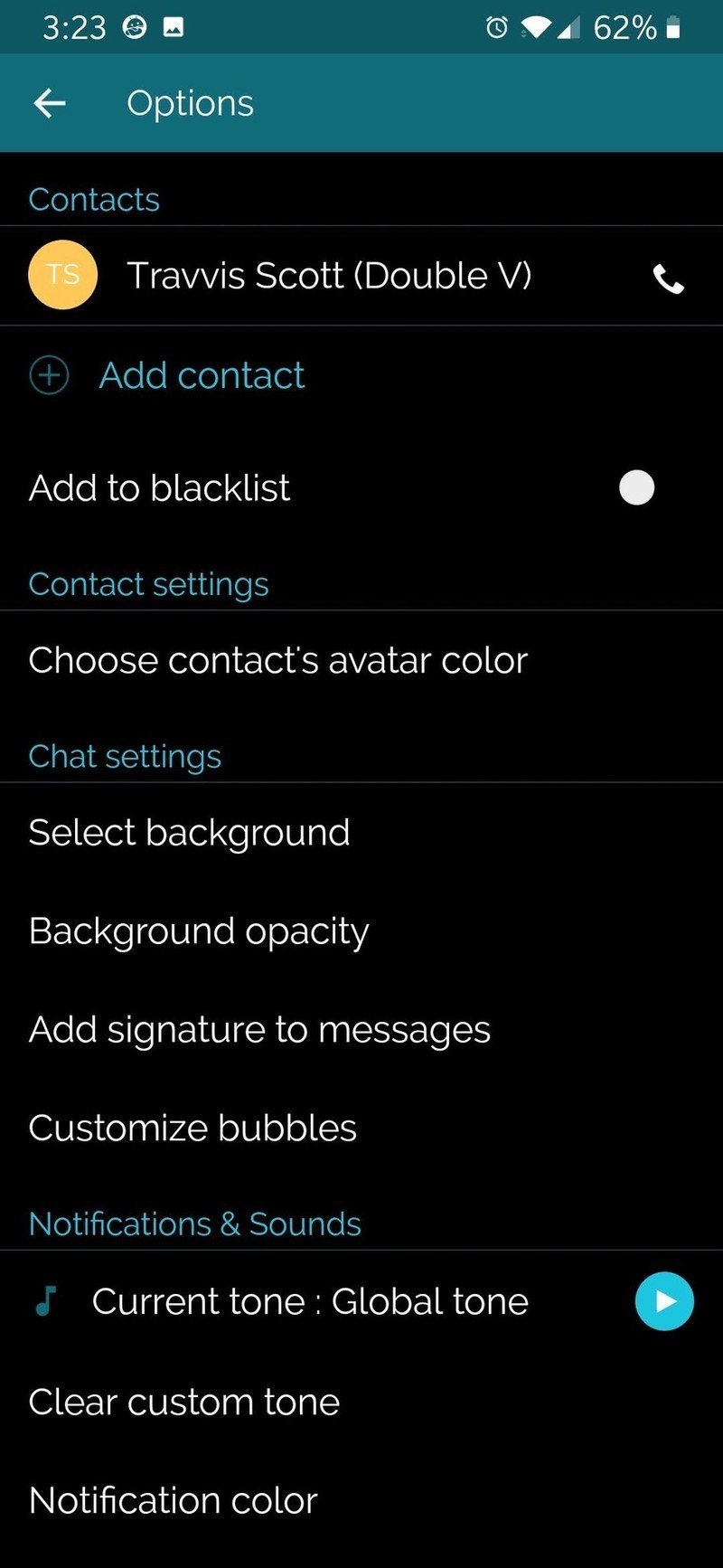

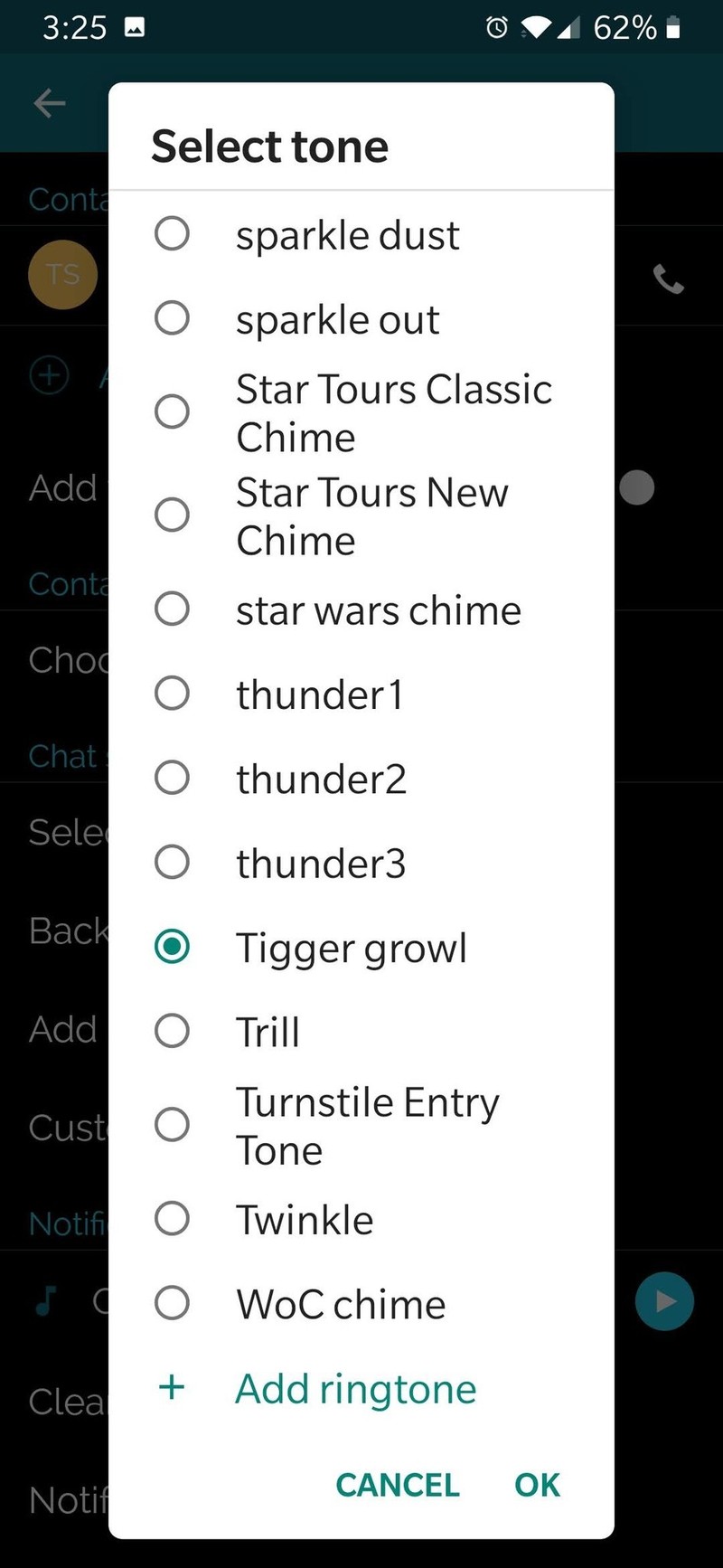
Your turn
Whether you stick with the standard messaging app your Android phone came with or branch out with a third-party client, setting custom text tones for your most-used contacts can be a small but very helpful tool — WHIP-CRACK! — in helping avoid distractions while you try to work. After all, no one needs a needy — WHIP-CRACK! — roommate wasting your time during a lab.
WHIP-CRACK! WHIP-CRACK!
If you'll excuse me, I need to answer this before my mother calls and asks me why I'm not answering her texts.
Be an expert in 5 minutes
Get the latest news from Android Central, your trusted companion in the world of Android
Ara Wagoner was a staff writer at Android Central. She themes phones and pokes YouTube Music with a stick. When she's not writing about cases, Chromebooks, or customization, she's wandering around Walt Disney World. If you see her without headphones, RUN. You can follow her on Twitter at @arawagco.

